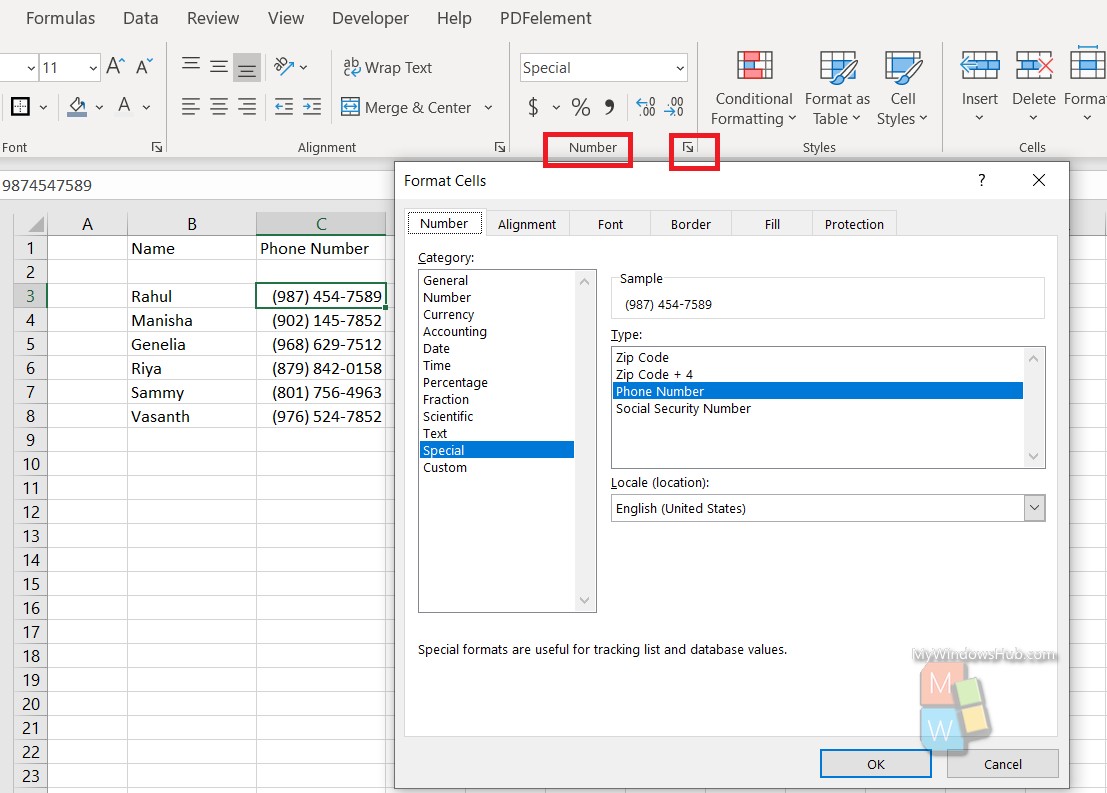
In the world of data management and analysis, Excel is a powerful tool. Whether you are working with financial data, customer information, or any other type of data, Excel provides various functionalities to help you organize, manipulate, and analyze it effectively. One common task in data management is reformatting phone numbers. Excel offers multiple methods to reformat phone numbers and bring consistency to your data. This article will guide you through the process of reformatting phone numbers in Excel, helping you understand the different techniques and functions available. Whether you need to remove dashes, add parentheses, or format numbers in a specific way, we have got you covered. So, let us dive in and become masters of reformatting phone numbers in Excel!
Inside This Article
- Overview
- Method 1: Using the Text to Columns tool
- Method 2: Using the SUBSTITUTE and CONCATENATE functions
- Method 3: Using the Flash Fill feature
- Method 4: Using VBA Macro
- Conclusion
- FAQs
Overview
Reformatting phone numbers in Excel is a common task that many users encounter when working with large amounts of data. Excel provides several methods to reformat phone numbers, allowing you to easily change the format to match your desired style.
Whether you need to remove certain characters, add area codes, or adjust the format to a specific country’s phone number conventions, Excel has the tools and functions to make the process quick and efficient.
In this article, we will explore four different methods to reformat phone numbers in Excel. These methods include using the Text to Columns tool, utilizing the SUBSTITUTE and CONCATENATE functions, making use of the Flash Fill feature, and even employing VBA Macros for more advanced formatting needs.
By the end of this article, you will have a solid understanding of how to reformat phone numbers in Excel, enabling you to manipulate data effortlessly and display phone numbers in the desired format.
Method 1: Using the Text to Columns tool
If you have a column of phone numbers in Excel that are not formatted correctly, the Text to Columns tool can be a useful feature to reformat them quickly and efficiently. This tool allows you to split a cell into multiple columns based on a specific delimiter or fixed width.
Follow these steps to reformat phone numbers using the Text to Columns tool:
- Select the column containing the phone numbers that you want to reformat.
- Go to the “Data” tab in the Excel ribbon and click on the “Text to Columns” button.
- In the Text to Columns wizard, select the “Delimited” option if your phone numbers are separated by a specific character, such as a hyphen or space. Alternatively, select the “Fixed width” option if your phone numbers have a consistent length.
- If you selected the “Delimited” option, choose the delimiter that separates the phone number components, such as a hyphen or space. If you selected the “Fixed width” option, specify the starting positions for each component of the phone number.
- Preview the results in the Data preview window to ensure the columns are split correctly.
- Choose the desired destination for the new columns (either by selecting an existing range or creating a new one).
- Click on the “Finish” button to complete the process.
By using the Text to Columns tool, you can quickly reformat phone numbers in Excel and ensure that they are presented in a consistent and organized manner. This method is particularly useful when dealing with large datasets or when you need to apply the formatting to multiple columns simultaneously.
Method 2: Using the SUBSTITUTE and CONCATENATE functions
Another effective way to reformat phone numbers in Excel is by using the SUBSTITUTE and CONCATENATE functions. This method allows you to replace specific characters and concatenate different parts of the phone number to form the desired format. Let’s dive into the steps:
- Start by selecting a cell in an empty column where you want the reformatted phone numbers to appear.
- Enter the following formula:
=CONCATENATE(SUBSTITUTE(SUBSTITUTE(SUBSTITUTE(A1,"(",""),")",""),"-","")," ")This formula will substitute the parentheses, dashes, and spaces from the original phone number in cell A1 with empty strings and then concatenate the remaining numbers.
- Press Enter to apply the formula to the selected cell.
- To apply the formula to the entire column, click on the bottom-right corner of the cell with the formula and drag it down to cover all the phone numbers in your dataset.
- You will now find that the phone numbers in the selected column are reformatted without any parentheses, dashes, or extra spaces.
Let’s break down the formula to better understand how it works:
- The
SUBSTITUTEfunction is used three times, each time replacing a specific character with an empty string. - First, we remove any opening parentheses by using
SUBSTITUTE(A1, "(", ""). - Next, we remove any closing parentheses by using
SUBSTITUTE(SUBSTITUTE(A1, "(", ""), ")", ""). - Finally, we remove any dashes by using
SUBSTITUTE(SUBSTITUTE(SUBSTITUTE(A1, "(", ""), ")", ""), "-", ""). - The resulting string is then concatenated using the
CONCATENATEfunction. - The reformatted phone number is now displayed without any unwanted characters.
Using the SUBSTITUTE and CONCATENATE functions provides you with flexibility in manipulating the phone number format according to your preference. You can adapt the formula to suit different formatting requirements, such as adding international prefixes or changing the order of the numbers.
By following these steps, you can quickly reformat phone numbers in Excel using the SUBSTITUTE and CONCATENATE functions, saving you time and effort when working with large sets of data.
Method 3: Using the Flash Fill feature
If you’re looking for a quick and efficient way to reformat phone numbers in Excel, the Flash Fill feature can be a lifesaver. Introduced in Excel 2013, Flash Fill is a powerful tool that automatically extracts and reformats data based on patterns it recognizes. It can save you a significant amount of time and effort, eliminating the need for complex formulas or manual data manipulation.
Here’s how you can use the Flash Fill feature to reformat phone numbers in Excel:
- Step 1: Start by entering the first correctly formatted phone number in a column adjacent to the one containing the original phone numbers. For example, if your original phone numbers are in column A, enter the correctly formatted number in column B as a reference.
- Step 2: In the cell directly below the reference number, enter the desired reformatted version of the phone number, keeping in mind the pattern or format you want to apply. For example, if you want to remove dashes and parentheses from the original phone numbers, enter the reformatted version without those characters.
- Step 3: Now, move your cursor to the cell with the reformatted number and double-click on the small square handle at the bottom right corner of the cell. Excel will automatically analyze the pattern you’ve created and apply it to the rest of the column.
The Flash Fill feature is incredibly smart and intuitive. It can handle various formatting patterns, including adding or removing dashes, parentheses, spaces, or any other desired modifications. It can adjust to different phone number formats, like international or local codes, and apply the specified changes consistently.
However, keep in mind that the Flash Fill feature may not always accurately predict the formatting pattern. In such cases, you can manually adjust the pattern by entering a few more correctly formatted examples and repeating the double-clicking process described in Step 3.
Using the Flash Fill feature is an excellent way to save time when reformatting large numbers of phone numbers in Excel. It eliminates the need for complex formulas or extensive manual editing, allowing you to quickly and accurately update your data.
Now that you know how to use the Flash Fill feature, you can efficiently reformat phone numbers in Excel with ease. Give it a try, and you’ll be amazed at how it simplifies the task at hand.
Method 4: Using VBA Macro
If the previous methods do not suit your needs or if you prefer automation, you can use VBA (Visual Basic for Applications) macros to reformat phone numbers in Excel. VBA is a programming language that allows you to automate tasks in Excel, including formatting data.
To use VBA macros for reformatting phone numbers, follow these steps:
- Open your Excel file and press ALT + F11 to open the Visual Basic Editor.
- In the Visual Basic Editor, click on Insert and then choose Module to add a new module.
- In the module, paste the following VBA code:
Sub ReformatPhoneNumbers()
Dim rng As Range
Dim cell As Range
Set rng = ActiveSheet.UsedRange 'Change the sheet name if necessary
For Each cell In rng
If cell.Value <> "" Then
cell.Value = Replace(cell.Value, "-", "") 'Remove dashes if any
cell.Value = Replace(cell.Value, "(", "") 'Remove opening parentheses
cell.Value = Replace(cell.Value, ")", "") 'Remove closing parentheses
cell.Value = Replace(cell.Value, " ", "") 'Remove spaces
cell.Value = "(" & Left(cell.Value, 3) & ") " & Mid(cell.Value, 4, 3) & "-" & Right(cell.Value, 4) 'Reformat to (###) ###-####
End If
Next cell
MsgBox "Phone numbers reformatted successfully!"
End Sub
4. Close the Visual Basic Editor and return to your Excel file.
5. Press ALT + F8 to open the Macro dialog box.
6. Select the ReformatPhoneNumbers macro from the list and click Run.
7. The macro will start reformatting the phone numbers in the active sheet. Wait for the process to finish.
8. A message box will appear indicating that the phone numbers have been reformatted successfully.
By using VBA macros, you can automate the task of reformatting phone numbers in Excel, saving you time and effort. With just a few clicks, you can transform a column of messy phone numbers into a well-formatted and standardized format.
Remember to always backup your Excel file before running any macros, as they can modify the data in your worksheet.
This method is particularly useful when you need to reformat a large number of phone numbers or perform this task regularly. VBA macros give you the flexibility to customize the formatting rules according to your specific requirements.
Now you have learned another method for reformatting phone numbers in Excel. Choose the method that suits your needs best and enjoy working with well-formatted data!
Conclusion
In conclusion, knowing how to reformat phone numbers in Excel can greatly enhance your data management and analysis capabilities. By applying the correct formatting, you can ensure that your phone numbers are consistent, easy to read, and ready for further analysis. Whether you need to remove dashes, add country codes, or standardize the format, Excel provides a variety of functions and methods to help you achieve your desired results.
Remember, a well-formatted phone number can save you time and effort when performing tasks such as merging data from different sources, conducting phone-based marketing campaigns, or simply organizing your contact information. With the guidance provided in this article, you now have the necessary tools and techniques to confidently reformat phone numbers in Excel.
So, go ahead and give it a try! Experiment with different formatting options, take advantage of Excel’s powerful functions, and see how it can streamline your data management process. With a little practice, you’ll become a pro at reformatting phone numbers in Excel and unlock new possibilities in your data analysis journey.
FAQs
1. How do I reformat phone numbers in Excel?
To reformat phone numbers in Excel, follow these steps:
- Select the cells containing the phone numbers that you want to reformat.
- Go to the “Format Cells” option in the Home tab or right-click and choose “Format Cells” from the context menu.
- In the Format Cells dialog box, select the “Custom” category.
- In the “Type” field, enter the desired phone number format. For example, if you want to format the numbers as (XXX) XXX-XXXX, you would enter “(000) 000-0000” as the format.
- Click on the “OK” button to apply the formatting to the selected cells.
2. Can I reformat phone numbers using formulas in Excel?
Yes, you can reformat phone numbers using formulas in Excel. One way to achieve this is by using the CONCATENATE function. Assuming the original phone number is in cell A1, the formula would be: =CONCATENATE(“(“, LEFT(A1, 3), “) “, MID(A1, 4, 3), “-“, RIGHT(A1, 4)). This formula separates the phone number into its respective parts (area code, prefix, and line number) and adds the desired format in between.
3. Can I apply the same phone number format to multiple cells at once in Excel?
Yes, you can apply the same phone number format to multiple cells at once in Excel. To do this, follow these steps:
- Select the range of cells that you want to reformat.
- Go to the “Format Cells” option in the Home tab or right-click and choose “Format Cells” from the context menu.
- In the Format Cells dialog box, select the “Custom” category.
- In the “Type” field, enter the desired phone number format.
- Click on the “OK” button to apply the formatting to the selected cells.
4. Can I reformat phone numbers automatically as I enter them in Excel?
Yes, you can reformat phone numbers automatically as you enter them in Excel by using the Excel’s Data Validation feature. Follow these steps:
- Select the range of cells where you want to enter the phone numbers.
- Go to the “Data” tab and click on “Data Validation” in the Data Tools group.
- In the Data Validation dialog box, select the “Custom” option from the “Allow” dropdown.
- In the “Formula” field, enter a formula that applies the desired phone number format.
- Click on the “OK” button to apply the data validation.
5. Can I reformat phone numbers in Excel using a third-party add-in?
Yes, there are third-party add-ins available that can help you reformat phone numbers in Excel. These add-ins provide additional formatting options and customization features, making it easier to handle complex phone number formatting requirements. Some popular add-ins for Excel include Kutools for Excel and ASAP Utilities.
