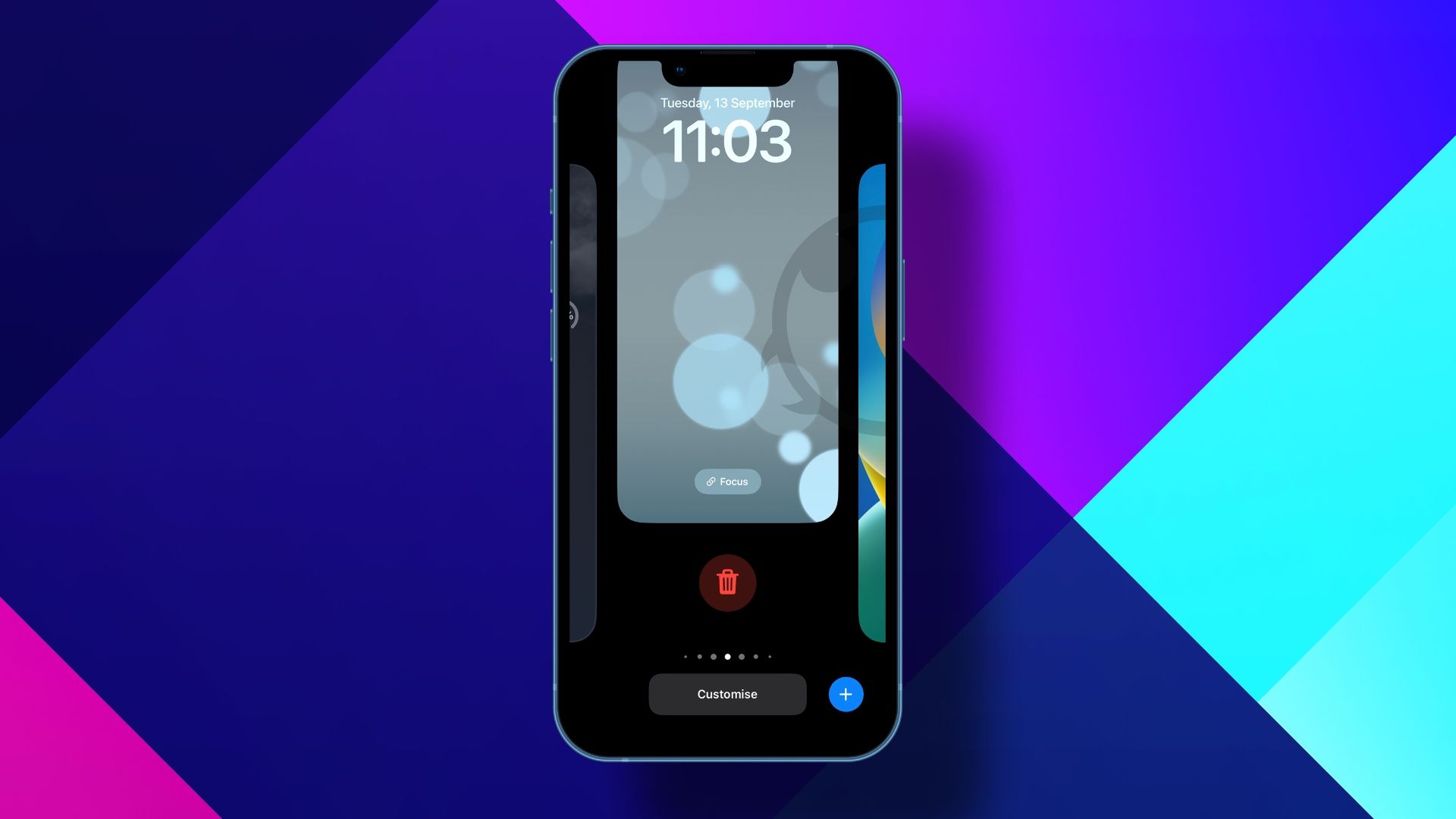
Are you tired of dealing with the hassle of a lock screen on your iPhone running iOS 16? Whether you’ve forgotten your password or simply want to remove the lock screen for convenience, we’ve got you covered. In this comprehensive guide, we’ll walk you through the step-by-step process of removing the lock screen on your iPhone in iOS 16. From utilizing the built-in features and settings to exploring third-party software options, we’ll cover all the methods you can use to regain full access to your device quickly and securely. Say goodbye to the inconvenience of a lock screen and regain control of your iPhone with our easy-to-follow instructions.
Inside This Article
- Overview of Lock Screen on iPhone
- Common issues with Lock Screens on iPhone in iOS 16
- Methods to remove a Lock Screen on iPhone in iOS 16
- Troubleshooting tips for removing a Lock Screen on iPhone in iOS 16
- Conclusion
- FAQs
Overview of Lock Screen on iPhone
The lock screen on an iPhone is the first screen you see when you wake up your device. It provides a layer of security to ensure that only authorized users can access the phone’s contents. The lock screen displays the date, time, and battery status, along with notifications from different apps, such as incoming calls, messages, and email alerts.
One of the key features of the lock screen is the ability to customize the display by adding widgets, changing wallpapers, and accessing quick actions without unlocking the device. You can also use the lock screen to control media playback, check the weather, and access the camera app for quick photo captures.
The lock screen serves as a gateway to your iPhone, allowing you to securely unlock the device using various authentication methods, such as Face ID, Touch ID, or a passcode. This ensures that only authorized individuals can access your personal information, making it an essential element of your device’s security.
Furthermore, the lock screen provides a convenient way to view and manage notifications. You can swipe a notification to the right to open it directly or swipe it to the left to dismiss it. This feature allows you to stay updated on important events and messages without fully unlocking your iPhone.
Overall, the lock screen on an iPhone plays a crucial role in both security and usability. It keeps your device protected while providing quick access to essential functions and notifications. Understanding its various components and features will help you make the most out of your iPhone’s lock screen experience.
Common issues with Lock Screens on iPhone in iOS 16
Lock screens on iPhone in iOS 16 can sometimes present users with a range of common issues. These issues can be frustrating, but with the right knowledge and troubleshooting tips, they can be easily resolved. Here are some of the most common issues encountered with lock screens on iPhone in iOS 16:
1. Forgotten Passcode: One of the most common problems faced by iPhone users is forgetting their passcode. This can happen for various reasons, such as changing passcodes frequently or not using the device for a prolonged period. Fortunately, there are ways to reset the passcode, such as using the ‘Forgot Passcode’ option or restoring the device using iTunes.
2. Unresponsive Touchscreen: Another issue that users may encounter with their lock screens is an unresponsive touchscreen. This can make it difficult to enter the passcode or access any features on the lock screen. In such cases, it is recommended to try a force restart by pressing and holding both the Power and Volume Down buttons until the Apple logo appears.
3. Lock Screen Freezing: Some users may experience their lock screen freezing, preventing them from accessing their device. This can be caused by software glitches or incompatible apps. A possible solution is to perform a reset by going to Settings > General > Reset > Reset All Settings. However, it’s important to note that this will erase all personalized settings, so it’s advisable to back up your device before proceeding.
4. Notification Display Issues: Sometimes, lock screens may not display notifications properly, leading to missed messages or alerts. This can be resolved by checking the notification settings in the device’s Settings app and ensuring that the necessary permissions are granted for the apps you want to receive notifications from.
5. Face ID or Touch ID Not Working: iPhone models with Face ID or Touch ID may encounter issues where these features fail to work on the lock screen. This can be due to hardware or software problems. In such cases, restarting the device or attempting to re-register your face or fingerprints in the device settings can help resolve the issue.
6. Lock Screen Not Turning Off: Some users may find that their iPhone’s lock screen stays on even after the set auto-lock time has passed. This can lead to battery drain and inconvenience. To fix this issue, you can try adjusting the auto-lock settings under Settings > Display & Brightness > Auto-Lock.
7. Lock Screen Widgets Not Updating: iOS 16 introduced the ability to add widgets to the lock screen, but sometimes these widgets may not update properly, showing outdated information. To resolve this issue, try removing and re-adding the affected widgets, or check if there are any updates available for the apps associated with the widgets.
Remember, if you are facing any of these common issues with lock screens on iPhone in iOS 16, it’s always a good idea to keep your device software up to date, as Apple releases regular updates to address bugs and improve performance. Additionally, reaching out to Apple Support or visiting an authorized service provider can offer further assistance in resolving any persistent issues that you may encounter.
Methods to remove a Lock Screen on iPhone in iOS 16
If you’re having trouble accessing your iPhone due to a lock screen issue, there are several methods you can try to remove it. Here are three effective methods to remove a lock screen on iPhone in iOS 16:
1. Using your Apple ID
If you’ve set up your iPhone with your Apple ID and Find My iPhone is enabled, you can use this method to remove the lock screen. Simply follow these steps:
- Visit the iCloud website (www.icloud.com) on a computer or another device.
- Log in with your Apple ID and password.
- Select “Find iPhone” from the options.
- Click on “All Devices” at the top of the screen and choose your locked iPhone from the list.
- In the device’s information window, click on “Erase iPhone” to remove the lock screen and erase all data on the device.
- Set up your iPhone as new or restore from a backup to continue using it.
2. Using Recovery Mode
If the above method doesn’t work or you haven’t set up Find My iPhone, you can try using Recovery Mode to remove the lock screen. Here’s how:
- Connect your iPhone to a computer using a Lightning cable.
- Launch iTunes or Finder, depending on your operating system.
- Put your iPhone into Recovery Mode:
- For iPhone 8 or later: Quickly press and release the Volume Up button, then do the same with the Volume Down button. Hold down the Side button until you see the recovery mode screen.
- For iPhone 7 or 7 Plus: Hold down the Volume Down button and the Side button together until you see the recovery mode screen.
- For iPhone 6s or earlier: Hold down the Home button and the Side (or Top) button simultaneously until you see the recovery mode screen.
- When prompted to Restore or Update, choose “Restore” to remove the lock screen and erase all data on the device.
- Set up your iPhone as new or restore from a backup to continue using it.
3. Using DFU Mode
If Recovery Mode doesn’t work, you can try using DFU (Device Firmware Update) Mode. This method allows for a deeper restoration of the device. Follow these steps:
- Connect your iPhone to a computer using a Lightning cable.
- Launch iTunes or Finder, depending on your operating system.
- Put your iPhone into DFU Mode:
- For iPhone X or later: Quickly press and release the Volume Up button, then do the same with the Volume Down button. Hold down the Side button until the screen goes black, then hold the Side button while also holding down the Volume Down button for 5 seconds. Release the Side button but continue holding the Volume Down button for about 10 seconds.
- For iPhone 8 or 8 Plus: Press and release the Volume Up button, then do the same with the Volume Down button. Hold down the Side button until the screen goes black, then hold the Side button while also holding down the Volume Down button for 5 seconds. Release the Side button but continue holding the Volume Down button for about 10 seconds.
- For iPhone 7 or 7 Plus: Hold down the Power (or Side) and Volume Down buttons together for 8 seconds. Release the Power (or Side) button but continue holding the Volume Down button for about 5 seconds.
- For iPhone 6s or earlier: Hold down the Power (or Side) and Home buttons together for 8 seconds. Release the Power (or Side) button but continue holding the Home button for about 5 seconds.
- When prompted to Restore or Update, choose “Restore” to remove the lock screen and erase all data on the device.
- Set up your iPhone as new or restore from a backup to continue using it.
These methods should help you remove a lock screen on your iPhone running iOS 16. Remember, performing a restore will erase all data on your device, so make sure to back up your important files beforehand if possible. If you’re still experiencing issues, it’s recommended to contact Apple Support for further assistance.
Troubleshooting tips for removing a Lock Screen on iPhone in iOS 16
Removing a lock screen on an iPhone can sometimes be a tricky process, especially if you encounter any issues along the way. In this section, we will provide you with some troubleshooting tips that can help you overcome common obstacles and successfully remove a lock screen on your iPhone running iOS 16.
1. Ensure software compatibility: Before attempting to remove the lock screen, make sure that your iPhone is running the latest version of iOS 16. Apple often releases software updates to address any known issues and improve device performance. Go to Settings > General > Software Update to check for updates and install them if available.
2. Try a hard reset: Sometimes, a simple restart can resolve minor software glitches that may be preventing you from removing the lock screen. To perform a hard reset, press and hold the power button and the volume down button simultaneously until the Apple logo appears on the screen. Release the buttons and allow your device to restart.
3. Check for conflicting apps: Certain third-party apps or tweaks installed on your iPhone may interfere with the lock screen removal process. Temporarily uninstall any recently installed apps or tweaks, then attempt to remove the lock screen again. If successful, you can then reinstall the apps or tweaks one by one to identify the culprit.
4. Reset settings: Resetting your iPhone’s settings can sometimes resolve system-level issues that affect the lock screen removal process. To do this, go to Settings > General > Reset > Reset All Settings. Keep in mind that this will erase your personalized settings, but your data and media will remain intact.
5. Seek professional help: If all else fails, it may be worth reaching out to Apple Support or visiting an authorized service center. They have the expertise and tools to diagnose and resolve more complex hardware or software-related issues that may be causing difficulties in removing the lock screen on your iPhone.
By following these troubleshooting tips, you can increase your chances of successfully removing a lock screen on your iPhone in iOS 16. Remember to back up your device before attempting any troubleshooting steps to ensure that your data is safe.
Conclusion
Removing a lock screen on your iPhone in iOS 16 can be a simple and straightforward process. By following the steps outlined in this guide, you can regain access to your device without any hassle. Whether you forgot your passcode, encountered a technical issue, or simply wish to change your lock screen method, the methods discussed here provide practical solutions.
It is important to remember that removing a lock screen will result in the loss of all data on your device. Therefore, it is crucial to regularly back up your iPhone to avoid any data loss. Additionally, always ensure that you have the necessary credentials or verification methods to bypass the lock screen.
With the information provided in this article, you can confidently navigate the process of removing a lock screen on your iPhone in iOS 16. Remember to exercise caution and make informed decisions to protect your device and personal information.
FAQs
Q: Can I remove the lock screen on my iPhone in iOS 16?
A: Yes, you can remove the lock screen on your iPhone in iOS 16. The process may vary slightly depending on the specific iPhone model and iOS version, but generally, there are methods available to remove the lock screen.
Q: How can I remove the lock screen on my iPhone in iOS 16?
A: To remove the lock screen on your iPhone in iOS 16, you can try several approaches. One common method is to use the “Find My” feature in iCloud to remotely erase the device and disable the lock screen. Alternatively, you can use iTunes to restore your iPhone to factory settings, which will also remove the lock screen.
Q: Will removing the lock screen erase all my data on the iPhone in iOS 16?
A: Yes, removing the lock screen using methods such as remote erase or factory reset will erase all the data on your iPhone in iOS 16. It is important to regularly back up your data before attempting to remove the lock screen to prevent any data loss.
Q: Are there any other methods to remove the lock screen on iPhone in iOS 16?
A: Yes, apart from using remote erase and factory reset, there are other methods you can try to remove the lock screen on your iPhone in iOS 16. For example, you can use third-party software like iMyFone LockWiper or Dr.Fone Unlock to bypass the lock screen without losing data. However, it is recommended to use these tools with caution and ensure they are from trusted sources.
Q: Can I remove the lock screen on my iPhone in iOS 16 without a computer?
A: Yes, there are methods available to remove the lock screen on your iPhone in iOS 16 without using a computer. For instance, you can try using the “Find My” feature on another iOS device or through iCloud.com to remotely erase your iPhone and disable the lock screen. However, some advanced methods like using third-party software may require a computer for the procedure.
