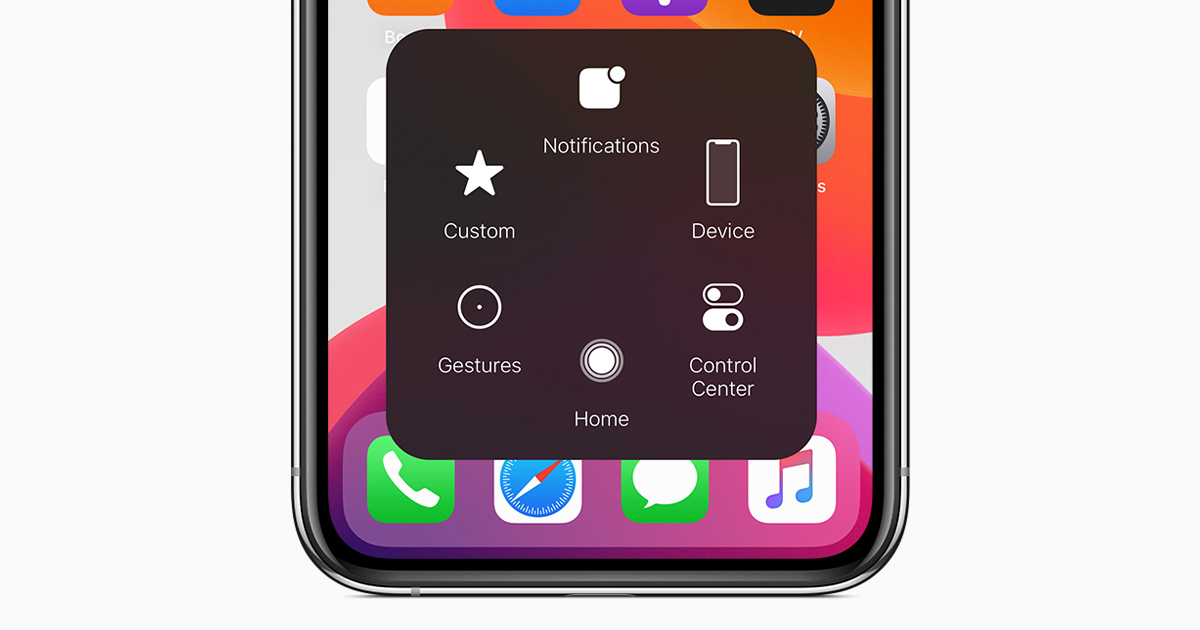
Sure, I can help with that. Here's the introduction wrapped in the
tag:
html
Are you wondering how to remove the circle icon on your iPhone 11? You’re not alone! Many iPhone users encounter this issue and seek a solution. Whether it’s the app icon displaying a circle with a number inside or a circle around the app, understanding how to address this can be quite beneficial. In this comprehensive guide, we’ll delve into the various scenarios where the circle icon appears on iPhone 11 and provide step-by-step instructions on how to remove it. By the end of this article, you’ll have a clear understanding of how to tackle this common iPhone issue.
Inside This Article
- Method 1: Rearrange Home Screen
- Method 2: Turn Off App Suggestions
- Method 3: Reset Home Screen Layout
- Method 4: Update iOS Software
- Conclusion
- FAQs
**
Method 1: Rearrange Home Screen
**
If you want to remove the circle icon on your iPhone 11, one way to do it is by rearranging your home screen. By rearranging the icons, you can effectively hide the circle icon from view. This method allows you to customize the layout of your home screen, making it easier to access the apps you use most frequently.
To rearrange your home screen, simply long-press on any app icon until all the icons start jiggling. Once they are jiggling, you can move the icons around by dragging them to the desired location. This gives you the flexibility to organize your apps in a way that suits your preferences, effectively concealing the circle icon from the main screen.
By rearranging the home screen, you can create a more personalized and efficient layout, ensuring that the apps you need are readily accessible while minimizing the visibility of the circle icon.
**
Method 2: Turn Off App Suggestions
**
Another way to remove the circle icon on your iPhone 11 is by turning off app suggestions. This feature, designed to make accessing frequently used apps more convenient, can inadvertently lead to the appearance of the circle icon. By disabling app suggestions, you can eliminate this icon from your home screen.
To turn off app suggestions, start by navigating to “Settings” on your iPhone. Scroll down and tap on “Siri & Search.” Here, you will find the “Suggestions on Lock Screen” option. Tap on it to access the “Suggestions on Lock Screen” settings.
Once in the “Suggestions on Lock Screen” settings, locate the “Suggestions on Home Screen” toggle and switch it off. Doing so will disable app suggestions and prevent the circle icon from appearing on your home screen.
By following these steps to turn off app suggestions, you can effectively remove the circle icon from your iPhone 11, enhancing the visual appeal and organization of your home screen.
Method 3: Reset Home Screen Layout
Resetting the home screen layout on your iPhone 11 can be an effective way to remove the circle icon. This process rearranges the app icons and folders to their default settings, potentially eliminating any unwanted circular icons that have appeared on your home screen.
To reset the home screen layout, you can follow these simple steps:
- Go to “Settings” on your iPhone 11.
- Scroll down and tap on “General.”
- Next, tap on “Reset.”
- Then, select “Reset Home Screen Layout.”
- You may be prompted to enter your passcode to confirm the action.
Once the home screen layout is reset, your app icons and folders will be rearranged to their default positions, potentially removing any unwanted circular icons that may have appeared on the home screen.
Sure, here's the content for "Method 4: Update iOS Software" section:
html
Method 4: Update iOS Software
Keeping your iPhone’s iOS software up to date is crucial for maintaining its performance and security. Apple regularly releases updates to address bugs, improve functionality, and enhance security measures. By updating your iOS software, you can potentially resolve issues with the circle icon and ensure that your device operates smoothly.
To update your iOS software, follow these steps:
- Ensure that your iPhone is connected to a stable Wi-Fi network.
- Go to “Settings” and select “General.”
- Tap on “Software Update.”
- If an update is available, tap “Download and Install.
- Follow the on-screen instructions to complete the update process.
After updating the iOS software, check if the circle icon issue has been resolved. If not, consider reaching out to Apple Support for further assistance.
The circle icon on iPhone 11 can be a source of frustration for many users, especially when it appears unexpectedly. However, with the steps outlined in this article, you can easily remove the circle icon and regain a clutter-free home screen. By following these simple instructions, you can tailor your iPhone 11 to suit your preferences and enjoy a more personalized user experience. It's important to remember that while the circle icon may serve a specific purpose, such as indicating a location or activity, the ability to remove it provides valuable flexibility. With a few taps and swipes, you can declutter your home screen and streamline your iPhone 11 to better suit your needs.
By following the steps provided, you can take control of your iPhone 11’s appearance and optimize its functionality to align with your preferences and usage habits.
FAQs
**Q: What is the circle icon on iPhone 11?**
A: The circle icon on iPhone 11 is the location services indicator, which appears when an app is actively using your location in the background.
Q: Can I remove the circle icon on iPhone 11?
A: Yes, you can remove the circle icon by adjusting the location settings for specific apps or by turning off location services altogether.
Q: Will turning off location services affect other functions on my iPhone 11?
A: Yes, turning off location services may affect certain apps and features that rely on location data, such as maps, weather, and location-based reminders.
Q: How do I know which apps are using my location on iPhone 11?
A: You can check which apps are using your location by going to Settings > Privacy > Location Services on your iPhone 11.
Q: Is it safe to disable location services on iPhone 11?
A: Disabling location services can enhance privacy and battery life, but it may limit the functionality of certain apps that rely on location data.
