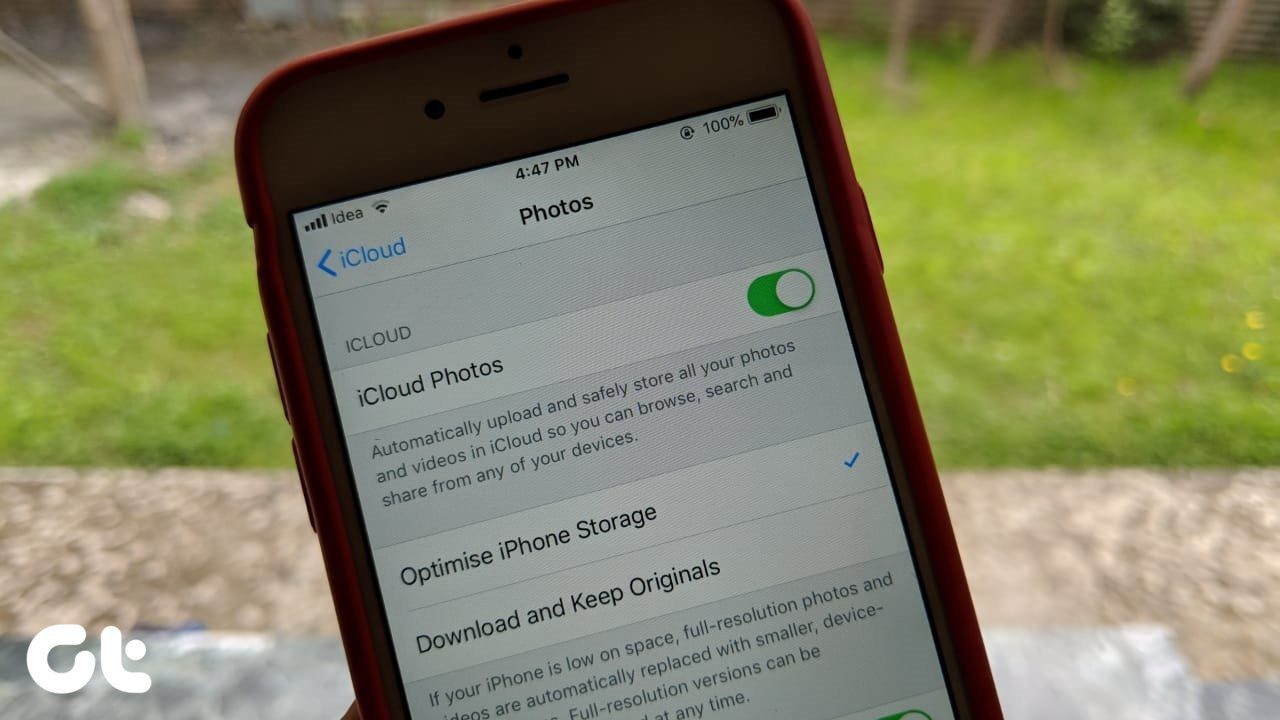
Removing a phone from iCloud is a crucial step when it comes to managing your devices and ensuring your data remains secure. Whether you are selling your phone, upgrading to a new one, or simply no longer using it, it’s important to remove it from iCloud to avoid any potential data breaches or unauthorized access.
In this article, we will guide you through the process of removing a phone from iCloud, step by step. We will cover various methods, including using the iCloud website and the Settings app on your iPhone. By following these instructions, you can rest assured that your personal information and sensitive data will be properly and securely removed from your iCloud account.
Inside This Article
- Sign Out of iCloud on Your Phone
- Remove Phone from Find My iPhone
- Erase All Content and Settings
- Remove Phone from iCloud Account
- Conclusion
- FAQs
Sign Out of iCloud on Your Phone
When it comes to removing a phone from iCloud, the first step is to sign out of your iCloud account on the device itself. Follow these simple instructions:
1. Go to the Settings app on your phone.
2. Scroll down and tap on your name or iCloud account.
3. At the bottom of the account page, you will find the “Sign Out” option. Tap on it.
4. A confirmation window will appear. If you have any important data saved on your device that hasn’t been backed up, you can choose to keep a copy of it on the device or remove it. Select your preferred option.
5. Enter your Apple ID password and tap “Turn Off”.
Once you have successfully signed out of iCloud, you have completed the first step towards removing your phone from iCloud. Now, let’s move on to the next step.
Remove Phone from Find My iPhone
Find My iPhone is a useful feature that allows you to locate your lost or stolen iPhone using the iCloud platform. However, before you can remove a phone from iCloud, you need to remove it from Find My iPhone. Here are the steps to follow:
1. Open the Find My iPhone app on another iOS device or visit the iCloud website and sign in using your Apple ID.
2. Once you’re logged in, you’ll see a map with all your devices listed. Tap on the device you want to remove from Find My iPhone.
3. On the device’s info window, you’ll find an option that says “Remove from Account.” Tap on it.
4. A confirmation prompt will appear asking you to confirm the removal of the device from your account. Tap “Remove” to proceed.
5. After confirming the removal, the device will no longer be associated with your iCloud account and will not appear in the Find My iPhone app or on the iCloud website.
It’s important to note that removing a phone from Find My iPhone will disable its ability to be located using the iCloud platform. Therefore, if you wish to use this feature again in the future, you will need to re-associate the device with your iCloud account.
By following these simple steps, you can easily remove a phone from Find My iPhone and ensure it is no longer linked to your iCloud account. This process is essential if you plan to sell, give away, or stop using the phone and want to ensure your personal information remains secure.
Erase All Content and Settings
When it comes to removing a phone from iCloud, one of the most effective methods is to erase all content and settings. This process will wipe the device clean, ensuring that your personal data and information are completely removed.
Before proceeding with this step, it is crucial to back up any important data or files that you wish to keep. Once the phone is erased, all data will be permanently deleted and cannot be recovered.
To erase all content and settings, follow these steps:
- Go to the “Settings” app on your phone.
- Scroll down and tap on “General”.
- Scroll to the bottom and select “Reset”.
- Tap on “Erase All Content and Settings”.
- You may be prompted to enter your device passcode or iCloud password. Provide the required information to proceed.
- Confirm the action by tapping on “Erase iPhone” or “Erase iPad”.
Once the erasing process begins, it may take some time for the device to complete it. The device will restart and all data, apps, and settings will be removed.
It is important to note that erasing all content and settings on your phone will not remove it from your iCloud account. To completely remove the phone from iCloud, you will need to follow the additional steps mentioned earlier.
After the erase process is complete, your phone will be like a fresh start, ready to be set up as a new device or given to someone else.
Remove Phone from iCloud Account
Now that you have signed out of iCloud on your phone and removed it from Find My iPhone, the next step is to remove the phone from your iCloud account. This will ensure that your phone is no longer associated with your iCloud account and will prevent any further syncing or backup of data to iCloud.
To remove your phone from your iCloud account, follow these steps:
- Open Settings on your phone and tap on your Apple ID at the top of the screen.
- Scroll down and tap on “iCloud”.
- In the iCloud settings, scroll to the bottom and tap on “Sign Out”.
- You will be prompted to confirm that you want to sign out of iCloud and remove the phone from the account. Tap “Sign Out” again to confirm.
Once you have completed these steps, your phone will be effectively removed from your iCloud account. This means that it will no longer have access to iCloud services, and any data that was previously synced to iCloud will no longer be accessible on the phone.
It’s worth noting that removing your phone from your iCloud account will not erase any data from the phone itself. If you want to completely erase all data and settings on your phone, you can do so by following the previous step of “Erase All Content and Settings”. This will restore your phone to its factory settings and remove all personal data.
Removing your phone from your iCloud account is an important step to take if you no longer want your phone to be associated with your iCloud account. It can help protect your privacy and ensure that your data is no longer being synced or backed up to iCloud.
Removing a phone from iCloud is a crucial step to safeguard your privacy and ensure the security of your personal information. Whether you’re selling your phone, transferring ownership, or simply no longer using it, following the proper steps to remove it from iCloud is essential.
By disconnecting the phone from your iCloud account, you can prevent unauthorized access to your data and ensure that your device is no longer linked to your Apple ID. This process involves signing out of iCloud, turning off Find My iPhone, and erasing all content and settings on the phone.
Remember to back up your data before removing the phone from iCloud to avoid losing any important information. Additionally, don’t forget to remove the device from your trusted devices list and sign out of any associated services, such as iMessage and FaceTime.
By following these steps, you can successfully remove a phone from iCloud, ensuring that your personal data remains secure and protected.
FAQs
Q: How do I remove a phone from iCloud?
A: To remove a phone from iCloud, you can follow these steps:
- Open the “Settings” app on your iPhone.
- Tap your name at the top of the screen to access your Apple ID settings.
- Scroll down and tap “iCloud”.
- Under the “iCloud” section, tap “Manage Storage”.
- Find the device you want to remove and tap on it.
- Tap “Delete Backup” and confirm the action when prompted.
- The selected device will be removed from iCloud.
Q: Can I remove a phone from iCloud remotely?
A: Yes, you can remove a phone from iCloud remotely if you have “Find My iPhone” enabled. Here’s how:
- Go to iCloud.com on a web browser.
- Sign in with your Apple ID and password.
- Click on “Find iPhone”.
- Select the device you want to remove from the list.
- Click on “Erase iPhone” and confirm the action.
- This will remotely erase the device and remove it from iCloud.
Q: Will removing a phone from iCloud delete all data on the device?
A: No, removing a phone from iCloud will not delete the data on the device itself. It will only remove the device from iCloud and prevent it from syncing with iCloud services. If you want to erase all data on the device, you need to perform a separate erase operation either through the device settings or using the “Find My iPhone” feature on iCloud.com.
Q: What happens to the apps and data on a phone after it is removed from iCloud?
A: Removing a phone from iCloud does not delete the apps and data on the phone itself. The apps and data will remain on the device. However, the device will no longer be synced with iCloud, so any changes made to apps or data on one device will not be reflected on other devices connected to the same iCloud account.
Q: Can I add a phone back to iCloud after I remove it?
A: Yes, you can add a phone back to iCloud after removing it. Simply follow the initial setup process on the device and sign in with your Apple ID. Once signed in, you can choose to enable iCloud syncing and access all the iCloud features and services on that device.
