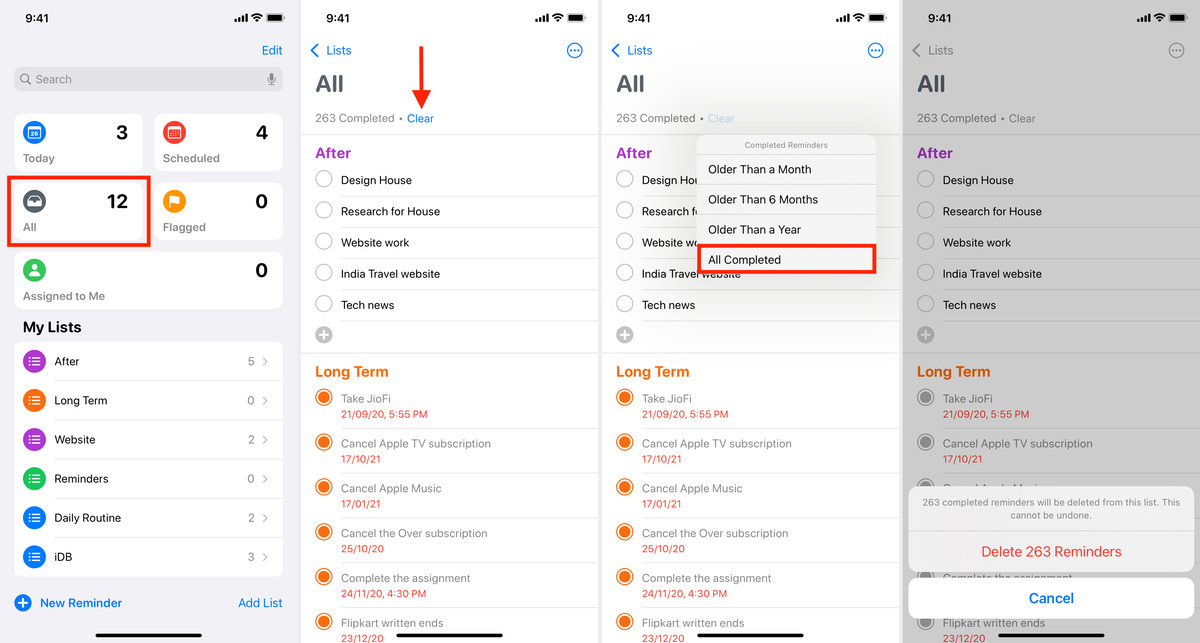
Are you tired of receiving reminders on your iPhone that are no longer relevant? Perhaps you’ve completed a task or an event has passed, but the reminder continues to pop up, causing frustration and cluttering your device. Thankfully, deleting reminders on your iPhone is a simple process that can help you stay organized and focused. In this article, we will guide you through the steps to delete a reminder on your iPhone, ensuring that your device is clutter-free and your reminders are always up to date. Whether you’re using the stock Reminders app or a third-party app, we’ve got you covered. Say goodbye to unnecessary reminders and hello to a clean and streamlined iPhone experience!
Inside This Article
- # How to Delete a Reminder on iPhone
- Option 1: Manual Deletion
- Option 2: Using Siri
- Option 3: Clearing All Reminders
- Option 4: Deleting Reminders from iCloud
- Conclusion
- FAQs
# How to Delete a Reminder on iPhone
Reminders on the iPhone are a handy way to keep track of important tasks and events. However, there may come a time when you need to delete a reminder. Whether it’s because the task is complete or you no longer need the reminder, there are several ways to delete a reminder on your iPhone. Here are four easy methods to help you get rid of those unnecessary reminders.
Option 1: Manual Deletion
The simplest way to delete a reminder on your iPhone is by manually deleting it. Here’s how you can do it:
- Open the Reminders app on your iPhone.
- Navigate to the list where the reminder is located.
- Swipe right on the reminder you want to delete.
- A red “Delete” button will appear on the right-hand side. Tap it.
- Confirm the deletion by tapping “Delete” again.
By following these steps, you can quickly delete a single reminder using the manual deletion method.
Option 2: Using Siri
If you’re a fan of using voice commands, you can use Siri to delete your reminders. Here’s how:
- Activate Siri by holding down the home button or saying “Hey Siri.”
- Ask Siri to show you your reminders.
- Siri will display your reminders. Find the one you want to delete and say “Delete this reminder.”
- Confirm the deletion when prompted by Siri.
Siri will then delete the reminder for you, making it a quick and convenient method for removing reminders using voice commands.
Option 3: Clearing All Reminders
If you have a lot of reminders that you want to delete all at once, you can clear all reminders from a specific list. Here’s how:
- Open the Reminders app on your iPhone.
- Go to the list that contains the reminders you want to delete.
- Tap “Edit” on the top right corner of the screen.
- Scroll down to the bottom and tap “Delete All” to remove all the reminders.
This method is helpful when you want to clear out an entire list of reminders without having to delete each one individually.
Option 4: Deleting Reminders from iCloud
If you have synced your reminders with iCloud, you can also delete reminders from there. Here’s how:
- Open iCloud.com on your computer and sign in with your Apple ID.
- Click on the “Reminders” app.
- Select the reminder you want to delete.
- Click on the trash can icon to delete the reminder.
This method is useful if you want to delete reminders from multiple devices and have them sync across your iPhone and other Apple devices. It provides a centralized way to manage and delete reminders.
By following these methods, you can easily delete reminders on your iPhone, whether it’s a single task or clearing out a list of reminders. Choose the method that suits your preference and delete those reminders that are no longer needed.
Option 1: Manual Deletion
If you want to delete a specific reminder on your iPhone, you can do it manually in just a few simple steps:
- Open the Reminders app on your iPhone. You can usually find it on your Home screen.
- Navigate to the list where the reminder is located. You can access different lists by tapping on the relevant section at the top of the screen, such as “Scheduled,” “All,” or a specific list you created.
- Scroll through the list and find the reminder you want to delete.
- Once you’ve located the reminder, swipe left on it. This action will reveal a red “Delete” button.
- Tap on the “Delete” button to remove the reminder from your list.
Alternatively, you can also delete a reminder by following these steps:
- Open the Reminders app on your iPhone.
- Tap on the specific list where the reminder is located.
- Tap on the reminder to open its details.
- Scroll down to the bottom of the screen and tap on the “Delete” button.
By using the manual deletion method, you have full control over which reminders to delete, allowing you to efficiently manage your tasks and stay organized.
Option 2: Using Siri
If you’re a fan of hands-free control and prefer to use voice commands, Siri comes to the rescue. Siri, Apple’s virtual assistant, can help you delete reminders effortlessly. Just follow these simple steps:
1. Activate Siri by pressing and holding the home button or saying “Hey Siri” if you have the feature enabled.
2. Once Siri is activated, say “Delete my reminders” or “Delete [specific reminder name]” to instruct Siri to delete the desired reminder. For example, you could say “Hey Siri, delete my dentist appointment reminder.”
3. Siri will confirm the deletion by asking for your confirmation, saying something like “Are you sure you want to delete this reminder?” Respond with a simple “Yes” or “Delete” to proceed.
4. Siri will then delete the reminder from your device, leaving you with a clean and organised reminder list.
Siri’s integration with the Reminder app allows for quick and easy deletion of reminders, making it a valuable tool for users who prefer voice control.
Option 3: Clearing All Reminders
If you find yourself overwhelmed with a long list of reminders on your iPhone and want to start fresh, you have the option to clear all reminders at once. This can be done directly within the Reminders app. Here’s how:
- Open the Reminders app on your iPhone.
- Tap on the “…” (more) option at the top-right corner of the screen.
- Select “Edit List” from the menu that appears.
- Now, tap on “Delete List” at the bottom of the screen.
- A confirmation message will pop up, asking if you want to delete all reminders in the list. Tap on “Delete from My iPhone” to proceed.
- All reminders within the list will be deleted, and you’ll have a clean slate to start organizing your new reminders.
It’s important to note that this method will only clear reminders from the specific list you choose to delete. If you have multiple lists and want to clear all reminders from all lists, you’ll need to repeat this process for each list individually.
Additionally, clearing all reminders is irreversible, so make sure you have a backup or have transferred any important reminders to a different list before proceeding with the deletion.
Clearing all reminders can be a quick and efficient way to declutter your Reminders app and start anew. Whether you want to delete completed tasks, outdated reminders, or simply want a fresh start, this option provides an easy solution.
Option 4: Deleting Reminders from iCloud
If you use iCloud to sync your reminders across your Apple devices, you can easily delete reminders directly from iCloud. This is especially useful if you want to remove multiple reminders at once or if you no longer need certain reminders cluttering up your list.
To delete reminders from iCloud, follow these steps:
- Open a web browser on your computer and navigate to www.icloud.com.
- Sign in to your iCloud account using your Apple ID and password.
- Once you’re logged in, click on the “Reminders” icon.
- You’ll be presented with your list of reminders. Select the reminder you want to delete by clicking on it.
- In the reminder details panel, click on the delete button (usually represented by a trash can icon).
- A confirmation prompt will appear asking if you’re sure you want to delete the reminder. Click “Delete” to confirm.
That’s it! The selected reminder will be deleted from your iCloud account and will be removed from all your Apple devices that are synced with iCloud.
It’s important to note that deleting a reminder from iCloud will permanently remove it from your account and cannot be undone. Therefore, make sure you double-check before deleting any important reminders.
If you want to delete multiple reminders at once, you can hold down the Ctrl (or Command) key on your keyboard while selecting multiple reminders, then click the delete button to remove them all simultaneously.
Deleting reminders from iCloud is a convenient way to manage and organize your reminders across all your Apple devices. It’s worth noting that this method only applies if you have your reminders synced with iCloud. If you don’t use iCloud syncing, you’ll need to use one of the other options mentioned in this article.
Conclusion
Deleting a reminder on your iPhone is a simple and straightforward process that can help you stay organized and declutter your device. Whether you want to remove a single reminder or clear out your entire list, the steps outlined in this article will guide you through the process.
By accessing the Reminders app and using the available options, you can effortlessly delete unwanted reminders and keep your digital life in order. Remember to double-check before deleting any reminders to avoid accidentally removing important information.
Now that you know how to delete reminders on your iPhone, you can take full control of your to-do lists and ensure that only relevant and essential tasks remain. So go ahead, tidy up your Reminders app, and enjoy a clutter-free experience on your iPhone.
FAQs
1. How do I delete a reminder on iPhone?
To delete a reminder on iPhone, follow these steps:
– Launch the “Reminders” app on your iPhone.
– Locate the reminder you want to delete.
– Swipe left on the reminder.
– Tap the “Delete” option that appears.
– Alternatively, you can open the reminder and tap on the “Edit” button in the top-right corner. Then, scroll down and tap “Delete Reminder.”
2. Can I recover a deleted reminder on iPhone?
Unfortunately, once you delete a reminder on iPhone, it cannot be recovered directly from the “Reminders” app. However, if you have an iCloud backup or another backup of your iPhone, you may be able to restore the backup to retrieve the deleted reminder.
3. How can I delete multiple reminders at once on my iPhone?
Deleting multiple reminders at once is easy on iPhone. Follow these steps:
– Open the “Reminders” app on your iPhone.
– Tap on the “…” (ellipsis) button in the bottom-right corner to access the sidebar.
– Select “Edit” from the sidebar.
– Tap the circles next to the reminders you want to delete to mark them.
– Tap the “Delete” button in the bottom-left corner.
– Finally, confirm the deletion by tapping “Delete.”[
4. Is it possible to recover a reminder after accidentally deleting it?
If you haven’t made a backup of your iPhone or using any data recovery tools, it might be difficult to recover a deleted reminder after accidental deletion. However, you can try syncing your iPhone with iCloud or iTunes to see if there’s any recent backup that can be restored.
5. Can I delete reminders from other devices connected to my iCloud account?
Yes, you can delete reminders from other devices connected to your iCloud account. For instance, if you have synced your iPhone with iCloud, you can delete a reminder on your iPhone, and it will also be removed from other devices, such as your iPad or Mac, that are connected to the same iCloud account and have Reminders enabled.
