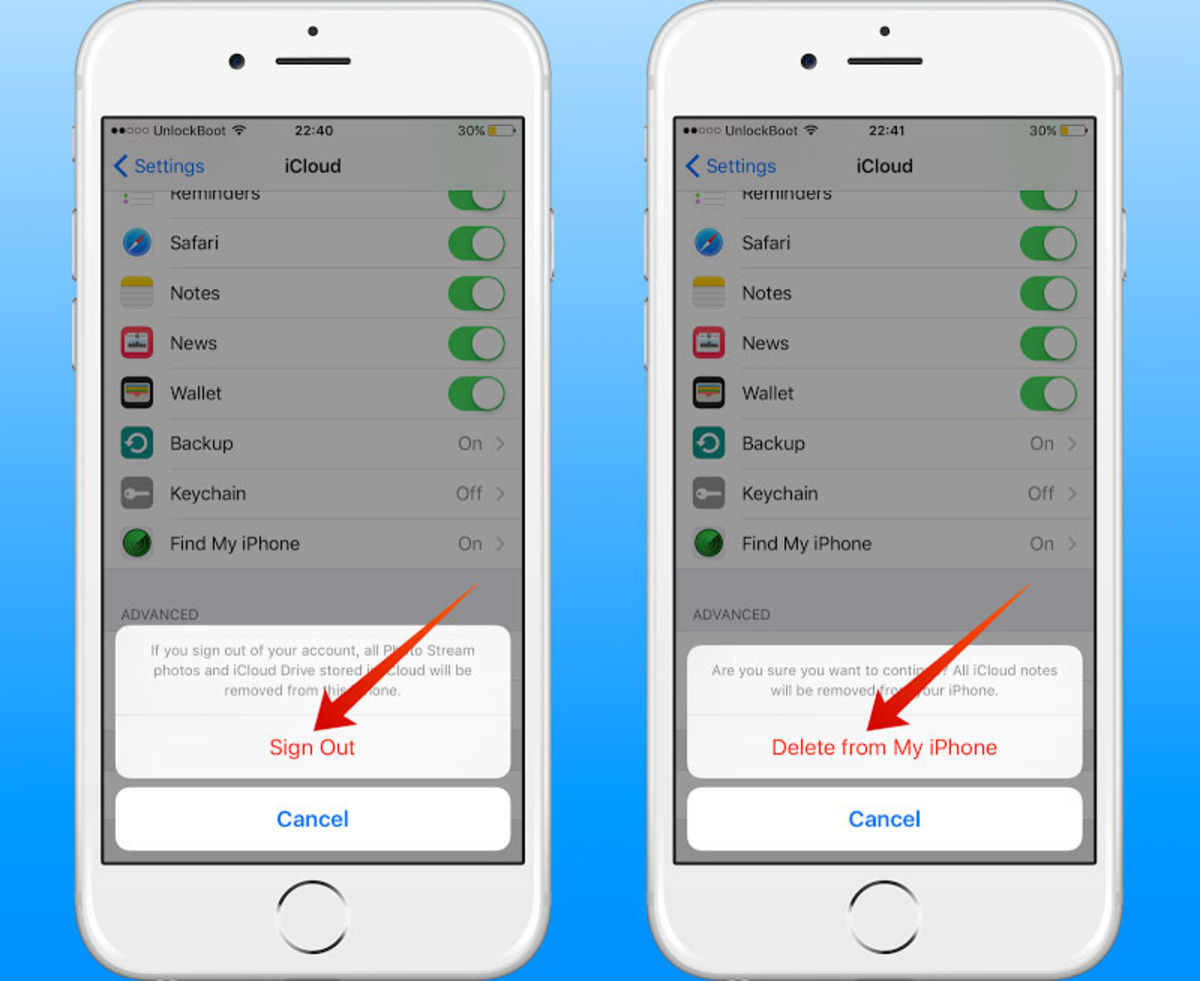
Are you looking to delete your iCloud account from your iPhone? Whether you’re switching to a new Apple ID or simply want to disassociate your device from iCloud, this article will guide you through the process. Deleting your iCloud account from your iPhone can be done in just a few simple steps, but it’s important to note that this action will remove all iCloud data from your device, including contacts, photos, and app data. So, before proceeding, make sure you have backed up any important information. In this article, we will provide you with a step-by-step guide on how to delete your iCloud account from your iPhone, ensuring a smooth transition without any data loss. Let’s get started!
Inside This Article
- Understanding iCloud Account on iPhone
- Reasons for Deleting iCloud Account on iPhone
- Step-by-Step Guide to Delete iCloud Account from iPhone
- Important Considerations Before Deleting iCloud Account
- Conclusion
- FAQs
Understanding iCloud Account on iPhone
iCloud is a cloud storage and synchronization service provided by Apple for its devices, including iPhones. It allows users to store their photos, videos, documents, and other files securely in the cloud and access them from any Apple device linked to their iCloud account.
When you set up your iPhone for the first time, you are prompted to create an iCloud account or sign in with an existing one. This iCloud account is tied to your Apple ID and serves as the centralized storage hub for all your device’s data.
With an iCloud account, you can easily sync your contacts, calendars, and reminders across multiple devices, making it convenient to stay organized. It also enables automatic backup of your device’s settings, app data, and even your photos and videos, ensuring that your data is safely stored in case of device loss or damage.
Another key feature of the iCloud account is Find My iPhone, which allows you to locate, lock, or erase your iPhone remotely if it gets lost or stolen. This feature provides peace of mind, knowing that your personal data is protected even if your device falls into the wrong hands.
Understanding how your iCloud account works is essential before proceeding with any account-related actions, such as deleting it from your iPhone. It’s important to note that deleting your iCloud account from your iPhone will remove all associated data and settings from your device. Therefore, it’s crucial to back up your important data before initiating account deletion.
Reasons for Deleting iCloud Account on iPhone
There are various reasons why you might consider deleting your iCloud account from your iPhone. Here are a few common ones:
1. Selling or giving away your iPhone: When you decide to sell or give away your iPhone, it’s essential to remove your iCloud account to protect your personal information. By deleting your iCloud account, you ensure that the new owner won’t have access to your data or iCloud services.
2. Switching to a different iCloud account: If you want to switch to a new iCloud account, it’s necessary to delete the existing one from your iPhone. This could be due to a change in Apple ID, creating a separate account for specific purposes, or utilizing a family sharing setup.
3. Resolving synchronization issues: Sometimes, you may encounter synchronization problems between your iPhone and iCloud services. Deleting your iCloud account and setting it up again can help resolve these issues and ensure smooth syncing of data across your Apple devices.
4. Managing storage space: iCloud offers a limited amount of free storage, and if you exceed that limit, you may need to free up some space. Deleting your iCloud account and selectively syncing or removing data can help you manage your storage more effectively.
5. Starting fresh: Occasionally, you might want to start with a clean slate and set up your iPhone with a new iCloud account. This can be beneficial if you want to organize your data differently, have a fresh backup, or change your iCloud settings.
Remember, before deleting your iCloud account, make sure to back up any important data and consider the implications of removing your account. Once deleted, you may lose access to certain features and data associated with your iCloud account.
Step-by-Step Guide to Delete iCloud Account from iPhone
Deleting your iCloud account from your iPhone is a straightforward process that can be done in just a few steps. Whether you’re switching to a new iCloud account or simply want to remove your current one, this step-by-step guide will walk you through the process:
1. Preparing for Account Deletion:
Before deleting your iCloud account, it’s important to take a few precautionary steps:
- Back up your iPhone to ensure that you don’t lose any important data. You can do this by going to Settings > [Your Name] > iCloud > iCloud Backup > Back Up Now.
- Sign out of iCloud on all your devices to avoid any syncing issues and ensure a smooth account deletion process.
2. Deleting iCloud Account:
Now that you’ve prepared for the account deletion, it’s time to proceed with the deletion process:
- Access your iPhone Settings by tapping on the Settings app.
- Scroll down and tap on “iCloud”.
- Scroll to the bottom of the screen and tap on “Sign Out”.
- Confirm the deletion by selecting “Sign Out” again when prompted.
3. Removing iCloud Data:
After signing out of iCloud, you’ll be given the option to remove iCloud data from your iPhone:
- Choose “Delete from My iPhone” to remove all iCloud data from your device.
- Enter your Apple ID password when prompted.
- Wait for the data removal process to complete. This may take a few moments depending on the amount of data stored in your iCloud account.
4. Finalizing Account Deletion:
To finalize the account deletion, follow these final steps:
- Go to Settings > General > Reset > Erase All Content and Settings.
- Confirm the erasure by entering your iPhone passcode.
- Once your iPhone is erased, you can restore it from the backup you created earlier by going to Settings > [Your Name] > iCloud > iCloud Backup > Restore from Backup.
- After restoring, you’ll receive a confirmation that your iCloud account has been successfully deleted from your iPhone.
By following this step-by-step guide, you can easily delete your iCloud account from your iPhone and ensure a smooth transition to a new account or simply remove your existing one.
Important Considerations Before Deleting iCloud Account
Before you proceed with deleting your iCloud account from your iPhone, there are a few important considerations to keep in mind. These considerations will help ensure that you have a smooth transition and don’t lose any important data or access to essential services.
1. Backup Your iPhone: Prior to deleting your iCloud account, it is crucial to back up your iPhone. This step will ensure that all your important data, such as contacts, photos, and documents, are securely saved. You can use iCloud Backup or iTunes to back up your device.
2. Save Important Data: While the backup process takes care of most of your data, it is a good practice to manually save any important data that may not be included in the backup, such as specific app settings or notes stored locally on your device.
3. Review Linked Accounts: Take the time to review any other accounts or services that are linked to your iCloud account. This could include email accounts, app purchases, or subscriptions. Make sure to update this information or transfer any necessary data before deleting your iCloud account.
4. Verify Connected Devices: Check if there are any other devices linked to your iCloud account, such as iPads or Macs. You will need to sign out of iCloud on these devices as well to avoid any issues with accessing your data or services.
5. Consider Alternate Services: Evaluate if you will be switching to a different cloud storage service, such as Google Drive or Microsoft OneDrive. If so, ensure that you have set up the new service and transferred any necessary data before deleting your iCloud account.
6. Keep Track of Activation Lock: If your iPhone has the Activation Lock feature enabled, make sure to disable it before deleting your iCloud account. Failure to do so may result in your device being locked and rendered unusable.
By considering these steps and ensuring that you have prepared and backed up your device properly, you can confidently proceed with deleting your iCloud account from your iPhone, knowing that your data is secure and accessible.
Conclusion
In conclusion, deleting an iCloud account from your iPhone is a fairly simple process that can be done in a few steps. By removing your iCloud account, you will no longer have access to its features and services on that specific device. Whether you are selling your iPhone, switching to a new account, or just want a fresh start, deleting your iCloud account ensures that your personal data is protected and your device is ready for a new user.
Remember to back up any important data before deleting your iCloud account, as it will remove all associated data from the device. Additionally, make sure to sign out of all iCloud services on your device to avoid any syncing issues or data loss. Taking these precautions will ensure a smooth and hassle-free process.
By following the step-by-step guide provided in this article, you can confidently delete your iCloud account from your iPhone and regain control over your device. Don’t forget to consider any potential consequences such as losing access to purchased apps, files, or other data tied to your iCloud account. Exercise caution and make a well-informed decision based on your specific needs.
FAQs
1. Can I delete my iCloud account from my iPhone?
Yes, you can delete your iCloud account from your iPhone. Deleting your iCloud account will remove all the data associated with it from your device.
2. Why would I want to delete my iCloud account from my iPhone?
There can be several reasons why you may want to delete your iCloud account from your iPhone. Some common reasons include switching to a new iCloud account, selling or giving away your iPhone, or wanting to start fresh with a new iCloud account.
3. How do I delete my iCloud account from my iPhone?
To delete your iCloud account from your iPhone, follow these steps:
– Open the “Settings” app on your iPhone.
– Tap on your name at the top of the Settings menu.
– Scroll down and tap on “Sign Out”.
– Enter your Apple ID password when prompted.
– Choose the data you want to keep on your device or delete from your device.
– Tap on “Sign Out” again to confirm.
4. Will deleting my iCloud account delete all my data from my iPhone?
No, deleting your iCloud account from your iPhone will not delete your data from the device. However, it will remove any data that is associated with your iCloud account from your device, such as iCloud backups, contacts, calendars, and iCloud Drive files.
5. What happens to my apps and purchases when I delete my iCloud account from my iPhone?
When you delete your iCloud account from your iPhone, your purchased apps, music, movies, and books will remain on your device. However, you will no longer have access to any apps or content that you may have downloaded using your previous iCloud account. You will need to sign in with a different Apple ID to access those apps and content again.
