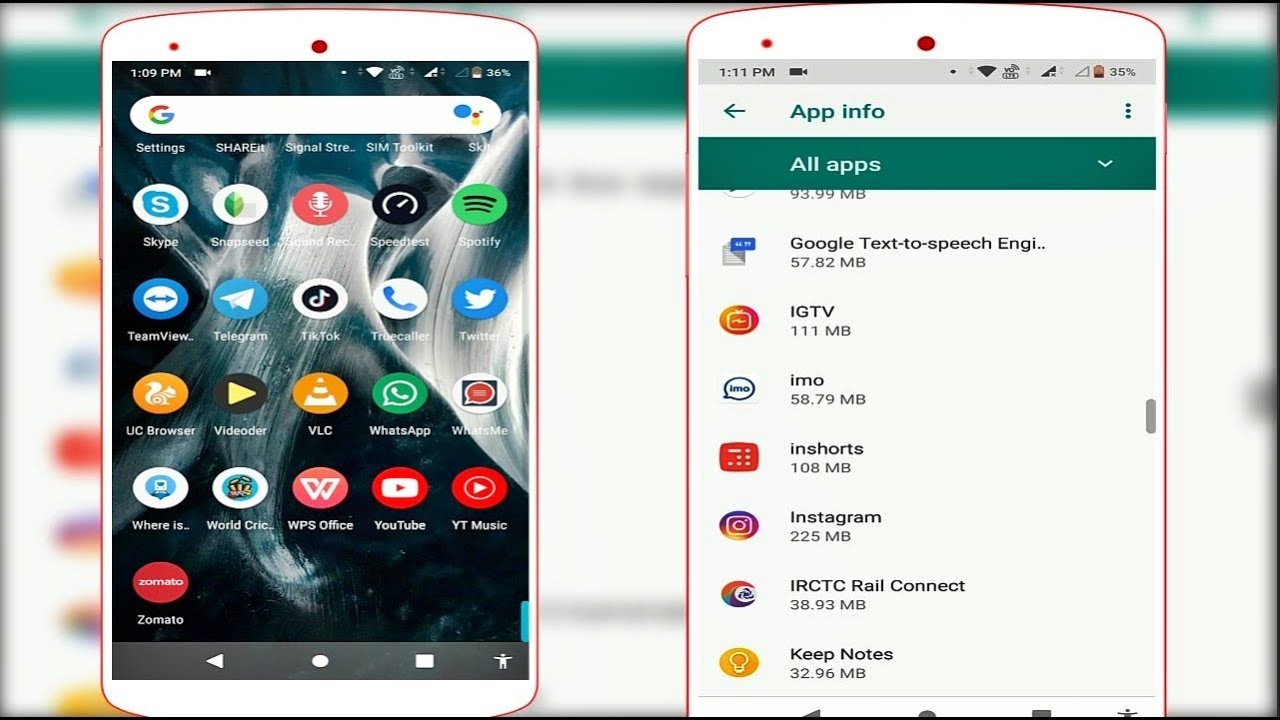
Are you troubled by duplicate icons cluttering up your Android phone’s home screen? Don’t worry, you’re not alone! It’s a common issue that many Android users face. Having multiple icons for the same app can be not only annoying but also confusing. You might accidentally launch the wrong app, wasting precious time and causing frustration.
Fortunately, there are simple and effective ways to remove duplicate icons on your Android phone. In this article, we will guide you through the process, step by step, so that you can regain a clutter-free and organized home screen. Whether you’re a tech-savvy user or a beginner, we’ve got you covered.
So, let’s dive in and discover the tips and tricks to eliminate those pesky duplicate icons and improve your Android phone user experience.
Inside This Article
- Methods to Remove Duplicate Icons on Android Phone
- Clear App Cache and Data
- Restart the Device
- Uninstall and Reinstall the App
- Use a Third-Party Icon Pack Manager
- Conclusion
- FAQs
Methods to Remove Duplicate Icons on Android Phone
If you’re experiencing duplicate icons on your Android phone, it can be quite frustrating and clutter your device’s home screen. Thankfully, there are several methods you can try to remove these duplicate icons and ensure a clean and organized interface. Let’s explore some of the most effective options below:
1. Clear App Cache and Data: One of the simplest ways to eliminate duplicate icons is by clearing the cache and data of the affected app. To do this, go to “Settings,” select “Apps,” find the app causing the issue, and tap on it. From there, you can clear both the cache and data, which will remove any duplicated icons associated with the app.
2. Restart the Device: Sometimes, a simple restart can resolve issues with duplicate icons. When you restart your Android phone, it refreshes the system, clearing any temporary glitches that may have caused duplicated icons to appear. Press and hold the power button on your device, then select “Restart” from the options to give it a try.
3. Uninstall and Reinstall the App: If clearing the cache and restarting hasn’t resolved the issue, you can try uninstalling and reinstalling the app. This process can help eliminate any corrupted files or conflicting settings that may be causing the duplicated icons to appear. Go to “Settings,” select “Apps,” find the app, and choose the “Uninstall” option. Once uninstalled, visit the Google Play Store, search for the app, and reinstall it.
4. Use a Third-Party Icon Pack Manager: Another option is to use a third-party icon pack manager to customize your device’s icons. These apps allow you to choose and apply different icon packs, helping you replace duplicate icons with unique and visually appealing ones. Simply search for “icon pack manager” in the Google Play Store and explore the various options available.
By following these methods, you can successfully remove duplicate icons on your Android phone and enjoy a clutter-free home screen. Remember to experiment with different solutions to find the one that works best for you. Keeping your device organized and free from duplication will enhance your overall user experience.
Clear App Cache and Data
One of the most effective ways to remove duplicate icons on your Android phone is by clearing the app cache and data. When you use an app, temporary files and data are stored in the app’s cache, and over time, this cache can become bloated and cause issues, including duplicated icons on the home screen.
To clear the app cache and data, follow these steps:
- Go to the Settings menu on your Android phone.
- Select “Apps” or “Applications.”
- Find the app that has duplicate icons and tap on it.
- On the app’s info page, you’ll see options like “Force Stop,” “Uninstall,” and “Clear Cache.” Tap on “Clear Cache.”
- If the issue persists, you can also try tapping on “Clear Data” to remove any remaining traces of the app’s data.
Once you’ve cleared the app cache and data, restart your phone and check if the duplicate icons have been resolved. This method should fix the issue in most cases, as it removes any corrupt or duplicate data associated with the app.
Remember that clearing app cache and data will not delete any personal information or saved account data within the app. However, it may reset some app settings, so you might need to reconfigure preferences or log back into certain apps.
If clearing the app cache and data doesn’t resolve the duplicate icon issue, don’t worry. There are other methods you can try to fix the problem.
Restart the Device
If you’re facing the issue of duplicate icons on your Android phone, a simple yet effective solution is to restart your device. Restarting your phone can help resolve various software issues, including duplicate app icons. This method works by refreshing the system and clearing any temporary glitches that might be causing the duplicate icons to appear.
To restart your Android device, follow these steps:
- Press and hold the power button located on the side or top of your device. This will bring up the power menu.
- Tap on the “Restart” option from the power menu. Alternatively, you may see a “Reboot” option, which serves the same purpose.
- Confirm the restart by tapping on “OK” or “Restart” when prompted.
After the device restarts, check if the duplicate icons have disappeared. In most cases, this simple step should resolve the issue. However, if the duplicate icons still persist, you can try other methods mentioned in this article.
Uninstall and Reinstall the App
If you’re still experiencing duplicate icons on your Android phone after clearing the app cache and restarting your device, another effective solution is to uninstall and reinstall the app. This method can help resolve any underlying issues with the app’s installation or configuration.
To uninstall an app on your Android phone, follow these steps:
- Go to the Settings menu of your Android device.
- Scroll down and tap on “Apps” or “Application Manager,” depending on your device’s interface.
- Find the app that is displaying the duplicate icons and tap on it.
- Select the “Uninstall” option, and confirm the action if prompted.
Once the app is uninstalled, you can then proceed to reinstall it. To reinstall the app, you can either download it again from the Google Play Store or use an APK file if you have it saved on your device or an external source.
Here’s how you can reinstall the app from the Google Play Store:
- Open the Google Play Store app on your Android phone.
- Tap on the search bar at the top of the screen and type in the name of the app.
- Select the correct app from the search results.
- Tap on the “Install” button to download and install the app on your device.
Alternatively, if you have the APK file of the app, you can follow these steps to reinstall it:
- Make sure that the APK file is saved on your device or external storage.
- Open the file manager app on your Android phone.
- Navigate to the location where the APK file is saved.
- Tap on the APK file to initiate the installation process.
- Follow the on-screen prompts to complete the installation.
After reinstalling the app, check if the duplicate icons issue has been resolved. In most cases, this method should successfully eliminate any duplicate app icons on your Android phone.
Use a Third-Party Icon Pack Manager
If you’re unable to remove duplicate icons on your Android phone using the previous methods, using a third-party icon pack manager can be an effective solution. Icon pack managers provide a convenient way to customize and manage the icons displayed on your phone’s home screen and app drawer.
Here are the steps to use a third-party icon pack manager:
- Open the Google Play Store on your Android phone and search for an icon pack manager. There are several popular options available, such as Nova Launcher, Apex Launcher, and Go Launcher, among others.
- Download and install the icon pack manager of your choice from the Play Store.
- Once installed, open the icon pack manager app and follow the on-screen instructions to set it as your default launcher. This will replace the default icon pack with the one provided by the manager.
- After setting the icon pack manager as your default launcher, you can customize the icons on your home screen and app drawer. Most icon pack managers offer a wide range of icons to choose from, allowing you to personalize your phone’s look and feel.
- To remove duplicate icons, simply long-press on the duplicate icon and select the option to change the icon. From there, you can choose a different icon provided by the icon pack manager or select a different app altogether.
- Continue customizing the icons on your home screen and app drawer according to your preference. You can change the icons individually or apply a preset icon pack theme for a cohesive look.
Using a third-party icon pack manager is a great way to not only remove duplicate icons but also personalize your Android phone’s appearance. It offers a wide range of options and customization features, allowing you to create a unique and visually appealing home screen experience.
Remember to explore different icon pack managers and experiment with various icon sets until you find the perfect combination that suits your style.
So, if you’re struggling with duplicate icons on your Android phone, give a third-party icon pack manager a try, and enjoy a clutter-free and customized home screen.
Conclusion
In conclusion, dealing with duplicate icons on your Android phone can be a frustrating experience, but it is not insurmountable. By following the steps outlined in this article, you can easily identify and remove duplicate icons, streamlining your home screen and improving the overall user experience.
Remember to regularly clean up your device, uninstall unnecessary apps, and keep your software up to date to prevent duplicate icons from appearing in the future. By maintaining good digital hygiene, you can ensure that your Android phone remains smooth, efficient, and clutter-free.
So, take some time to organize your home screen, remove those pesky duplicates, and enjoy a clean and seamless user interface on your Android phone.
FAQs
1. Why are there duplicate icons on my Android phone?
Duplicate icons on an Android phone can occur due to various reasons. It could be a result of a glitch in the system, a third-party app causing conflicts, or a problem with the launcher settings. Another common cause is the installation of multiple versions of the same app.
2. How can I remove duplicate icons from my Android phone?
To remove duplicate icons from your Android phone, you can follow these steps:
- Long press on the duplicate icon you want to remove.
- Drag the icon towards the “Remove” or “Delete” option that appears on the screen.
- Release the icon over the “Remove” or “Delete” option to remove the duplicate icon.
If the duplicate icons are caused by app installations, you may need to uninstall the extra versions of the app to completely remove the duplicates.
3. Are there any apps available to help remove duplicate icons?
Yes, there are several apps available on the Google Play Store that can help you remove duplicate icons from your Android phone. Some popular options include Duplicate Contacts Remover, Remove Duplicate Files, and All-In-One Toolbox. These apps scan your device for duplicate icons and provide you with options to remove them easily.
4. Can I use a different launcher to remove duplicate icons?
Yes, using a different launcher can sometimes help in removing duplicate icons from your Android phone. Launchers like Nova Launcher, Apex Launcher, or Action Launcher offer additional customization features and options to hide or remove specific icons from the home screen. By using a different launcher, you can have more control over the appearance and organization of your home screen icons.
5. How do I prevent duplicate icons from appearing on my Android phone?
To prevent duplicate icons from appearing on your Android phone, you can take the following precautions:
- Regularly update your apps to ensure you are using the latest version.
- Only install one version of each app to avoid conflicts.
- Be cautious when downloading and installing third-party apps from untrusted sources.
- Periodically clean your device by removing unused apps and clearing app cache.
- If you notice duplicate icons after installing a new app, try restarting your phone to see if it resolves the issue.
Implementing these practices can help minimize the chances of duplicate icons appearing on your Android phone.
