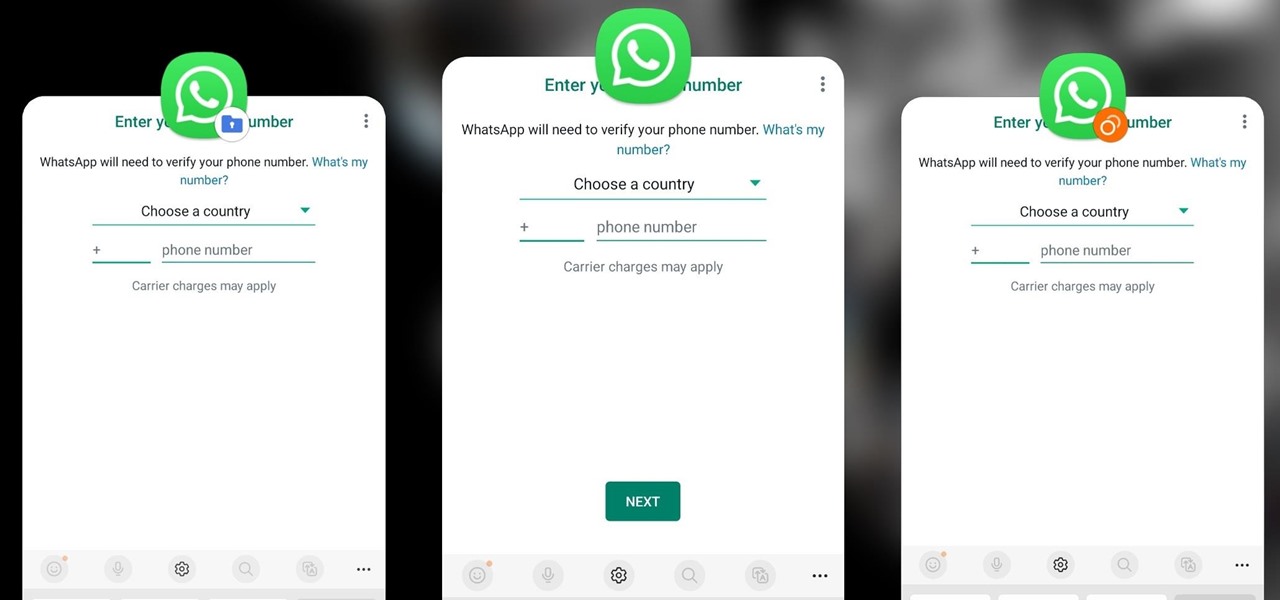
Have you ever wanted to have multiple instances of the same app on your Android device? Whether you need to separate your work and personal accounts, or simply want to have multiple social media accounts, duplicating an app can come in handy. Luckily, Android offers a simple and straightforward way to duplicate apps, allowing you to easily manage and switch between different accounts or profiles.
In this article, we will guide you through the process of duplicating an app on your Android device. We will provide step-by-step instructions and share useful tips to ensure a seamless duplication experience. By the end of this article, you’ll be able to confidently duplicate any app, giving you the flexibility and convenience to manage multiple accounts without any hassle.
Inside This Article
- Overview
- Step 1: Enable Developer Options
- Step 2: Install App Cloner
- Step 3: Select the App to Duplicate
- Step 4: Customize App Settings
- Step 5: Duplicate the App
- Step 6: Use the Duplicated App
- Conclusion
- FAQs
Overview
Have you ever wanted to have multiple instances of the same app on your Android device? Maybe you want two separate WhatsApp accounts or two different game accounts. Whatever the reason, duplicating an app can be a handy feature to have. In this article, we will explore how to duplicate an app on Android.
To duplicate an app on Android, you will need to enable the Developer Options on your device, install a third-party app cloner, select the app you want to duplicate, customize the app settings if necessary, and then duplicate the app using the cloner. Once the app is duplicated, you can use it alongside the original app without any conflicts or limitations.
Duplicating an app allows you to have separate instances, each with its own data and settings, providing convenience and flexibility. Whether you want to separate your work and personal accounts, or simply explore different customization options for your favorite apps, duplicating an app on Android can be a game-changer.
In the following sections, we will walk you through the step-by-step process of duplicating an app on your Android device, so you can unleash the full potential of your smartphone.
Step 1: Enable Developer Options
To duplicate an app on Android, you first need to enable the Developer Options on your device. This is a hidden feature that allows you to access advanced settings and options that are not normally available to the average user.
Enabling Developer Options is a relatively simple process, although the exact steps may vary slightly depending on your Android device model and version of the operating system. Here’s a general guide to help you enable Developer Options:
- Open the Settings app on your Android device.
- Scroll down and find the “About phone” or “About device” option. It is usually located towards the bottom of the Settings menu.
- Tap on “About phone” or “About device” to access more options.
- Look for the “Build number” or “Build version” entry. This is usually located at the bottom of the “About phone” or “About device” screen.
- Tap on the “Build number” or “Build version” entry repeatedly, about seven times. You will see a message indicating that you are now a developer.
- Go back to the main Settings menu.
- Scroll down and you should now see the “Developer options” or “Developer settings” menu entry.
- Tap on “Developer options” or “Developer settings” to access the advanced settings.
Once you have successfully enabled Developer Options, you are ready to proceed to the next step of duplicating the app on your Android device.
Step 2: Install App Cloner
After enabling the Developer Options on your Android device, the next step is to install an app cloning tool called App Cloner. App Cloner is a popular application that allows you to create duplicate copies of your favorite apps with ease.
To install App Cloner, follow these simple steps:
- Open the Google Play Store on your Android device.
- Search for “App Cloner” in the search bar.
- Select the official App Cloner app from the search results.
- Tap on the “Install” button to download and install the app.
Once the installation is complete, you will find the App Cloner icon on your home screen or app drawer. Simply tap on the icon to launch the App Cloner app and proceed to the next step.
Step 3: Select the App to Duplicate
Now that you have enabled Developer Options and installed App Cloner, it’s time to select the app you want to duplicate. App Cloner provides you with a list of all the installed apps on your Android device, making it easy to browse and choose the one you wish to duplicate.
To select the app, simply open App Cloner and you will be greeted with a user-friendly interface that displays all the apps available for duplication. You can scroll through the list or use the search bar to quickly find the app you’re looking for.
Once you’ve located the app you want to duplicate, tap on it to select it. App Cloner will then present you with a variety of customization options to further tailor the duplicated app to your preferences.
It’s important to note that not all apps can be duplicated due to security restrictions or app-specific limitations. However, the majority of apps can be successfully duplicated using App Cloner, allowing you to have multiple instances of your favorite applications on your Android device.
During the app selection process, keep in mind the purposes for which you want to duplicate the app. Some common reasons for duplicating apps include maintaining separate accounts for different services, testing new features without affecting the original app, or simply organizing your apps in a more efficient way.
Once you have selected the app you want to duplicate and customized the necessary settings, you’re ready to move on to the next step: customizing the app settings.
Step 4: Customize App Settings
Once you have selected the app you want to duplicate in the previous step, it’s time to customize the settings of the duplicated app. This will allow you to personalize the new app according to your preferences and needs. Let’s explore the different customization options available:
1. App Name: You can give the duplicated app a unique name to differentiate it from the original app. This will make it easier to identify and use.
2. App Icon: If you want to easily distinguish the duplicated app, you can change its icon. You can select an icon from the default options provided by the app cloner or even choose a custom icon from your device.
3. Privacy Settings: App cloning tools often offer privacy options that allow you to control the access and permissions granted to the duplicated app. You can choose to disable certain permissions that you don’t require or restrict the app’s access to certain data on your device.
4. Notifications: By customizing the notification settings of the duplicated app, you can choose whether to receive notifications from the new app. This can be useful if you want to keep the duplicated app separate from the original in terms of alerts and updates.
5. Account Information: If the app you are duplicating requires user account information, you can provide the necessary credentials for the duplicated app. This way, you can use different accounts for the original app and its duplicate, maintaining separate data and preferences.
6. App Permissions: Some apps may require specific permissions to function properly. While cloning the app, you can check and modify the permissions granted to the duplicated app. This gives you control over the access it has to your device’s features and data.
7. Advanced Settings: Depending on the app cloning tool you are using, there may be additional customization options available. These can include options to change the app’s display resolution, language settings, or even its default location.
Take your time to explore and adjust these settings according to your preferences. Customizing the duplicated app will help you create a personalized experience and ensure it meets your unique needs. Once you are satisfied with the customization, you can proceed to the next step of duplicating the app.
Step 5: Duplicate the App
Once you have customized the settings for the app you want to duplicate using App Cloner, you’re ready to create a clone. Follow these straightforward steps to duplicate the app on your Android device:
- Open the App Cloner application on your device.
- You will see a list of installed applications eligible for cloning. Choose the app you want to duplicate from the list.
- Tap on the “Clone” button located at the bottom of the App Cloner interface.
- Wait for the cloning process to complete. The time it takes to duplicate the app will depend on its size and complexity.
- Once the cloning process is finished, you will be notified that the app has been successfully duplicated.
- Navigate to your device’s app drawer or home screen and look for the newly created duplicate app icon.
That’s it! You have now successfully duplicated the app on your Android device using App Cloner. You can repeat this process for any other apps you want to have multiple instances of.
It’s important to note that some apps may have restrictions on cloning due to security or licensing reasons. Therefore, not all apps may be eligible for duplication using App Cloner. Additionally, cloned apps may require separate accounts or data storage, so keep this in mind depending on the purpose of duplicating the app.
Now that you have learned how to duplicate an app on Android, you can enjoy the convenience of having multiple instances of your favorite applications without any hassle.
Step 6: Use the Duplicated App
Once you have successfully duplicated the app on your Android device, you can start using it just like any other app. Here are a few things to keep in mind while using the duplicated app:
1. Icon and Name: The duplicated app will have a different icon and name than the original app. You can easily identify it by looking for the new icon on your home screen or app drawer.
2. Separate Data and Settings: The duplicated app operates independently from the original app. This means that it will have its own set of data and settings. Any actions performed in one app will not affect the other, ensuring a distinct and personalized user experience.
3. Notifications: The duplicated app may have separate notification settings. Make sure to check the notification settings for the duplicated app to ensure that you receive alerts and updates as needed.
4. Updates and Permissions: Keep in mind that the duplicated app might not receive automatic updates like the original app. It is important to manually check for updates in the Google Play Store to ensure that you are using the latest version of the app. Additionally, duplicated apps may have separate permissions that you need to grant or manage.
5. App Usage: The duplicated app functions just like the original app in terms of features and functionality. It allows you to access the same content, perform similar tasks, and enjoy all the benefits provided by the app. Feel free to explore the duplicated app and make the most out of its capabilities.
By following these guidelines, you can seamlessly use the duplicated app on your Android device. Whether you need to use multiple accounts or maintain different settings, duplicating apps can prove to be a helpful and convenient solution.
Conclusion
In conclusion, duplicating an app on Android can be a useful way to streamline your workflow, maintain separate accounts, or experiment with different settings. Whether you want to clone a social media app, messaging platform, or productivity tool, there are various methods available to achieve this.
From utilizing built-in app cloning features in certain Android devices to using third-party apps or modifying the APK files, you have options to duplicate an app and run multiple instances on your device. It’s important to remember that app duplication may not work perfectly for every application, as some apps employ strict security measures to prevent cloning.
However, by following the steps outlined in this article and being aware of any limitations or risks associated with app duplication, you can effectively duplicate an app on your Android device and experience the benefits of having multiple instances at your disposal.
FAQs
1. Can you duplicate an app on Android?
Yes, it is possible to duplicate an app on Android. Android devices provide the flexibility to create clone or duplicate versions of apps, allowing users to have multiple instances of the same app.
2. Why would I want to duplicate an app?
Duplicating an app can be useful for various reasons. For example, if you have multiple accounts on a social media platform, you can have a separate instance of the app for each account. It can also be helpful for testing different configurations or settings on an app without affecting the original version.
3. How can I duplicate an app on Android?
There are several ways to duplicate an app on Android. One method is to use a third-party app cloning tool, such as “Parallel Space” or “App Cloner,” which can create a separate copy of the app on your device. Another option is to enable the “Multiple Users” feature on certain Android devices, which allows you to create different user profiles, each with its own set of installed apps.
4. Does duplicating an app consume extra storage space?
Duplicating an app does require some extra storage space because it creates a separate instance of the app. However, the additional storage space required is usually minimal, as it only includes the app data specific to the duplicated instance.
5. Can I run both the original app and its duplicate simultaneously?
Yes, you can run both the original app and its duplicate simultaneously on your Android device. Each instance of the app functions independently, allowing you to use them concurrently. This can be particularly useful when managing multiple accounts or when you want to compare different settings or configurations.
