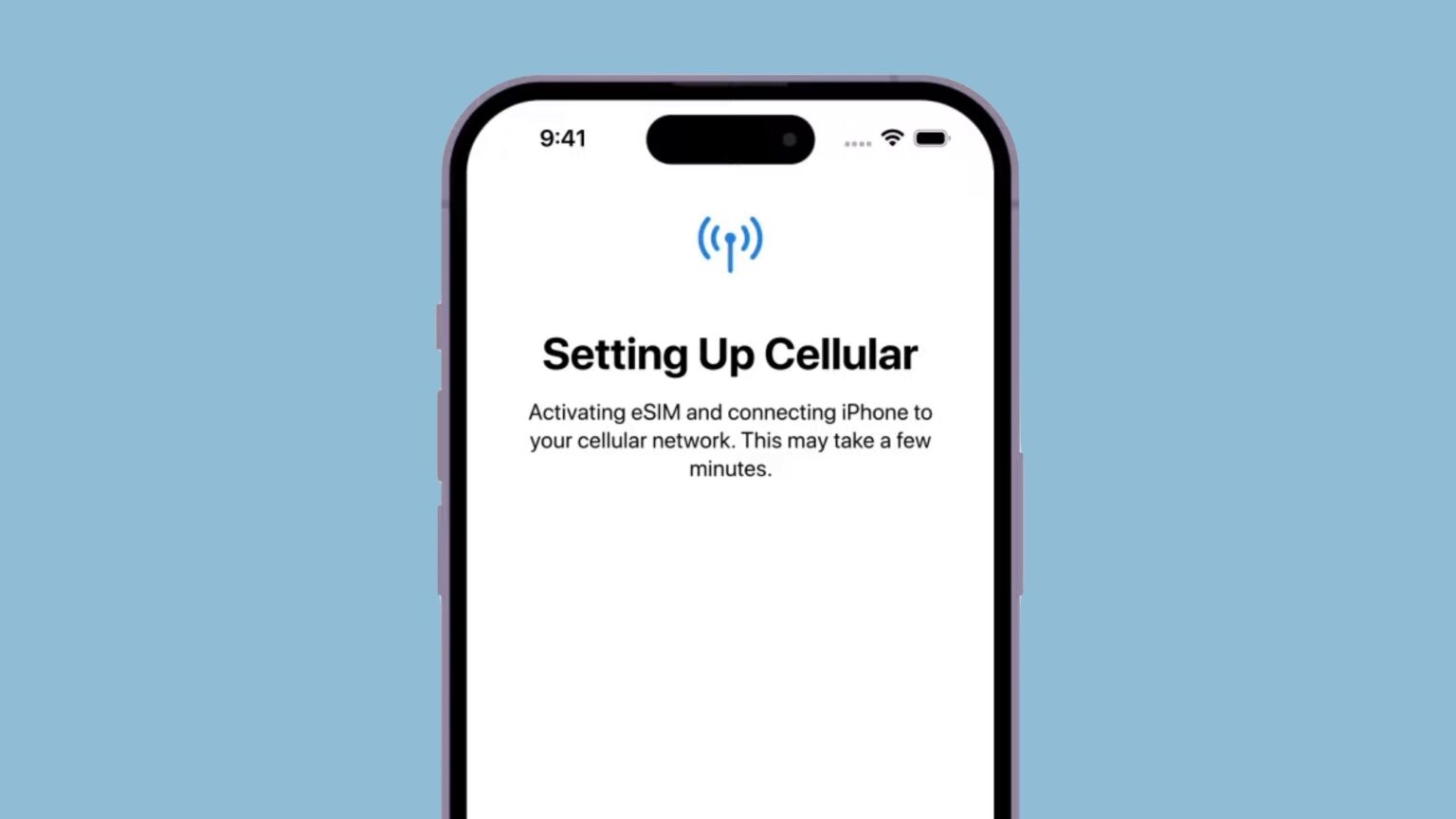
If you’re an iPhone user who is looking to remove the eSIM from your device, you’ve come to the right place. The eSIM, or embedded SIM, is a virtual SIM card that allows you to activate a cellular plan without the need for a physical SIM card. While the eSIM provides convenience and flexibility, there may be instances where you need to remove it, whether it’s to switch to a different carrier or to troubleshoot connectivity issues. In this article, we will guide you through the step-by-step process of removing the eSIM from your iPhone, ensuring that you can easily make the necessary changes to your cellular plan. So, let’s dive in and explore the methods to remove the eSIM from your iPhone.
Inside This Article
- Before You Begin
- Method 1: Using the Settings App
- Method 2: Using the Cellular Plan Label
- Method 3: Contacting Your Carrier
- Conclusion
- FAQs
Before You Begin
Before you begin the process of removing the eSIM from your iPhone, there are a few important things you should keep in mind. Understanding these key points will help you ensure a smooth and successful removal process:
- Backup your eSIM data: Before removing the eSIM from your iPhone, it is crucial to back up any important data stored on the eSIM. This includes contacts, messages, and other information that you may need in the future. Make sure to follow the proper backup procedures provided by your wireless carrier or eSIM management app.
- Check if your iPhone supports dual SIM: Not all iPhone models support dual SIM functionality. Before attempting to remove the eSIM, check if your iPhone model has the capability to use multiple SIMs. If it does not support dual SIM, you will not be able to remove the eSIM.
- Understand your wireless carrier’s policies: Different wireless carriers may have varying policies when it comes to eSIM removal. It is important to familiarize yourself with your carrier’s guidelines and instructions to avoid any unintended consequences or potential issues.
- Consider alternate options: Removing the eSIM from your iPhone is a permanent action. If you believe that you may need to use the eSIM again in the future, it might be worth considering alternative solutions, such as deactivating the eSIM or switching to a different SIM slot.
By keeping these points in mind, you can ensure a smooth and hassle-free process when it comes to removing the eSIM from your iPhone. Now that you are aware of the important considerations, let’s move on to the steps involved in the removal process.
Method 1: Using the Settings App
If you’re looking to remove the eSIM from your iPhone, you can easily do so using the Settings app. Follow these simple steps:
- Step 1: Open the Settings app on your iPhone. It can usually be found on your home screen, represented by a gear icon.
- Step 2: Scroll down and tap on “Cellular” or “Mobile Data”, depending on your region and iPhone model.
- Step 3: Look for the “Cellular Data Plan” section and select “eSIM” or “Dual SIM, Cellular Plans”.
- Step 4: On the next screen, you will see a list of available eSIMs. Tap on the eSIM that you want to remove.
- Step 5: Finally, tap on “Remove Cellular Plan” and confirm your action when prompted.
Once you have followed these steps, the eSIM will be successfully removed from your iPhone.
Method 2: Using the Cellular Plan Label
If you want to remove the eSIM from your iPhone, another method you can try is by using the cellular plan label.
Follow these steps to remove the eSIM using the cellular plan label:
- Open the “Settings” app on your iPhone.
- Scroll down and tap on “Cellular” or “Mobile Data,” depending on your device’s language settings.
- You will see a list of available cellular plans. Look for the one that has the label “eSIM” or “Digital SIM” next to it. This is your eSIM.
- Tap on the eSIM label to access its settings.
- On the next screen, you will see the option to remove the cellular plan. Tap on “Remove Cellular Plan.”
- A pop-up window will appear asking for confirmation. Tap on “Remove” to proceed.
- You may be prompted to enter your device passcode or Apple ID password to confirm the removal.
- Once you’ve entered the necessary information, the eSIM will be removed from your iPhone.
It’s important to note that removing the eSIM will disable any cellular plan associated with it. If you want to continue using cellular data on your iPhone, you will need to insert a physical SIM card or set up a new eSIM.
Remember to keep a backup of any important data stored on the eSIM, as it will be permanently removed from your device.
Now that you’ve successfully removed the eSIM using the cellular plan label, you can explore other options or consider inserting a physical SIM if you need to use cellular data on your iPhone.
Method 3: Contacting Your Carrier
If you’re having difficulties removing the eSIM from your iPhone, or if you’re unsure about the process, you can always reach out to your carrier for assistance. Contacting your carrier is especially helpful if you’re experiencing any technical issues or if you’re unsure about the consequences of removing the eSIM.
When you contact your carrier, provide them with relevant information about your iPhone, such as the model, iOS version, and any specific error messages you may have encountered. This will help the carrier diagnose the issue more effectively.
Your carrier may guide you through the process of removing the eSIM remotely using specialized software. They may also provide instructions tailored to your specific iPhone model and carrier settings. Be prepared to follow their instructions closely to ensure a smooth eSIM removal without any unintended consequences.
Furthermore, contacting your carrier gives you the opportunity to inquire about any potential charges or fees associated with eSIM deactivation. Depending on your carrier’s policies, there may be fees involved, or there may be certain eligibility criteria that need to be met before deactivating the eSIM.
Remember, every carrier may have different procedures and policies when it comes to removing an eSIM from an iPhone. Therefore, it’s always a good idea to reach out to your carrier for personalized guidance. Their expertise will alleviate any concerns or confusion you may have throughout the process.
Removing the eSIM from your iPhone is a simple process that allows you to switch carriers or replace your eSIM with a physical SIM card. By following the steps outlined in this guide, you can easily remove the eSIM without any hassle. Remember to backup your data before removing the eSIM and ensure that you have the necessary tools, such as a paperclip or SIM ejector tool, to safely remove it. Whether you’re looking to change your mobile carrier or upgrade to a newer iPhone model, the ability to remove the eSIM gives you the flexibility and convenience you need. So don’t hesitate to make the necessary changes and enjoy a seamless mobile experience with your iPhone!
FAQs
Q: Can I remove an eSIM from an iPhone?
A: Yes, you can remove an eSIM from an iPhone by following a few simple steps.
Q: How do I remove an eSIM from my iPhone?
A: To remove an eSIM from your iPhone, go to Settings, select Cellular, tap on the eSIM label, and choose “Remove Cellular Plan”. Confirm the action, and the eSIM will be successfully removed.
Q: Why would I want to remove an eSIM from my iPhone?
A: There are several reasons why you might want to remove an eSIM from your iPhone. For example, if you are switching to a new iPhone or if you want to switch to a physical SIM card, removing the eSIM will allow you to do so.
Q: Will removing an eSIM from my iPhone delete any data?
A: No, removing an eSIM from your iPhone does not delete any data. It only removes the cellular plan associated with the eSIM, but all other data and settings on your iPhone remain intact.
Q: Can I reuse an eSIM after removing it from my iPhone?
A: Yes, you can reuse an eSIM after removing it from your iPhone. Once removed, you can insert it into another compatible device or save it for future use, as long as it has not expired.
