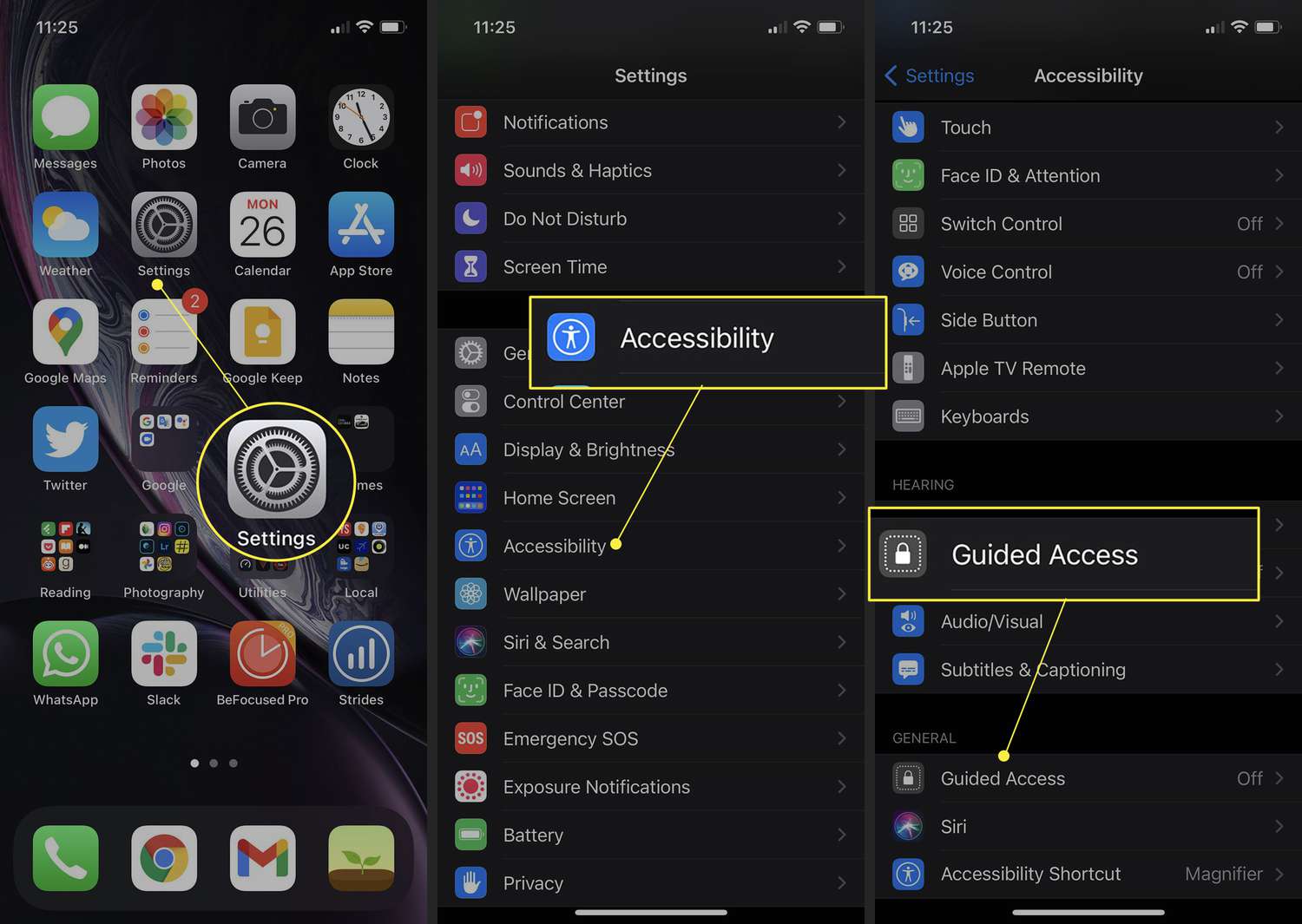
Are you tired of seeing that annoying grey bar at the bottom of your iPhone screen after updating to iOS 15? You’re not alone. Many iPhone users have been struggling with this issue since the latest software update. But fear not, because we’ve got you covered. In this article, we’ll show you how to remove the grey bar at the bottom of your iPhone running on iOS 15. Whether it’s affecting your browsing experience, interfering with your favorite apps, or simply bothering you visually, we understand the frustration. We’ll provide you with step-by-step instructions and helpful tips to get rid of that grey bar for good. So, let’s dive in and reclaim the full screen experience on your iPhone.
Inside This Article
- Method 1: Restart your iPhone
- Method 2: Update to the latest iOS version
- Method 3: Reset All Settings
- Method 4: Restore your iPhone to factory settings
- Conclusion
- FAQs
Method 1: Restart your iPhone
If you’re facing the issue of a grey bar at the bottom of your iPhone running iOS 15, one of the simplest and most effective methods to resolve it is by restarting your device. Restarting your iPhone can often fix minor software glitches and refresh the system, which might be causing the grey bar issue.
To restart your iPhone, follow these steps:
- Press and hold the power button located on the side (iPhone X and later) or top (iPhone SE 2nd generation and earlier) of your device.
- A slider will appear on the screen, along with the “Power off” option.
- Slide the power button from left to right to turn off your iPhone.
- Wait for a few seconds and then press and hold the power button again until the Apple logo appears on the screen.
- Your iPhone will restart, and hopefully, the grey bar at the bottom of the screen will be gone.
If the grey bar issue persists even after restarting your iPhone, don’t worry. There are other methods that you can try to resolve this problem. Let’s move on to the next method.
Method 2: Update to the latest iOS version
If you are experiencing the grey bar at the bottom of your iPhone running on iOS 15, updating your device to the latest iOS version might resolve the issue. Apple regularly releases software updates that include bug fixes and performance improvements, so it’s always a good idea to keep your iPhone up to date.
To update your iPhone to the latest iOS version, follow these steps:
- Connect your iPhone to a stable Wi-Fi network.
- Go to the “Settings” app on your iPhone and tap on “General.”
- Scroll down and tap on “Software Update.”
- If an update is available, tap on “Download and Install.”
- Wait for the update to download. This may take some time, depending on the size of the update and your internet connection.
- Once the download is complete, tap on “Install Now.”
- Follow the on-screen instructions to complete the installation process.
- Your iPhone will restart after the update is installed. Once it powers back on, check if the grey bar at the bottom of the screen is gone.
Updating to the latest iOS version can often fix software-related issues, including the appearance of the grey bar at the bottom of the screen. However, if the issue persists even after updating, there may be other underlying causes that need to be addressed.
Method 3: Reset All Settings
If the previous methods did not resolve the issue, you can try resetting all settings on your iPhone. This will revert your device’s settings back to their default state, but it will not delete any of your personal data or apps. Here’s how you can do it:
1. Open the Settings app on your iPhone.
2. Scroll down and tap on “General”.
3. Scroll down again and tap on “Reset”.
4. Among the reset options, tap on “Reset All Settings”.
5. You will be prompted to enter your passcode. Enter it to proceed.
6. A warning message will appear, informing you that resetting all settings will remove your personalized settings and return them to their defaults. Tap on “Reset All Settings” to confirm.
7. Your iPhone will now reset all settings and restart. This process may take a few minutes.
After your iPhone restarts, check if the grey bar at the bottom of the screen is gone. If it is, then the issue has been resolved. However, keep in mind that you will need to reconfigure any custom settings such as Wi-Fi passwords, wallpaper, and notification preferences.
If the grey bar is still present, you may need to consider restoring your iPhone to factory settings. This should only be done as a last resort, as it will erase all data on your device. Make sure to backup your iPhone before proceeding with a factory reset.
Method 4: Restore your iPhone to factory settings
If you have exhausted all other options and are still encountering the grey bar at the bottom of your iPhone running iOS 15, you may need to consider restoring your device to factory settings. This process will erase all data and settings on your iPhone, so it is crucial to back up your data beforehand.
To restore your iPhone to factory settings, follow these steps:
- Connect your iPhone to a computer with the latest version of iTunes installed.
- Open iTunes and select your iPhone from the list of devices.
- In the Summary tab, click on the “Restore iPhone” button.
- A warning message will appear, stating that this action will erase all data on your iPhone. If you have already backed up your data, click “Restore” to continue.
- Wait for the restore process to complete. Your iPhone will restart and begin the setup process.
- Follow the on-screen instructions to set up your iPhone as new or restore from a previous iCloud or iTunes backup.
By restoring your iPhone to factory settings, you eliminate any software-related issues that may be causing the grey bar at the bottom of your screen. However, it is essential to note that this process will erase all data and settings, so make sure to back up your device before proceeding.
Keep in mind that restoring your iPhone to factory settings should be considered as a last resort if all other methods have failed to resolve the grey bar issue. If the problem persists even after restoring your device, it may be a hardware-related problem, and you should contact Apple Support or visit an authorized service center for further assistance.
Conclusion
In conclusion, the grey bar that appears at the bottom of the iPhone screen in iOS 15 is related to a new privacy feature called App Tracking Transparency. This feature gives users the ability to control which apps are allowed to track their activity across other apps and websites. While the grey bar is a visual indicator that an app is requesting permission to track, it can be an annoyance for some users.
If you want to remove the grey bar, you can either grant or deny permission to the app. If you grant permission, the grey bar will disappear. However, if you deny permission, the grey bar will remain until you either delete the app or change your privacy settings. It’s important to note that denying permission may impact the app’s functionality and the personalized experience it offers.
Overall, the grey bar is just one small part of the larger privacy enhancements introduced in iOS 15. It empowers users to have more control over their privacy and data while using apps. By understanding why the grey bar appears and how you can manage it, you can make informed decisions about your privacy on your iPhone.
FAQs
1. Why is there a grey bar at the bottom of my iPhone in iOS 15?
The grey bar at the bottom of an iPhone in iOS 15 is the indicator for the new gesture-based navigation system introduced in the update. It serves as a visual cue to help users navigate the interface by swiping up from the bottom of the screen to access the Home screen or switch between apps.
2. Can I remove the grey bar at the bottom of my iPhone running iOS 15?
Unfortunately, there is no official way to remove the grey bar at the bottom of an iPhone running iOS 15. Apple has designed it as an integral part of the navigation system, ensuring a consistent user experience across devices and minimizing accidental gestures.
3. Does the grey bar affect the usability of my iPhone?
No, the grey bar does not affect the usability of your iPhone. It is a visual element intended to assist with navigation and does not interfere with the functionality of the device or any apps. You can continue to use your iPhone normally with the grey bar present.
4. Will future updates remove the grey bar from iOS 15?
There is no official information on whether Apple plans to remove the grey bar in future updates of iOS 15. It is recommended to stay updated with the latest iOS news and updates to be aware of any changes that might be made to the navigation system.
5. Are there any third-party apps or tweaks to remove the grey bar?
As of now, there are no known third-party apps or tweaks that can remove the grey bar at the bottom of an iPhone running iOS 15. Any attempts to modify the system interface may result in the loss of device functionality or potential security issues. It is always best to rely on official updates and guidelines provided by Apple.
