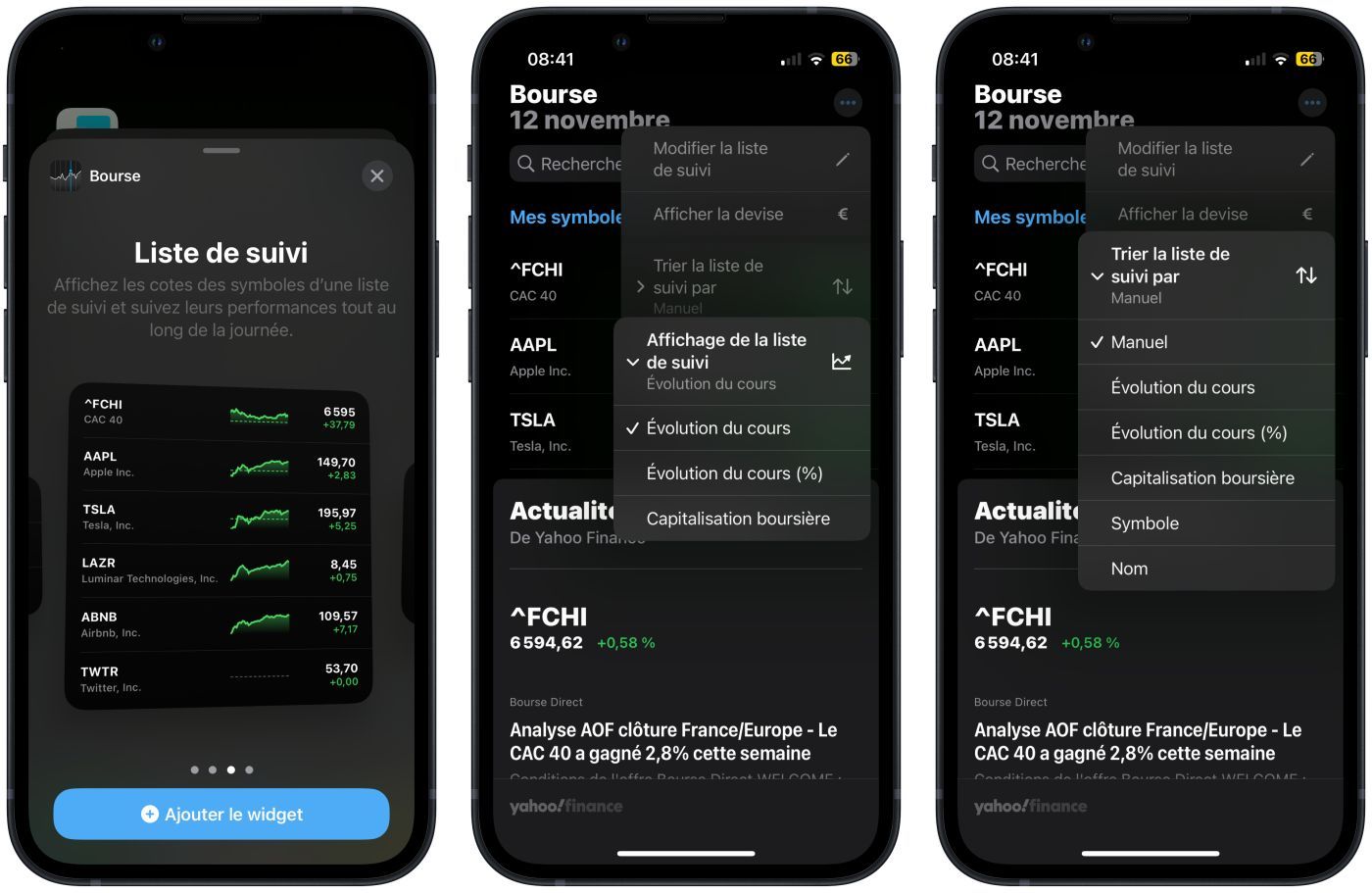
Are you an iPhone user who loves to keep track of the stock market? With the latest iOS 16 update, Apple has introduced the ability to create custom stock watchlists directly on your iPhone. This exciting feature allows you to curate a personalized list of stocks that you want to monitor closely, making it easier to keep an eye on your investments and stay informed about market trends.
In this article, we will guide you through the process of creating custom stock watchlists on your iPhone running iOS 16. We’ll show you how to add and remove stocks, organize your watchlists, and customize the display to suit your preferences. Whether you are an experienced investor or just getting started, this feature will undoubtedly prove to be a valuable tool in managing your stock portfolio efficiently and effectively.
Inside This Article
- Overview
- Step 1: Accessing the Stocks App
- Step 2: Creating a Custom Stock Watchlist
- Step 3: Adding and Removing Stocks
- Step 4: Rearranging Stocks in the Watchlist
- Conclusion
- FAQs
Overview
In today’s fast-paced financial world, it is crucial to stay up to date with the latest stock market trends. With an iPhone running iOS 16 or later, you can create custom stock watchlists to effortlessly monitor your favorite stocks and track their performance. This powerful feature allows you to have all the essential information at your fingertips.
Creating a custom stock watchlist on your iPhone is a simple and intuitive process. By following a few easy steps, you can organize the stocks you are interested in and have a personalized dashboard to keep a close eye on their movements. In this article, we will guide you through the process of creating and managing custom stock watchlists on your iPhone running iOS 16.
Whether you are an investor, trader, or simply someone curious about the stock market, custom stock watchlists can be invaluable. They offer a convenient way to stay informed and make informed decisions about your investments. So, let’s dive in and explore how you can create custom stock watchlists on your iPhone.
Step 1: Accessing the Stocks App
Creating custom stock watchlists on your iPhone can be a useful way to keep track of your favorite stocks and monitor their performance. With the Stocks app, which comes pre-installed on your iPhone running iOS 16, accessing and managing your stock watchlists is a breeze. Here’s how you can get started:
To begin, locate the Stocks app on your iPhone’s home screen. It is represented by a green icon with a white graph inside. Tap on the icon to open the app.
Alternatively, you can also swipe right from your home screen to access the Spotlight Search. Type “Stocks” in the search bar at the top, and the app icon should appear in the search results. Tap on it to open the Stocks app.
Once the Stocks app is open, you will find yourself on the default “Market” page, which displays an overview of the stock market. To access your watchlists, swipe left on the screen or tap on the “Watchlist” tab at the bottom.
If you have already created watchlists in the past, they will be listed here. You can tap on the watchlist of your choice to view its contents. If you haven’t created any watchlist yet, you can continue to the next step to learn how to create one.
Step 2: Creating a Custom Stock Watchlist
Once you have accessed the Stocks app on your iPhone, the next step is to create a custom stock watchlist. This feature allows you to keep track of specific stocks that are of interest to you, making it easier to monitor their performance and stay informed about market trends.
To create a custom stock watchlist, follow these simple steps:
- Tap on the “+” button or the “Add” option, usually located at the bottom of the screen.
- A search bar will appear at the top of the screen. Enter the name or symbol of the stock you want to add to your watchlist.
- As you type, the Stocks app will automatically suggest matching stocks. Select the correct one from the list.
- Repeat steps 2 and 3 for each additional stock you want to add to your watchlist.
- Once you have added all the desired stocks, tap on the “Done” or “Save” button to save your custom stock watchlist.
It’s worth noting that the Stocks app allows you to create multiple custom stock watchlists. This is particularly useful if you want to organize different stocks based on specific criteria, such as industry, market cap, or personal preference.
By creating a custom stock watchlist, you can effortlessly keep an eye on the stocks that matter to you the most. This convenient feature not only saves time and effort, but also ensures that you are always up to date with the latest developments in the stock market.
Step 3: Adding and Removing Stocks
Once you have created a custom stock watchlist on your iPhone running iOS 16, you can easily add and remove stocks to customize the list according to your preferences. This allows you to track the performance of specific stocks and stay updated with their latest updates.
To add a stock to your watchlist, follow these simple steps:
- Open the Stocks app on your iPhone by tapping on the app icon on your home screen.
- Navigate to the watchlist where you want to add the stock. You can switch between watchlists by swiping left or right on the main screen of the Stocks app.
- Tap on the “+” button located in the top right corner of the screen.
- A search bar will appear at the top of the screen. Type the name or ticker symbol of the stock you want to add.
- As you type, the Stocks app will start suggesting matching stocks. Select the one you want from the list of suggestions.
- The stock will now be added to your watchlist.
If you want to remove a stock from your watchlist, follow these steps:
- Open the Stocks app on your iPhone and navigate to the watchlist containing the stock you want to remove.
- Locate the stock in the watchlist.
- Swipe left on the stock name, and a “Remove” button will appear on the right side of the screen.
- Tap on the “Remove” button, and the stock will be removed from the watchlist.
By adding and removing stocks from your custom watchlist, you can tailor it to your specific investment needs and keep a close eye on the stocks that matter most to you. This flexibility allows you to focus on the stocks that are of interest to you and simplifies the process of tracking their performance.
Step 4: Rearranging Stocks in the Watchlist
Once you have created your custom stock watchlist on your iPhone using the Stocks app, you may want to rearrange the order of the stocks to prioritize the ones that you are most interested in. Rearranging stocks in the watchlist is a simple and straightforward process. Here’s how you can do it:
1. Open the Stocks app on your iPhone and navigate to the custom watchlist that you want to rearrange.
2. Tap on the “Edit” button located at the top right corner of the screen. This will enable the edit mode for the watchlist.
3. Now, you will see three horizontal lines or “grabbers” appear next to each stock in the list. Touch and hold the grabber icon of the stock that you want to move.
4. While holding the grabber icon, drag the stock up or down the list to the desired position. As you move the stock, you will notice that the other stocks in the watchlist adjust accordingly to make space for the rearranged stock.
5. Release your finger from the screen once the stock is in the desired position. The stock will now be rearranged in the watchlist accordingly.
6. Repeat the above steps to rearrange any other stocks in the watchlist as per your preference.
7. Once you have finished rearranging the stocks, tap on the “Done” button located at the top right corner of the screen to exit the edit mode.
That’s it! You have successfully rearranged the stocks in your custom watchlist on your iPhone. Now, you can easily prioritize and access the stocks that matter most to you.
Creating custom stock watchlists on iPhone (iOS 16) is a powerful way to stay on top of your investments and make informed decisions. With the built-in Stocks app, you have the ability to personalize your watchlists and track the stocks that matter to you most.
By following the steps outlined in this article, you can easily create and manage multiple watchlists, customize the data displayed, and even receive notifications for price changes. Whether you’re a seasoned investor or just starting out, having the ability to curate your own watchlists is a valuable tool for staying organized and informed.
With iOS 16’s intuitive interface and robust features, managing your stock investments has never been easier. Take advantage of the customization options available and gain greater control over your financial portfolio. Start creating your own custom stock watchlists today and take your investment strategy to the next level.
FAQs
Q: How do I create a custom stock watchlist on my iPhone running iOS 16?
A: Creating a custom stock watchlist on iPhone (iOS 16) is simple. Just follow these steps:
1. Open the Stocks app on your iPhone.
2. Tap on the “Watchlist” tab at the bottom of the screen.
3. Tap on the “+” button in the top right corner of the screen.
4. Search for the stocks you want to add to your custom watchlist.
5. Tap on the “+” button next to each stock to add it to your watchlist.
6. Once you have added all the stocks you want, tap on the “Done” button.
Your custom stock watchlist will now be created and you can easily track the performance of your chosen stocks.
Q: Can I customize the order of stocks in my watchlist?
A: Yes, you can easily customize the order of stocks in your watchlist. Simply follow these steps:
1. Open the Stocks app on your iPhone.
2. Tap on the “Watchlist” tab at the bottom of the screen.
3. Tap on the “Edit” button in the top right corner of the screen.
4. Hold and drag the stocks in the order you want them to appear on your watchlist.
5. Once you have arranged the stocks in your preferred order, tap on the “Done” button.
The stocks in your watchlist will now be displayed in the new order you have chosen.
Q: Can I remove stocks from my custom watchlist?
A: Yes, removing stocks from your custom watchlist is easy. Just follow these steps:
1. Open the Stocks app on your iPhone.
2. Tap on the “Watchlist” tab at the bottom of the screen.
3. Swipe left on the stock you want to remove from your watchlist.
4. Tap on the “Delete” button that appears on the right.
The stock will be removed from your watchlist and you will no longer see its performance updates.
Alternatively, you can also tap on the “Edit” button and tap on the “-” button next to the stock to remove it.
Q: How many stocks can I add to my custom watchlist?
A: There is no limit to the number of stocks you can add to your custom watchlist. You can add as many stocks as you want to track their performance and stay updated with their market trends.
Q: Can I access my custom stock watchlist on other devices?
A: Yes, if you are using iCloud, your custom stock watchlist will be synchronized across all your devices logged in with the same Apple ID. This means you can access your watchlist on multiple iPhones, iPads, and Macs that are linked to your Apple ID.
