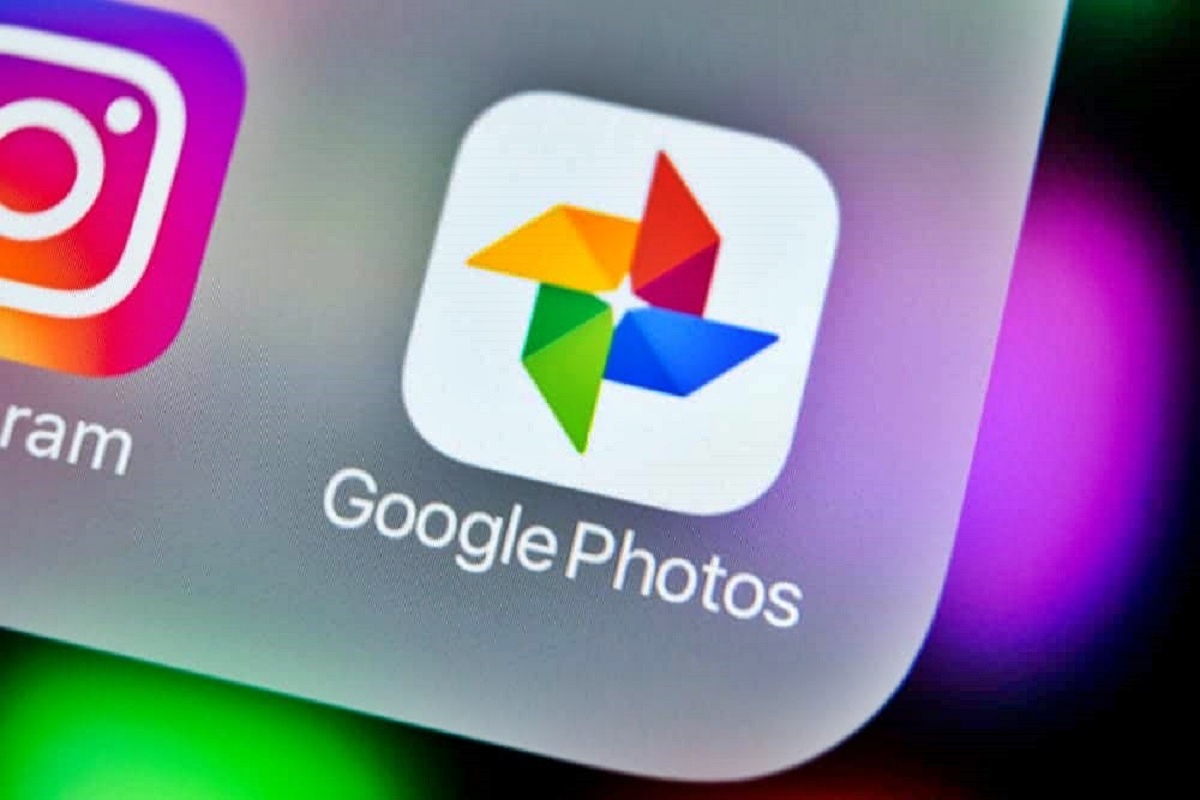
Google Photos has become one of the most popular cloud storage platforms for preserving our cherished memories. With the ability to automatically sync and backup photos from our mobile phones, it offers a convenient way to preserve our photo collection. However, there may come a time when you want to remove certain photos from your Google Photos account without deleting them from your phone. This can be useful if you want to free up some space in your Google Photos account while keeping the photos on your device. In this article, I will guide you through the process of removing photos from Google Photos without deleting them from your phone, ensuring that you have the flexibility to manage your photos in the way that suits you best.
Inside This Article
Methods to Remove Photos from Google Photos Without Deleting from Phone
Google Photos is a widely used platform for storing and organizing our precious memories. While it offers the convenience of cloud storage, sometimes we may want to remove photos from our Google Photos library without deleting them from our phone’s storage. Fortunately, there are several methods to achieve this. Let’s explore some of them below:
Manual Deletion
The simplest way to remove a photo from Google Photos without deleting it from your phone is to manually delete it from the Google Photos app. You can open the app, locate the photo you want to remove, and tap on the “Trash” or “Delete” icon. This action will remove the photo from your Google Photos library, but it will remain in your phone’s storage.
Archive Feature
Another method to remove photos from Google Photos without deleting them from your phone is to utilize the “Archive” feature. This feature allows you to hide selected photos from the main view of your Google Photos library. To archive a photo, simply open the app, select the photo you want to archive, and tap on the three-dot menu. From the menu, choose the “Archive” option. The photo will be moved to the “Archived” section, ensuring it doesn’t appear in your main library but remains stored on your phone.
Filtering by Device Folder
If you want to remove photos from Google Photos without deleting them from your phone, you can also take advantage of the “Device Folders” feature. Google Photos automatically creates folders on your phone for different categories of photos, such as camera photos, screenshots, downloads, and more. By navigating to the “Device Folders” section within the Google Photos app, you can view and manage photos within specific folders. This allows you to selectively delete photos from Google Photos while keeping them stored on your device.
Third-Party Apps for Local Storage Management
In addition to the built-in features provided by Google Photos, you can also use third-party apps for more advanced control over your photo storage. These apps offer features like syncing specific folders, managing duplicates, and transferring photos between your phone and cloud storage services. Some popular third-party apps for local storage management include Solid Explorer, Gallery Doctor, and Files by Google. These apps enable you to efficiently manage your photos on your device without affecting your Google Photos library.
By utilizing these methods, you can easily remove photos from Google Photos without deleting them from your phone’s storage. Whether you prefer manual deletion, archiving, filtering by device folder, or using third-party apps, it’s important to choose the method that suits your needs and preferences. Enjoy organizing your photos hassle-free!
Conclusion
Removing photos from Google Photos without deleting them from your phone is a simple and effective way to manage your photo storage. Google Photos provides you with the flexibility to organize, delete, and sync your photos seamlessly across multiple devices. By following the steps outlined in this article, you can easily remove photos from Google Photos while still keeping them stored on your phone.
Whether you want to free up space on your cloud storage or keep certain photos private, this method allows you to have greater control over your photo library. Remember to regularly review and manage your Google Photos to ensure it accurately reflects your desired collection. With these tips, you can confidently manage your photos while maintaining the convenience and accessibility of Google Photos.
FAQs
1.
Can I remove photos from Google Photos without deleting them from my phone?
Yes, you can remove photos from Google Photos without deleting them from your phone. Google Photos offers a feature called “Archive” that allows you to hide selected photos from the main library view without completely deleting them. Archived photos will still be accessible in the Archive folder within the app, but they won’t appear in your main photo library.
2.
How do I archive photos in Google Photos?
To archive photos in Google Photos, follow these steps:
- Open the Google Photos app on your device.
- Select the photo(s) you wish to archive by tapping and holding on the first photo, then tapping on the rest of the photos to select them.
- Once selected, tap on the “More” icon (three dots) at the top-right corner of the screen.
- From the options that appear, tap on “Archive”.
The selected photo(s) will now be moved to the Archive folder and will no longer be visible in your main photo library.
3.
Can I unarchive photos in Google Photos?
Yes, you can unarchive photos in Google Photos. To unarchive a photo, follow these steps:
- Open the Google Photos app on your device.
- Tap on the menu icon (three horizontal lines) at the top-left corner of the screen.
- Scroll down and tap on “Archive” to access the Archive folder.
- Tap and hold on the photo you wish to unarchive.
- Once selected, tap on the “More” icon (three dots) at the top-right corner of the screen.
- From the options that appear, tap on “Unarchive”.
The photo will now be moved back to your main photo library and will be visible again.
4.
Will removing photos from Google Photos affect my backup?
No, removing photos from Google Photos will not affect your backup. Google Photos creates a backup of your photos in the cloud, separate from the photos stored on your device. When you remove a photo from Google Photos, it is only removed from the cloud storage and not from your device’s local storage or any other backup locations.
5.
Do archived photos still take up storage space in Google Photos?
Yes, archived photos still take up storage space in Google Photos. Archiving a photo in Google Photos simply hides it from the main photo library view, but the photo remains stored in the Google Photos cloud storage. The storage space used by archived photos counts towards your overall storage quota in Google Photos.
