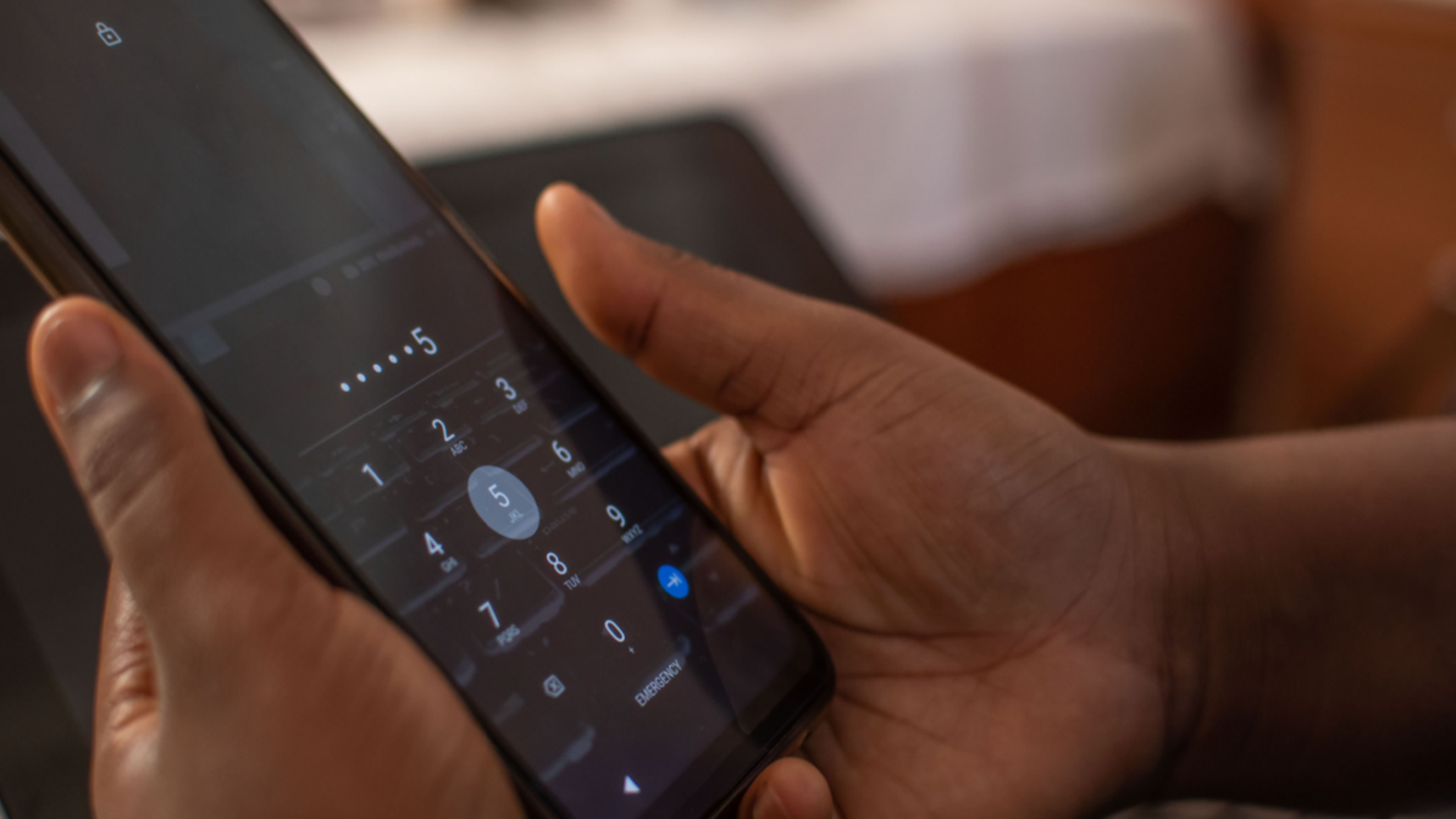
Are you stuck with a screen lock pin on your Android phone and wondering how to remove it? Look no further! In this comprehensive guide, we will walk you through the steps to remove the screen lock pin on your Android device. Whether you have forgotten your pin or simply want to change it, we have got you covered. Our expert tips and tricks will help you regain access to your phone without any hassle. With millions of Android users worldwide, it’s common to encounter screen lock issues, but fret not because we have the solution for you. So, let’s dive in and discover the easy and effective methods to remove screen lock pins on your Android phone.
Inside This Article
- How To Remove Screen Lock Pin On Android
- Resetting Screen Lock Pin Using Google Account
- Removing Screen Lock Pin Using Android Device Manager
- Unlocking Screen Lock Pin Using Samsung Find My Mobile
- Bypassing Screen Lock Pin with Factory Reset
- Conclusion
- FAQs
How To Remove Screen Lock Pin On Android
Having a screen lock pin on your Android device is a great way to protect your personal information from falling into the wrong hands. However, there might be situations where you need to remove the screen lock pin, like if you forget the pin or purchase a used device with an unknown pin. Whatever the reason may be, there are several methods you can use to remove the screen lock pin on Android. In this article, we will guide you through some effective methods to accomplish this task.
### Using Android Device Manager
One of the easiest ways to remove the screen lock pin on Android is by using the Android Device Manager. This method requires you to have your device linked to your Google account and enabled for remote control.
- Go to the Android Device Manager website on your computer or another mobile device and sign in with your Google account credentials.
- Select the device that you want to remove the screen lock pin from.
- Click on the “Lock” button and enter a temporary password.
- Once the temporary password is set, you will see it displayed on the screen of your device.
- Unlock your Android device using the temporary password, and then go to the Security settings to remove or change the screen lock pin.
### Resetting the Device
If you don’t have access to the Android Device Manager or if it is not enabled on your device, you can try resetting your Android device to remove the screen lock pin. Please note that this method will erase all the data on your device, so make sure to back up any important information beforehand.
- Turn off your Android device completely.
- Press and hold the Volume Up button and the Power button simultaneously until the device enters Recovery Mode.
- Use the Volume Up and Volume Down buttons to navigate through the options, and select the “Factory Reset” or “Wipe Data” option.
- Confirm the reset by selecting “Yes” or “Delete All User Data” option.
- Your device will now be reset to its factory settings, and the screen lock pin will be removed.
### Using Google Find My Device
If you have enabled the “Find My Device” feature on your Android device, you can use it to remove the screen lock pin remotely.
- Visit the Google Find My Device website on your computer or another mobile device and sign in with your Google account.
- From the list of devices, select the one that you want to remove the screen lock pin from.
- Click on the “Erase Device” option, and then confirm your choice.
- Your Android device will be erased, and the screen lock pin will be removed.
### Factory Resetting the Device
If all else fails, you can resort to factory resetting your Android device to remove the screen lock pin. However, keep in mind that this method will delete all the data on your device, so it should be used as a last resort.
- Turn off your Android device completely.
- Press and hold the Volume Up button, Power button, and the Home button (if available) simultaneously until the device enters Recovery Mode.
- Use the Volume Up and Volume Down buttons to navigate through the options, and select the “Factory Reset” or “Wipe Data” option.
- Confirm the reset by selecting “Yes” or “Delete All User Data” option.
- Your device will now be reset to its factory settings, and the screen lock pin will be removed.
Precautions:
- Always remember to back up your important data before attempting any of these methods to avoid permanent data loss.
- Make sure to sign out of your Google account after removing the screen lock pin to prevent unauthorized access to your device.
- If you are purchasing a used device, it is recommended to ask the seller to remove the screen lock pin before completing the transaction.
Removing the screen lock pin on Android can be a simple process if you follow these methods carefully. Choose the method that suits your situation the best, and regain access to your Android device without any hassle.
Resetting Screen Lock Pin Using Google Account
If you have a Google account linked to your Android device, you can easily reset the screen lock pin using your Google account credentials. This method is a great option if you have forgotten your screen lock pin and need to regain access to your device. Here’s how you can do it:
1. On a computer or another device, visit the Google Account Recovery page (https://accounts.google.com/signin/recovery) and sign in with the Google account that is linked to your Android device.
2. Once you’ve signed in, you’ll be prompted to verify your identity. This may include entering a verification code sent to your associated email or phone number, answering security questions, or using other account recovery options.
3. After successful verification, you’ll be taken to the Account Recovery page. Here, you can select your Android device from the list of devices linked to your Google account.
4. Choose the option to “Lock your phone” from the available options. This will lock your device remotely and reset the screen lock pin.
5. Follow the on-screen instructions to set a new screen lock pin for your Android device. Make sure to choose a pin that you can easily remember but is not easily guessable by others.
6. Once you’ve set a new screen lock pin, you can unlock your device using the new pin.
It’s important to note that this method may not work if your device is not connected to the internet or if you haven’t enabled the “Find My Device” feature on your Android device. Additionally, this method will only work if you have a Google account linked to your device.
By following these simple steps, you can easily reset the screen lock pin on your Android device using your Google account. This method provides a convenient way to regain access to your device without the need for complex procedures or factory resetting your device.
Remember to keep your Google account information secure and regularly update your screen lock pin to ensure the safety of your Android device and personal data.
Removing Screen Lock Pin Using Android Device Manager
If you’ve misplaced your Android device and need to remove the screen lock pin remotely, Android Device Manager can come to your rescue. Here’s how you can use this feature:
- First, make sure your device is connected to the internet.
- Open a web browser on your computer and visit the Android Device Manager website (https://www.google.com/android/find).
- Log in using the same Google account that is linked to your Android device.
- Once logged in, you will see a map with the location of your device (if it is currently turned on and connected to the internet).
- On the left side of the screen, you will find various options. Click on “Secure device.”
- A new window will open, prompting you to enter a new password to replace the screen lock pin. Enter a new password of your choice and click on “Lock.”
- Within a few seconds, your Android device will receive the lock command and the screen lock pin will be replaced with the new password.
- Now, you can unlock your device using the newly set password.
It’s important to note that this method will only work if your device has an internet connection. Also, keep in mind that using Android Device Manager to remove the screen lock pin will erase any other lock screen settings, such as fingerprint or facial recognition, so you will need to set them up again after unlocking your device.
Android Device Manager provides a convenient and secure way to remotely remove the screen lock pin on your Android device. It’s a valuable tool to have if you ever find yourself in a situation where you can’t physically access your device but need to reset the lock screen pin.
Unlocking Screen Lock Pin Using Samsung Find My Mobile
For Samsung users, there is another handy option to unlock the screen lock pin using the Samsung Find My Mobile service. This feature is specifically designed for Samsung devices and can be a lifesaver if you have forgotten your screen lock pin. Here’s how to use it:
- First, make sure you have a Samsung account set up on your device.
- Visit the Samsung Find My Mobile website on your computer or another device and log in using your Samsung account credentials.
- Once logged in, you will see your device listed on the website. Click on the device to proceed.
- In the device menu, you will find various options, including “Unlock my device”. Click on it.
- A confirmation message will appear, warning you that this will erase all the data on your device. Make sure you have a backup of your important data before proceeding.
- After confirming, Samsung Find My Mobile will initiate the process to unlock your screen lock pin. This may take a few minutes.
- Once the process is complete, you will receive a notification on the website indicating that your device has been unlocked.
- You can now disconnect your device from the computer and access it without any screen lock pin.
It’s important to note that the Samsung Find My Mobile service requires your device to be connected to the internet and have the Find My Mobile feature enabled. Additionally, some older Samsung models may not be supported by this service. If you encounter any issues or your device is not compatible, you can explore other methods or seek assistance from a Samsung service center.
Remember, always use caution when unlocking your device and ensure you have the necessary backup of your data to prevent any loss.
Bypassing Screen Lock Pin with Factory Reset
In some cases, if all other methods fail, performing a factory reset on your Android device can help you bypass the screen lock pin. However, it is essential to note that a factory reset will erase all data and settings on your device, restoring it to its original factory state.
Here’s how you can perform a factory reset to bypass the screen lock pin:
- Power off your Android device by pressing and holding the power button.
- Once powered off, press and hold the volume up button and the power button simultaneously.
- Continue holding both buttons until the device logo appears, and then release them.
- Use the volume down button to navigate through the options and highlight the “Factory Reset” or “Wipe Data” option.
- Press the power button to select the option.
- Confirm the factory reset by selecting “Yes” or “OK.”
- Wait for the reset process to complete. This may take a few minutes.
- Once the reset is finished, the device will reboot, and you will be greeted with the initial setup screen.
It’s important to remember that performing a factory reset will erase all data on your device, including photos, videos, contacts, and apps. Therefore, it is recommended to regularly back up your important data to prevent any loss during a factory reset.
If you had previously backed up your device using Google Backup or any other method, you can easily restore your data after the factory reset and set up a new screen lock pin.
Precautions:
Before proceeding with a factory reset, keep the following precautions in mind:
- Make sure to back up your data as mentioned earlier to prevent permanent data loss.
- Ensure that your device is fully charged or connected to a power source during the factory reset process.
- Double-check the correct combination of buttons required to enter the recovery mode for your specific Android device model.
- Be aware that performing a factory reset will remove all accounts, settings, and data from the device.
By following the steps above, you can bypass the screen lock pin on your Android device through a factory reset. Remember to exercise caution and back up your data beforehand to avoid any irreversible data loss.
Conclusion
In conclusion, removing the screen lock pin on your Android device can be a simple and straightforward process. Whether you have forgotten your pin or simply want to change it, there are several methods available to you.
One of the easiest and most common ways to remove the screen lock pin is by using the “Forgot Password” or “Forgot Pattern” option on your device. This will prompt you to enter your Google account credentials to verify your identity and allow you to reset your pin. Another option is to use Android Device Manager, which can remotely unlock your device.
For more advanced users, there are also software tools available that can help you remove the screen lock pin, although caution should be exercised when using these tools to avoid any potential data loss.
Remember, it’s important to regularly update and secure your screen lock pin to protect your personal information and ensure the privacy of your device. By following the necessary steps and precautions, you can easily remove a screen lock pin on your Android device and regain access to your phone or tablet.
FAQs
Q: How do I remove the screen lock pin on my Android device?
A: To remove the screen lock pin on your Android device, follow these steps:
– Go to the “Settings” menu on your Android device.
– Scroll down and tap on “Security” or “Security & Privacy”.
– Select “Screen lock” or “Lock screen”.
– Enter your current screen lock pin or pattern.
– Tap on “None” or “Swipe” to remove the screen lock pin or pattern.
– Confirm your choice by following the on-screen prompts.
– Your screen lock pin or pattern will be removed, and you will be able to access your device without entering a pin.
Q: Will removing the screen lock pin on my Android device compromise its security?
A: Removing the screen lock pin on your Android device can make it more convenient to access, but it may compromise the security of your device. Without a screen lock pin or pattern, anyone who has physical access to your device can easily unlock it and access your personal information. It is recommended to use a lock screen pin or pattern to protect your device and data from unauthorized access.
Q: Can I remove the screen lock pin on my Android device remotely?
A: No, you cannot remove the screen lock pin on your Android device remotely. The screen lock pin or pattern can only be removed directly from the device’s settings menu using the current pin or pattern. If you have forgotten your screen lock pin or pattern, you may need to perform a factory reset on your device, which will erase all data and settings.
Q: What should I do if I forgot my screen lock pin or pattern?
A: If you forgot your screen lock pin or pattern, you can try the following methods to regain access to your Android device:
– Use your Google account: Enter an incorrect pin or pattern multiple times until you see the “Forgot pattern” or “Forgot PIN” option. Tap on it and enter your Google account username and password to unlock your device.
– Use Find My Device: If you have enabled Find My Device on your Android device and linked it to your Google account, you can use the Find My Device website or app to remotely lock or erase your device, removing the screen lock pin or pattern in the process.
– Perform a factory reset: If the above methods don’t work, you may need to perform a factory reset on your device. Keep in mind that this will erase all data and settings on your device, so make sure you have a backup of your important files beforehand.
Q: Can I set up a new screen lock pin after removing the old one?
A: Yes, after removing the old screen lock pin or pattern, you can set up a new one on your Android device. Simply go to the “Settings” menu, select “Security” or “Security & Privacy”, tap on “Screen lock” or “Lock screen”, and choose your desired lock screen pin or pattern option. Follow the on-screen prompts to set up your new screen lock pin or pattern.
