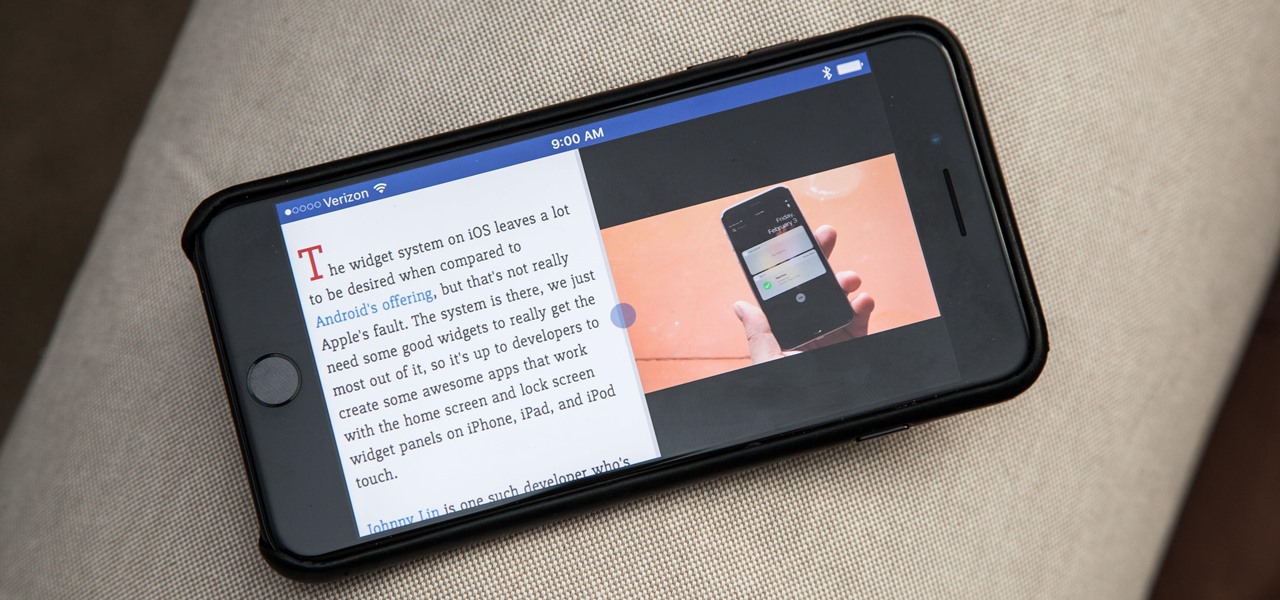
Are you frustrated with the split screen mode in landscape mode on your iPhone 6, 7, or 8 Plus? You’re not alone. Many users find this feature inconvenient and struggle to find a way to disable it.
In this article, we will guide you through the process of removing the split screen in landscape mode on your iPhone 6, 7, or 8 Plus. Whether you want to regain full screen functionality or simply find the split screen mode distracting, we have you covered.
Read on to learn the step-by-step instructions and discover the solution to this common issue. By the end of this article, you will be able to enjoy a seamless landscape mode experience on your iPhone without the split screen hassle.
Inside This Article
- Enable or Disable Split Screen on iPhone 6, 7 & 8 Plus
- Adjust Split Screen Divider on iPhone 6, 7 & 8 Plus
- Close Apps in Split Screen Mode on iPhone 6, 7 & 8 Plus
- Turn Off Split Screen Multitasking on iPhone 6, 7 & 8 Plus
- Conclusion
- FAQs
Enable or Disable Split Screen on iPhone 6, 7 & 8 Plus
Split screen multitasking is a handy feature that allows you to use two apps simultaneously on your iPhone. It can be especially useful on larger devices like the iPhone 6 Plus, 7 Plus, and 8 Plus, which have a larger screen size. However, there may be times when you want to disable the split screen feature to focus on a single app or improve performance. In this article, we’ll show you how to enable or disable split screen on iPhone 6, 7, and 8 Plus.
To enable or disable split screen on your iPhone 6, 7, or 8 Plus, follow these steps:
- Start by opening an app that you want to use in split screen mode.
- Swipe up from the bottom of the screen to access the app switcher.
- Find the second app you want to use in split screen and tap and hold on its app card.
- Drag the app card to one side of the screen until it snaps into place.
- The screen will now be split into two, with the first app on one side and the second app on the other.
- To disable split screen and return to using a single app, simply swipe the dividing line between the two apps towards the edge of the screen.
- The second app will disappear, and you can now use the first app in full screen.
It’s important to note that not all apps support split screen multitasking. Some apps, especially older ones, may not have this functionality. Additionally, some apps may have certain limitations when used in split screen mode. For example, streaming videos may stop when the screen is divided, or certain app features may not be accessible.
If you find that split screen multitasking is not working as expected or causing issues with the apps you use, you can also adjust the display zoom settings on your iPhone 6, 7, or 8 Plus. This may help improve compatibility and performance. Here’s how:
- Go to the Settings app on your iPhone.
- Scroll down and tap on Display & Brightness.
- Tap on Display Zoom.
- Select the view you want to use for your iPhone.
- If you want to disable display zoom completely, tap on View.
- Choose the Standard view.
- Your iPhone will restart to apply the changes.
If you had previously enabled split screen multitasking and want to reset the display zoom settings to their default, you can do so by following these steps:
- Go to the Settings app on your iPhone.
- Scroll down and tap on Display & Brightness.
- Tap on Display Zoom.
- Tap on Reset.
- Confirm by tapping on Reset Display Zoom.
- Your iPhone will restart to apply the changes.
By following these steps, you can easily enable or disable split screen on your iPhone 6, 7, or 8 Plus. Whether you want to multitask efficiently or focus on a single app, having control over the split screen feature can enhance your overall user experience.
Adjust Split Screen Divider on iPhone 6, 7 & 8 Plus
Split Screen is a useful feature on iPhone 6, 7 & 8 Plus that allows users to view and interact with two different apps simultaneously. However, the default split screen divider might not always be in the ideal position or size for your needs. If you want to adjust the split screen divider on your iPhone 6, 7 & 8 Plus, follow the steps below to do so.
1. Open the apps you want to use in split screen mode. Make sure both apps are active and visible on the screen.
2. Locate the split screen divider. It is a vertical line that separates the two apps.
3. Tap and hold the split screen divider with your finger. A small handle will appear, allowing you to adjust the position and size of the divider.
4. Drag the divider to the desired position. You can move it towards the left or right to allocate more screen space to one app or the other.
5. Release your finger to set the new position of the split screen divider. The two apps will adjust accordingly, resizing to fit the new screen allocation.
6. If you want to readjust the size of the split screen divider, you can do so by tapping and dragging the handle again.
7. Once you are satisfied with the position and size of the split screen divider, you can continue using the two apps in split screen mode.
It’s important to note that adjusting the split screen divider on iPhone 6, 7 & 8 Plus does not change the default behavior of split screen mode. The next time you activate split screen mode, the divider will revert to its default position. However, you can always follow these steps to readjust it as per your preferences.
By customizing the position and size of the split screen divider on your iPhone 6, 7 & 8 Plus, you can personalize your split screen experience and make the most of your device’s multitasking capabilities.
Close Apps in Split Screen Mode on iPhone 6, 7 & 8 Plus
Split screen mode on iPhone 6, 7, and 8 Plus allows you to multitask by running two apps side by side. While this feature offers convenience and efficiency, there may be times when you want to close the apps in split screen mode. Whether you’re done with a particular task or you simply want to focus on one app at a time, here’s how you can close apps in split screen mode on your iPhone.
1. To begin, activate split screen mode by swiping up from the bottom of your screen to access the app switcher. You should see a list of your recently used apps.
2. Swipe left or right to find the app you want to close in split screen mode. Once you’ve located the app, swipe down on it to activate the App Switcher view.
3. In the App Switcher view, you’ll see two app windows, with the app you want to close on the left side. To close the app, swipe it towards the right side of the screen.
4. The app will slide off the screen and disappear, effectively closing it in split screen mode. The remaining app will now occupy the entire screen.
By following these steps, you can easily close apps in split screen mode on your iPhone 6, 7, or 8 Plus. This allows you to switch back to full-screen mode or focus on a single app without the distraction of having multiple apps on the screen simultaneously.
Turn Off Split Screen Multitasking on iPhone 6, 7 & 8 Plus
Split screen multitasking on the iPhone 6, 7 & 8 Plus can be a useful feature that allows you to view and use two apps simultaneously. However, there are times when you may find it unnecessary or even distracting. If you are looking to turn off split screen multitasking on your iPhone 6, 7 & 8 Plus, we’ve got you covered with a step-by-step guide.
- Disabling Split Screen on iPhone 6, 7 & 8 Plus:
- 1. Open an app that supports split screen multitasking, such as Safari or Mail.
- 2. Swipe up from the bottom of the screen to open the app switcher.
- 3. Press and hold the app’s icon until a menu appears.
- 4. Select “Disable Split View” from the menu.
- Adjusting Display Zoom Settings:
- 1. Go to the “Settings” app on your iPhone.
- 2. Scroll down and tap on “Display & Brightness”.
- 3. Tap on “View”.
- 4. Select “Zoomed”.
- 5. Tap on “Set” at the top-right corner of the screen.
- Turning off Display Zoom:
- 1. Go to the “Settings” app on your iPhone.
- 2. Scroll down and tap on “Display & Brightness”.
- 3. Tap on “View”.
- 4. Select “Standard”.
- 5. Tap on “Set” at the top-right corner of the screen.
- Resetting Display Zoom to Default:
- 1. Go to the “Settings” app on your iPhone.
- 2. Scroll down and tap on “Display & Brightness”.
- 3. Tap on “View”.
- 4. Select “Standard”.
- 5. Tap on “Set” at the top-right corner of the screen.
- 6. Tap on “Reset” at the bottom of the screen.
- 7. Confirm the action by tapping on “Reset Display Zoom”.
If you want to temporarily disable split screen multitasking on your iPhone 6, 7 & 8 Plus, you can do so by following these steps:
If you want to permanently disable split screen multitasking on your iPhone 6, 7 & 8 Plus, you can adjust the display zoom settings by following these steps:
If you have already enabled display zoom and want to turn it off, follow these steps:
If you want to reset the display zoom settings to the default, follow these steps:
By following these steps, you can easily turn off split screen multitasking on your iPhone 6, 7 & 8 Plus. Whether you want to temporarily disable it or make permanent changes to the display zoom settings, you have the flexibility to customize your iPhone’s multitasking experience to suit your needs.
Conclusion
Removing the split screen in landscape mode on your iPhone 6, 7, or 8 Plus is a simple process that can greatly enhance your mobile browsing experience. By following the steps outlined above, you can easily disable the split screen feature and enjoy full-screen viewing on your device.
Whether you’re watching videos, browsing the web, or using productivity apps, having a single, uninterrupted display is essential. By eliminating the split screen, you’ll have a clearer and more immersive experience, allowing you to focus on the task at hand.
Remember, if you ever want to re-enable the split screen feature, you can follow the same steps and toggle the option back on. The flexibility to switch between split screen and full-screen viewing allows you to adapt your iPhone’s display to your needs.
So go ahead, take control of your iPhone’s landscape mode and enjoy a seamless and uninterrupted viewing experience today!
FAQs
Q: How can I remove split screen in landscape mode on iPhone 6, 7 & 8 Plus?
A: To remove split screen in landscape mode on iPhone 6, 7, and 8 Plus, you can follow these steps:
– Start by holding your device horizontally to enter landscape mode.
– Locate the dividing line between the two apps on the screen.
– Tap and hold the dividing line with your finger.
– Drag the dividing line all the way to either the left or right side of the screen.
– The split screen will then collapse, and you will have a single app displayed fullscreen in landscape mode.
Q: Can I disable split screen mode on my iPhone?
A: Yes, it is possible to disable split screen mode on your iPhone. However, please note that this feature is only available on certain iPhone models. To disable split screen mode, follow these steps:
– Go to your iPhone “Settings”.
– Scroll down and tap on “Display & Brightness”.
– In the “Display & Brightness” settings, locate “View” and tap on it.
– Select “Standard” as your preferred view instead of “Zoomed”.
– Once you have selected “Standard” view, split screen mode will be disabled on your iPhone.
Q: Is split screen mode available on all iPhone models?
A: No, split screen mode is not available on all iPhone models. It is currently only available on certain iPhone models, such as iPhone 6, 7, and 8 Plus. Therefore, if you own an iPhone model other than these, split screen mode will not be available.
Q: Can I choose which apps to use in split screen mode?
A: Yes, you can choose which apps to use in split screen mode on your iPhone. Follow these steps to use specific apps in split screen mode:
– Open the first app you want to use in split screen mode.
– Swipe up from the bottom of the screen to access the app switcher.
– Select the second app you want to use in split screen mode, but instead of tapping on it, press and hold the app icon.
– Drag the second app icon to the edge of the screen until a split screen layout appears.
– Release your finger to activate split screen mode with the chosen apps.
Q: Can I adjust the size ratio of split screen apps on my iPhone?
A: Unfortunately, you cannot adjust the size ratio of split screen apps on an iPhone. The split screen feature on iPhone automatically sets a default ratio for the two apps, with one app taking up a larger portion of the screen. The size ratio cannot be modified to customize the split screen experience.
