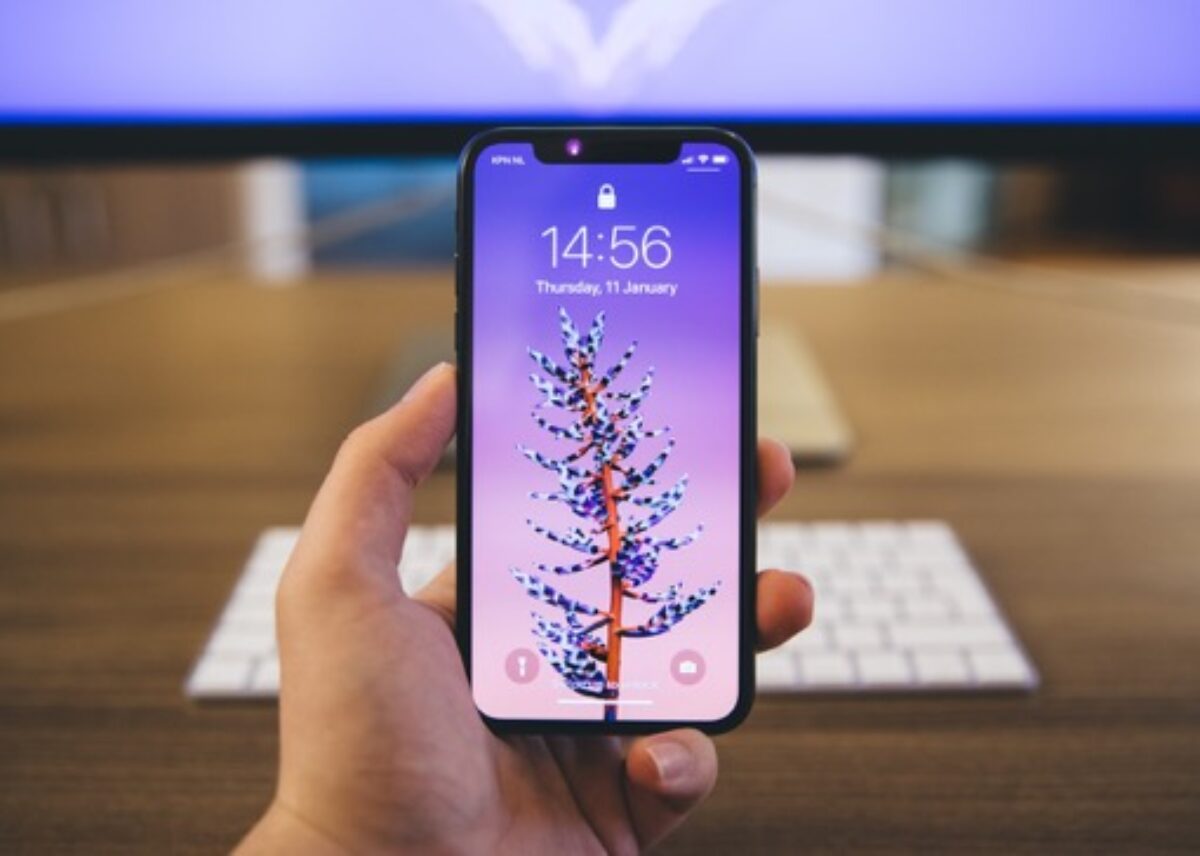
Are you tired of scrolling through a never-ending list of generic “IMG_XXXX” filenames when trying to find a specific screenshot on your iPhone? Well, fret no more! With the latest iOS 16 update, Apple has introduced a feature that allows users to rename screenshots on their iPhones. This means you can now easily organize and locate your screenshots with personalized filenames that make sense to you.
In this article, we will walk you through the simple steps to rename your screenshots on an iPhone running iOS 16. Whether you’re an avid gamer capturing your high scores or a designer documenting your creative ideas, this handy feature will save you time and frustration by making your screenshots more identifiable. So, let’s dive in and discover how to unlock the power of renaming screenshots on your iPhone!
Inside This Article
- Overview
- Method 1: Renaming Screenshots using the Photos App
- Method 2: Renaming Screenshots using a File Manager App
- Method 3: Renaming Screenshots using a Third-Party App
- Conclusion
- FAQs
Overview
Renaming screenshots on your iPhone can be a useful feature, especially when you have multiple screenshots that need to be organized and easily identifiable. Whether you want to add specific details or simply give them more meaningful names, there are different methods you can use to rename screenshots on your iPhone running iOS 16. In this article, we will explore three different methods to help you conveniently rename your screenshots.
Method 1: Renaming Screenshots using the Photos App
If you prefer using the built-in Photos app on your iPhone, renaming screenshots is a straightforward process. Follow these steps:
- Open the Photos app on your iPhone.
- Go to the “Screenshots” album or the album where your screenshots are located.
- Select the screenshot you want to rename.
- Tap on the “Edit” button in the top-right corner.
- Tap on the existing screenshot name at the top of the screen.
- A keyboard will appear, allowing you to edit the name. Type in the new name for your screenshot.
- Tap “Done” to save the changes.
Method 2: Renaming Screenshots using a File Manager App
Another way to rename screenshots is by using a file manager app like Files or Documents by Readdle. These apps provide more advanced file management options, including the ability to rename files. Here’s how you can rename screenshots using the Files app:
- Download and install the Files app from the App Store (if you don’t already have it installed).
- Open the Files app on your iPhone.
- Navigate to the folder where your screenshots are stored.
- Find the screenshot you want to rename.
- Long-press on the screenshot to select it.
- Tap the three-dot menu icon in the top-right corner.
- Select “Rename” from the menu.
- Type in the new name for your screenshot and tap “Done.”
Method 3: Renaming Screenshots using a Third-Party App
If you prefer more flexibility and customization options, you can use a third-party app designed specifically for screenshot management and organization. These apps often offer a wide range of features, including the ability to batch rename screenshots. One such app is Screenshot Pro:
- Download and install the Screenshot Pro app from the App Store.
- Open the Screenshot Pro app on your iPhone.
- Navigate to the folder where your screenshots are located.
- Select the screenshots you want to rename.
- Tap on the “Rename” button.
- Type in the new name or use the available renaming options.
- Tap “Save” to apply the changes and rename your screenshots.
With these methods, you can easily rename screenshots on your iPhone running iOS 16. Whether you prefer the simplicity of the built-in Photos app, the advanced features of a file manager app, or the customization options of a dedicated screenshot app, you have multiple options to choose from. By renaming your screenshots, you can keep your files organized and easily find them when needed.
Method 1: Renaming Screenshots using the Photos App
If you have taken a lot of screenshots on your iPhone and want to rename them for easier identification, you can do so using the built-in Photos app. Renaming screenshots can help you quickly find specific screenshots when you need them, making it a handy trick to master. Here’s a step-by-step guide on how to rename screenshots using the Photos app on your iPhone.
1. Open the Photos app on your iPhone. You can find it on your home screen.
2. Navigate to the “Screenshots” album. By default, screenshots are automatically grouped together in a dedicated album, making them easier to find.
3. Tap on the screenshot you want to rename to open it.
4. Tap the “Edit” button located in the top right corner of the screen. This will allow you to make changes to the photo.
5. Tap the text field at the top of the screen, which displays the current name of the screenshot. You can now delete the existing name and type in a new one.
6. Once you have entered the desired name, tap the “Done” button to save the changes.
7. Your screenshot is now renamed. You can easily identify it by its new name when browsing through your screenshots in the Photos app.
Renaming screenshots using the Photos app is a simple and effective way to organize your screenshots and find them quickly. Whether you want to identify specific screenshots for work, personal use, or any other reason, this method offers a convenient solution without the need for any third-party apps.
Method 2: Renaming Screenshots using a File Manager App
If you’re looking for another way to rename your screenshots on your iPhone, using a file manager app can be a convenient option. These apps offer more advanced file management features compared to the built-in Photos app, giving you more control over your files, including renaming them. Here’s how you can rename your screenshots using a file manager app:
1. Start by downloading and installing a file manager app from the App Store. There are several options available, such as Documents by Readdle, File Manager & Browser, or iExplorer.
2. Once you have installed the file manager app, open it on your iPhone.
3. Locate the folder where your screenshots are stored. Typically, they can be found in the “Photos” or “Screenshots” folder.
4. Tap on the screenshot you want to rename to select it.
5. Look for an option to rename the file. This may vary depending on the file manager app you are using. It could be a long-press on the filename, a tap on the ellipsis (…) icon, or a dedicated rename button.
6. Enter the desired name for your screenshot and tap on the “Save” or “Rename” button.
7. After renaming the screenshot, you can easily locate and access it with its new name in the file manager app.
Using a file manager app gives you more flexibility in managing your screenshots, allowing you to organize them as you prefer. Additionally, some file manager apps offer additional features like cloud integration, file encryption, and easy file sharing.
Keep in mind that while this method allows you to rename screenshots, it won’t affect the original copies stored in the Photos app. Renaming a screenshot using a file manager app only renames the file within the app itself.
So if you want to change the name of a screenshot that you’ve already imported into the Photos app, you’ll need to follow one of the other methods mentioned earlier.
Method 3: Renaming Screenshots using a Third-Party App
If you’re looking for more advanced features and customization options for renaming your screenshots on your iPhone, you can turn to third-party apps available on the App Store. These apps provide additional flexibility and control over the renaming process, allowing you to create personalized and organized file names for your screenshots.
One popular third-party app for renaming screenshots is “FileRenamer.” This app offers a user-friendly interface and a variety of renaming options. To get started, follow these steps:
- First, download and install the “FileRenamer” app from the App Store.
- Once installed, open the app and grant it necessary permissions to access your photos and files.
- Select the “Screenshots” album from the app interface to view all your screenshots.
- Choose the screenshot you wish to rename and tap on it to open it in the app.
- Within the app, you’ll find various renaming options such as adding prefixes, suffixes, dates, and custom text.
- Customize the file name according to your preference and tap on the “Rename” button to save the changes.
FileRenamer also allows you to batch rename multiple screenshots at once, saving you time and effort. By selecting multiple screenshots at once, you can apply the same renaming rules to all of them, making the process even more streamlined.
Other third-party apps like “Renamer” and “NameChanger” offer similar functionalities and can be great alternatives for the renaming process. You can explore these apps on the App Store and choose the one that best fits your needs.
Remember to carefully review the app’s features, customer reviews, and ratings before installing and using it. Also, be aware that some third-party apps may include in-app purchases or subscriptions for accessing advanced features.
With a third-party app, you can have more control over how your screenshots are named and organized, making it easier to locate and manage them on your iPhone.
Conclusion
Renaming screenshots on your iPhone has never been easier with the latest operating system, iOS 16. With this new feature, users can easily organize and personalize their screenshot collections, making it simpler to find and share the right image when needed.
By following the straightforward steps outlined in this article, you can quickly rename your screenshots to better reflect their content or purpose. Whether it’s saving a memorable moment or organizing work-related captures, the ability to rename screenshots adds a level of customization and efficiency to your iPhone experience.
So why wait? Take advantage of this handy feature and make your screenshot library more organized and user-friendly today. With just a few taps, you’ll have a collection of personalized screenshots that are easy to find and share with friends, family, or colleagues.
Upgrade to iOS 16 and start renaming your screenshots, and never again struggle to locate the perfect image when you need it most!
FAQs
Q: Can I rename screenshots on my iPhone?
Yes, you can rename screenshots on your iPhone running iOS 16 or later. The new update introduced the option to easily rename screenshots directly from the Photos app.
Q: How do I rename a screenshot on my iPhone?
To rename a screenshot on your iPhone, simply follow these steps:
1. Open the Photos app.
2. Find the screenshot you want to rename.
3. Tap on the screenshot to view it.
4. Tap on the “Edit” button at the top right corner.
5. Tap on the current screenshot name at the top.
6. Delete the current name and enter a new name for the screenshot.
7. Tap “Done” to save the new name.
Q: Can I use special characters in the screenshot name?
Yes, you can use special characters, emojis, and spaces when renaming screenshots on your iPhone. The new update allows for more flexibility in naming your screenshots.
Q: Does renaming a screenshot affect its quality or resolution?
No, renaming a screenshot does not affect its quality or resolution. The renaming process is purely a change in the file name and does not alter the image itself.
Q: Can I revert to the original screenshot name after renaming?
Yes, if you have renamed a screenshot on your iPhone and later decide to revert back to the original name, you can simply follow the same steps mentioned above and delete the new name, allowing the screenshot to return to its original name.
