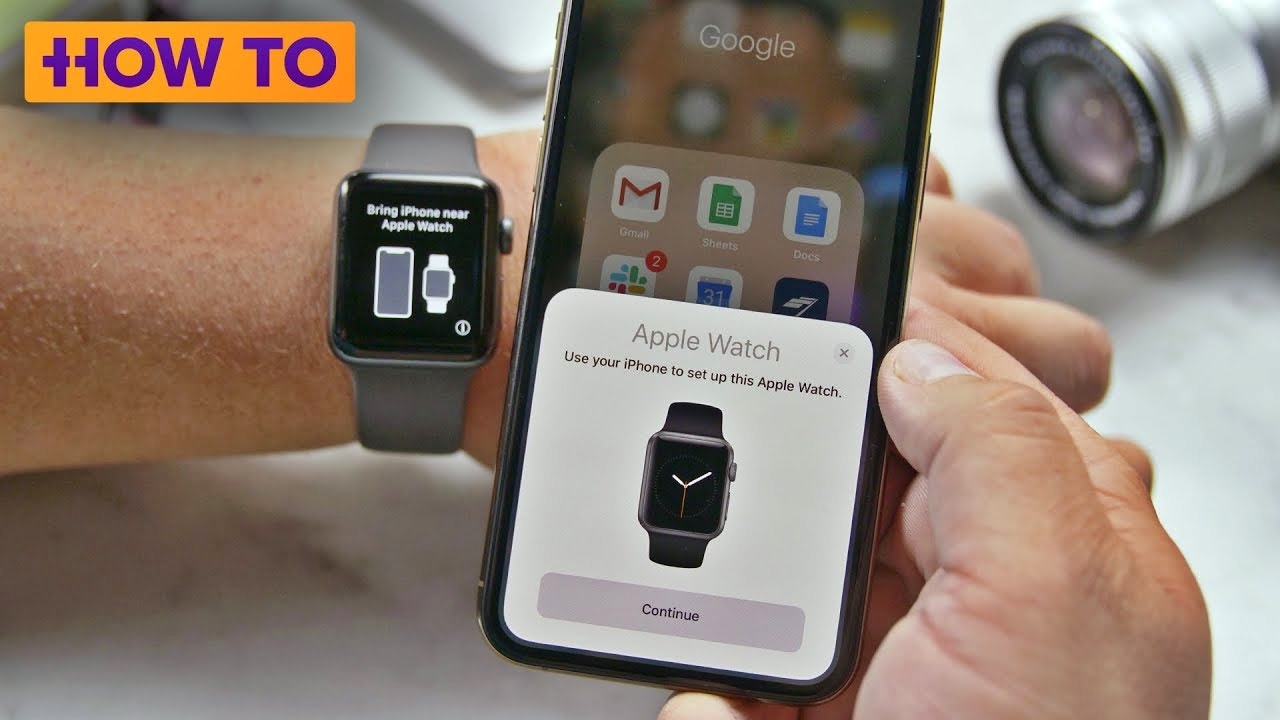
Are you struggling with how to repair your Apple Watch with a new phone? You’re in the right place! Apple Watches are incredible devices that seamlessly integrate with our iPhones, enhancing our daily lives. However, when we get a new phone, it can sometimes be confusing to connect our Apple Watch with it. But fear not! In this article, we will guide you through the step-by-step process of repairing your Apple Watch with your new phone. Whether you’re a tech-savvy individual or a newbie in the world of gadgets, our simple and comprehensive instructions will help you get your Apple Watch up and running in no time. So, let’s dive in and learn how to easily repair your Apple Watch with a new phone.
Inside This Article
- Troubleshooting Apple Watch Connection Issues
- Pairing Your Apple Watch with a New iPhone
- Transferring Data from your old iPhone to the new one
- Resetting and Restoring your Apple Watch
- Conclusion
- FAQs
Troubleshooting Apple Watch Connection Issues
Having trouble connecting your Apple Watch to your iPhone? Don’t worry, you’re not alone. Connection issues can be frustrating, but there are several troubleshooting steps you can take to get your Apple Watch back up and running smoothly.
The first thing to check is the Bluetooth connection between your iPhone and Apple Watch. Make sure that Bluetooth is enabled on your iPhone by going to Settings > Bluetooth. Then, on your Apple Watch, swipe up from the bottom of the screen to access the Control Center and make sure the Bluetooth icon is highlighted.
If Bluetooth is enabled on both devices, try restarting both your iPhone and Apple Watch. Sometimes, a simple restart can resolve connectivity issues. To restart your iPhone, hold down the power button until the “Slide to power off” option appears. Slide to power off, then turn the device back on by pressing and holding the power button again. To restart your Apple Watch, press and hold the side button until the power off slider appears. Slide it to power off and then press and hold the side button again to turn it back on.
If restarting doesn’t work, try unpairing and then re-pairing your Apple Watch with your iPhone. To unpair, open the Apple Watch app on your iPhone, go to the My Watch tab, and tap on your Apple Watch. From there, select “Unpair Apple Watch.” Keep in mind that this will erase all data and settings on your Apple Watch, so make sure you have a recent backup. Once unpaired, follow the instructions to pair your Apple Watch with your iPhone again.
If the connection issues persist, check for any software updates for both your iPhone and Apple Watch. Outdated software can sometimes cause compatibility problems. On your iPhone, go to Settings > General > Software Update to see if any updates are available. On your Apple Watch, open the Watch app on your iPhone, go to the My Watch tab, and select General > Software Update.
If none of these steps resolve the issue, there may be a hardware problem with either your iPhone or Apple Watch. In this case, contacting Apple Support or visiting an authorized service provider may be necessary to diagnose and fix the problem.
Remember, troubleshooting connectivity issues can take some time and patience, but with the right steps, you can get your Apple Watch and iPhone working seamlessly together again.
Pairing Your Apple Watch with a New iPhone
If you’ve recently upgraded to a new iPhone and want to pair it with your existing Apple Watch, the process is relatively straightforward. Follow these steps to ensure a seamless pairing experience:
1. Back up your old iPhone: Before you begin, it’s essential to create a backup of your old iPhone, as this will ensure that all your Apple Watch data is safely preserved. You can back up your iPhone using iCloud or iTunes.
2. Update your new iPhone: Make sure your new iPhone is running the latest version of iOS. This will help minimize any compatibility issues during the pairing process. To update your iPhone, go to Settings > General > Software Update and follow the prompts.
3. Open the Apple Watch app on your new iPhone: On your new iPhone, locate and open the Apple Watch app. It comes pre-installed on most iPhones, but if you can’t find it, you can download it from the App Store.
4. Tap “Start Pairing” on your iPhone and Apple Watch: On both your iPhone and Apple Watch, tap the “Start Pairing” option. A pairing animation will appear on your Apple Watch screen.
5. Align your iPhone camera with the animation: Position your iPhone’s camera in line with the animation displayed on your Apple Watch screen. This will allow your iPhone to capture the pairing code displayed on your Apple Watch.
6. Complete the pairing process: After capturing the pairing code, your iPhone will display a confirmation message. Tap “Confirm” to continue and follow the on-screen instructions to complete the pairing process.
7. Restore your Apple Watch backup: Once the pairing process is complete, you’ll have the option to restore your Apple Watch backup. Select the desired backup and wait for the restoration process to finish.
8. Set up Apple Pay and other preferences: After the restore, follow the prompts to set up Apple Pay and any other preferences you want on your Apple Watch.
That’s it! You have successfully paired your Apple Watch with your new iPhone. You can now enjoy all the features and functionality of your Apple Watch seamlessly on your new device.
Transferring Data from your old iPhone to the new one
When getting a new iPhone, one of the most crucial tasks is transferring all your data from your old device to the new one. Luckily, Apple makes this process seamless and straightforward. Follow the steps below to ensure a smooth transition.
1. Backup your old iPhone: Before transferring data, it is essential to create a backup of your old iPhone. To do this, connect your iPhone to a Wi-Fi network, go to Settings, tap on your name, select iCloud, and tap on iCloud Backup. Then, choose the “Backup Now” option. Ensure that the backup is complete before proceeding.
2. Set up your new iPhone: Once you have your new iPhone in hand, turn it on by pressing and holding the power button. Follow the on-screen instructions to select your preferred language, connect to a Wi-Fi network, set up Touch ID or Face ID, and create a passcode.
3. Restore from iCloud backup: During the setup process, you will reach a step where you can choose to restore from an iCloud backup. Select this option and sign in to your iCloud account using your Apple ID and password.
4. Choose the backup: After signing in to your iCloud account, you will be presented with a list of available backups. Select the most recent backup from your old iPhone. Be patient while the data is being restored, as this process may take some time depending on the size of the backup and your internet connection speed.
5. Complete the setup: Once the data is restored, your new iPhone will complete the setup process. Follow the on-screen instructions to customize your settings, such as enabling Siri, setting up Apple Pay, and selecting app preferences.
6. Verify the transferred data: After the setup is complete, take a few moments to ensure that all your important data, including contacts, photos, apps, and documents, have been successfully transferred to your new iPhone. Open each app and verify that everything is intact.
7. Transfer additional data: In some cases, not all data may be included in the iCloud backup, such as music downloaded from third-party apps. To transfer these items, use the App Store or iTunes Store on your new iPhone to download them again, or use alternative methods like iTunes syncing or transferring via AirDrop.
8. Keep your old iPhone: It’s a good idea to keep your old iPhone for a while, especially if you need to retrieve any additional data or if you plan to sell it or give it away. Make sure to erase all content and settings from your old iPhone before disposing of it to protect your personal information.
By following these simple steps, you can transfer all your data from your old iPhone to your new one seamlessly. This way, you can be up and running with your new device in no time, with all your precious data right at your fingertips.
Resetting and Restoring your Apple Watch
If you are facing persistent issues with your Apple Watch that cannot be resolved through troubleshooting, you may need to consider resetting and restoring your device. This process will remove all data from your Apple Watch and restore it to its factory settings. Here’s how you can reset and restore your Apple Watch:
- Backup your Apple Watch: Before initiating the reset, it is important to back up your Apple Watch to ensure that you can restore your data later. To do this, open the Apple Watch app on your iPhone, go to the My Watch tab, and tap on your Apple Watch. Then, tap on “Unpair Apple Watch” and follow the prompts to create a backup.
- Reset your Apple Watch: On your Apple Watch, navigate to the Settings app by tapping on the icon that resembles a gear. Once in the Settings app, scroll down and tap on “General” followed by “Reset”. From the list of options, select “Erase All Content and Settings”. You may be prompted to enter your passcode or Apple ID password to confirm the reset.
- Restore your Apple Watch: After your Apple Watch has been reset, you can proceed to restore it. Open the Apple Watch app on your iPhone and tap on “Start Pairing”. Follow the on-screen instructions to pair your Apple Watch with your iPhone. When prompted, select the option to restore from a backup and choose the backup you created earlier.
- Set up your Apple Watch: Once the restore process is complete, you can customize your Apple Watch settings and preferences. This includes selecting watch faces, configuring notifications, and installing apps. Take some time to explore the various options and personalize your device according to your preferences.
It is worth noting that resetting and restoring your Apple Watch should only be done as a last resort when all other troubleshooting methods have failed. Always remember to back up your Apple Watch before initiating the reset process to ensure that you don’t lose any important data.
By following these steps, you should be able to reset and restore your Apple Watch with ease. If you continue to experience problems with your device, it may be worth reaching out to Apple Support for further assistance.
Repairing your Apple Watch with a new phone can be a daunting task, but with the right knowledge and tools, it can be easily accomplished. The first step is to ensure that your new phone is compatible with your Apple Watch model. Then, you can proceed to unpair your old phone from the watch and pair it with the new one. This process may involve updating the software and syncing the data between the devices.
It’s important to remember that repairing your Apple Watch with a new phone may result in the loss of some data, so it is advisable to back up your watch before proceeding. Additionally, seeking professional assistance can be beneficial, especially if you are not confident in your technical skills. Overall, by following the necessary steps and taking the appropriate precautions, you can successfully repair your Apple Watch and enjoy its functionality with your new phone.
FAQs
Q: Can I repair my Apple Watch with a new phone?
A: No, repairing an Apple Watch does not require a new phone. The Apple Watch is a standalone device that operates independently of your iPhone. If you encounter any issues with your Apple Watch, you can follow the troubleshooting steps provided by Apple or visit an authorized service center for repair.
Q: What should I do if my Apple Watch isn’t pairing with my new phone?
A: If you are unable to pair your Apple Watch with your new phone, try the following steps:
1. Make sure your Apple Watch and new phone are updated to the latest software versions.
2. Restart both your Apple Watch and new phone.
3. Reset your Apple Watch by going to Settings > General > Reset > Erase All Content and Settings. Then, pair your Apple Watch with your new phone again.
If the issue persists, contact Apple Support for further assistance.
Q: Can I transfer data from my old phone to my new Apple Watch?
A: Unfortunately, you cannot directly transfer data from your old phone to your Apple Watch. The Apple Watch is primarily designed to sync and interact with your iPhone. However, you can transfer data and settings from your old iPhone to your new iPhone, which will then sync with your Apple Watch.
Q: Do I need cellular connectivity on my new phone for my Apple Watch to work?
A: No, the Apple Watch can work with both cellular-connected and Wi-Fi-only iPhones. While cellular connectivity on your phone provides additional features and allows you to use your Apple Watch without your phone nearby, it is not a requirement for the basic functioning of the Apple Watch.
Q: Can I repair my Apple Watch myself?
A: Repairing an Apple Watch yourself can be challenging and may void your warranty. It is recommended to seek assistance from authorized service centers or get in touch with Apple Support for any repair or technical issues you may encounter with your Apple Watch.
