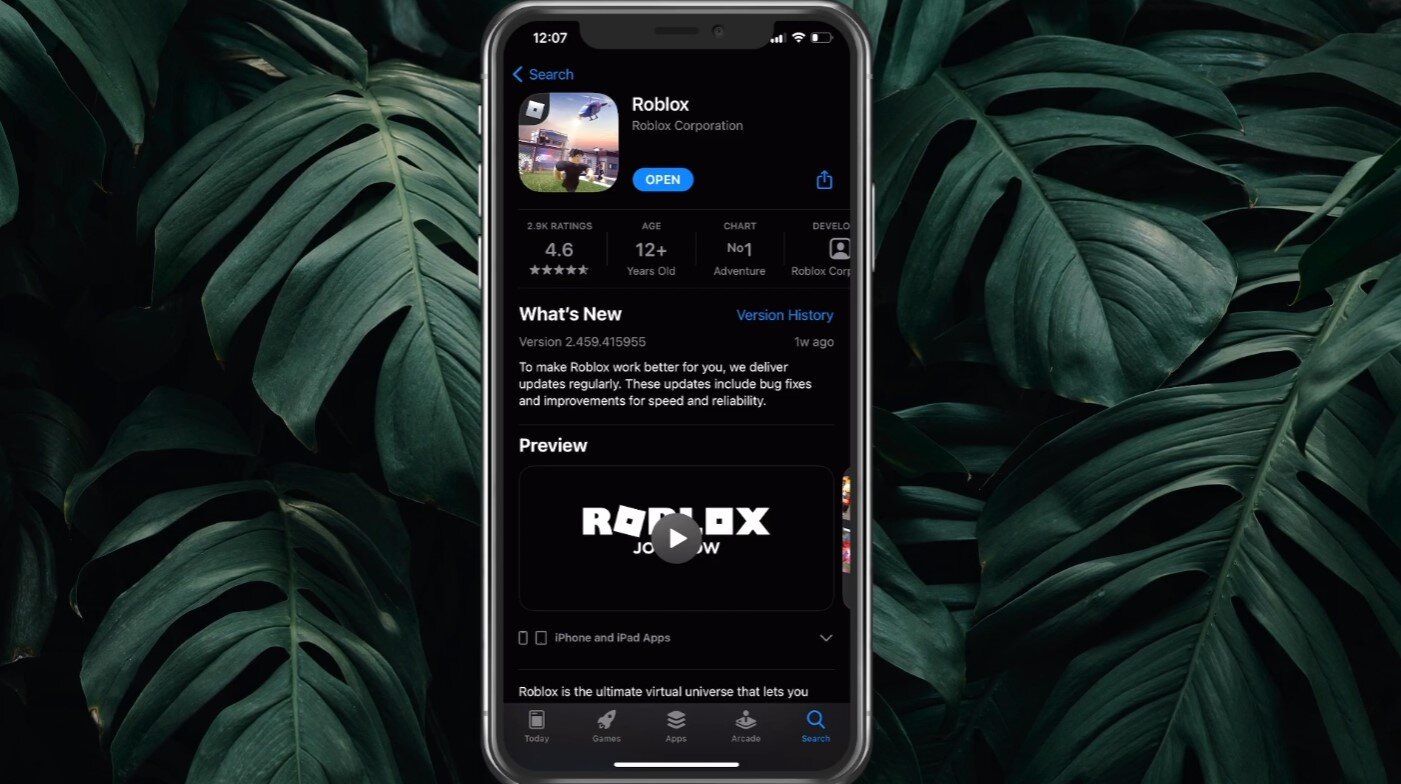
If you’re an avid Roblox player and you find yourself facing issues or glitches on your mobile device, you might be wondering how to restart Roblox to resolve the problem. Whether it’s experiencing lag, freezing, or just general performance issues, restarting Roblox can often fix these common mobile gaming woes. In this article, we’ll guide you through the steps to restart Roblox on your mobile device, ensuring that you can get back into the game and enjoy a smooth and seamless experience. So, if you’re ready to troubleshoot and get rid of those pesky issues, let’s dive in and learn how to restart Roblox on your mobile device!
Inside This Article
- Overview
- Option 1: Clearing App Data
- Option 2: Reinstalling the Roblox App
- Option 3: Refreshing Network Connections
- Conclusion
- FAQs
Overview
In this fast-paced digital age, mobile devices are an integral part of our lives. Whether it’s for communication, entertainment, or even gaming, our smartphones play a crucial role. One popular gaming platform that has gained immense popularity is Roblox. But like any other app, Roblox may sometimes encounter issues or glitches that require a restart. This article will guide you on how to restart Roblox on your mobile device and get back to enjoying your favorite games.
You may need to restart Roblox on your mobile device for various reasons. It could be due to performance issues, freezing, lag, or even a specific game failing to load. Restarting Roblox can help clear any temporary glitches or conflicts that may be affecting its functionality.
Fortunately, restarting Roblox on your mobile device is a straightforward process. Below, we will explore several steps you can take to ensure a smooth restart and get back to playing your favorite Roblox games without any hassle.
Option 1: Clearing App Data
If you are experiencing issues with Roblox on your mobile device, one of the first and easiest steps you can take is to clear the app data. Clearing the app data will remove any temporary files or corrupted data that may be causing problems with the app. Follow these simple steps to clear the app data on your mobile device:
- Open the Settings app on your mobile device.
- Scroll down and tap on “Apps” or “Applications”.
- Find and tap on the Roblox app from the list of installed apps.
- Tap on “Storage” or “Storage & cache”.
- Select the option to “Clear storage” or “Clear data”.
- Confirm the action when prompted.
Clearing the app data may log you out of the Roblox app and reset some settings, but it can help resolve various issues like crashes, freezing, or slow performance. After clearing the app data, you can launch the Roblox app again and see if the problem has been resolved.
Option 2: Reinstalling the Roblox App
If force quitting the Roblox app didn’t resolve the issue, the next option is to reinstall the app on your mobile device. Reinstalling the Roblox app can help fix any corrupt or missing files that might be causing the problem.
Here are the steps to reinstall the Roblox app on your mobile device:
- Go to your device’s app store. For iOS users, open the App Store, and for Android users, open the Google Play Store.
- In the search bar, type “Roblox” and select the official Roblox app from the search results.
- Tap on the “Install” or “Get” button to download and install the app on your device.
- Once the installation is complete, launch the Roblox app and sign in to your account.
- If you were experiencing any issues with the previous installation, reinstalling the app should resolve them.
Reinstalling the Roblox app can also help if you are encountering any performance issues or if the app is not loading properly. It ensures that you have the latest version of the app with all the necessary files.
Note that reinstalling the app will not affect your Roblox account or any in-game progress. Your account and data are stored on the Roblox servers, so you can simply log in again after reinstalling the app.
If the problem persists even after reinstalling the Roblox app, it is recommended to reach out to Roblox support for further assistance. They will be able to provide you with specific troubleshooting steps based on your device and the nature of the issue you’re facing.
By reinstalling the Roblox app, you can ensure a fresh installation of the app and eliminate any potential software glitches or corrupted files that could be causing disruptions to your gameplay experience.
Option 3: Refreshing Network Connections
Another option to restart Roblox on your mobile device is by refreshing your network connections. This can help resolve any connectivity issues that may be causing problems with the Roblox app.
Follow these steps to refresh your network connections:
- Turn off Wi-Fi: Go to your device’s settings and toggle off the Wi-Fi option. This will disconnect your device from any Wi-Fi networks.
- Disable mobile data: Similarly, navigate to your device’s settings and disable mobile data. This will ensure that your device is disconnected from any cellular networks.
- Wait for a few minutes: Allow your device to remain disconnected from both Wi-Fi and mobile data for a couple of minutes.
- Turn on Wi-Fi: After the waiting period, turn on Wi-Fi again and connect to a stable network.
- Enable mobile data: Next, enable mobile data in your device’s settings.
- Launch Roblox: Now, launch the Roblox app on your mobile device and check if the problem is resolved. Refreshing your network connections may help in resolving any connectivity issues
Refreshing your network connections can effectively resolve network-related problems with Roblox on your mobile device. Give it a try if you’re experiencing any connectivity issues or need to restart the app.
Conclusion
In conclusion, restarting Roblox on mobile devices is a simple process that can help resolve various issues and improve the overall gaming experience. Whether you’re facing crashing problems, glitches, or just want to refresh your gameplay, restarting Roblox can often provide the solution. By following the steps outlined in this article, you can easily restart Roblox on your mobile device and start enjoying your favorite games once again.
Remember, when encountering any issues, it’s important to first check for any updates and ensure a stable internet connection. If the problem persists, restarting Roblox is a troubleshooting technique that is often effective. Don’t hesitate to try it out whenever you’re experiencing difficulties while playing Roblox on your mobile device.
So, go ahead and give it a try! Restart Roblox on your mobile device and get back to enjoying the immersive world of gaming. Happy gaming!
FAQs
1. How do I restart Roblox on my mobile?
To restart Roblox on your mobile device, follow these steps:
- Exit the Roblox app completely.
- Swipe up from the bottom of your screen (or press the home button) to access the app switcher.
- Swipe left or right to find the Roblox app preview.
- Swipe the preview up or off the screen to force close the app.
- Wait a few moments, then open the Roblox app again to start fresh.
2. Why should I restart Roblox on my mobile?
Restarting Roblox on your mobile can help resolve various issues, such as freezing, lagging, or crashing of the app. It clears the app’s cache and allows for a clean restart, which can improve the overall performance and stability.
3. Will restarting Roblox on my mobile delete my progress?
No, restarting Roblox on your mobile does not delete your progress. All your game data, achievements, and purchases are saved server-side, linked to your account. Restarting the app only resets the local cache and temporary files stored on your device.
4. How often should I restart Roblox on my mobile?
It is a good practice to restart Roblox on your mobile periodically, especially if you encounter any issues or notice a decline in performance. There is no specific time frame, but you can restart the app when you experience lag, crashes, or when the app feels sluggish.
5. Are there any alternate ways to restart Roblox on my mobile?
Yes, other than force closing the app, you can also try the following steps to restart Roblox on your mobile:
- Go to your device’s Settings.
- Find the “Apps” or “Application Manager” section.
- Locate and tap on the Roblox app.
- Tap on “Force Stop” or “Clear Cache” to close the app and clear its cache.
- Wait for a few seconds, then open the Roblox app again.
