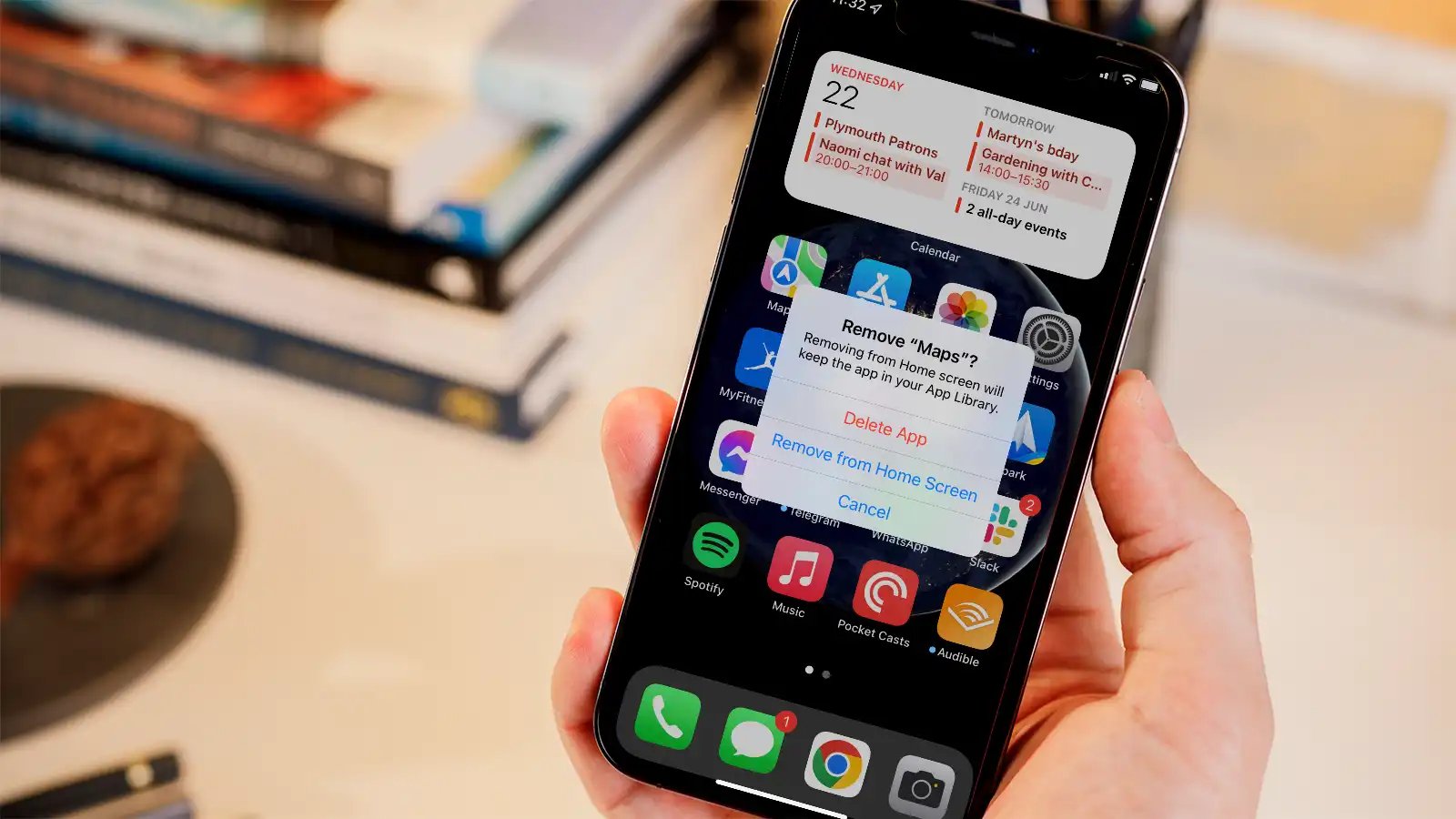
Welcome to our guide on how to restore deleted apps on the iPhone home screen. We all know how frustrating it can be when you accidentally delete important apps or icons from your home screen, especially if you rely on them daily. But don’t worry, we’re here to help!
In this article, we’ll walk you through the step-by-step process to restore deleted apps on your iPhone home screen. Whether you accidentally removed an app or purposely deleted it and now want it back, we have you covered.
We’ll cover various methods, including using the App Store, Spotlight search, and even restoring from an iTunes or iCloud backup. So, let’s jump right in and rescue those missing apps, ensuring that your iPhone home screen is complete and functional once again.
Inside This Article
- Overview
- Method 1: Restore from App Store
- Method 2: Use App Library
- Method 3: Search in Spotlight
- Method 4: Restore from iCloud Backup
- Conclusion
- FAQs
Overview
Accidentally deleting apps from your iPhone’s home screen can be frustrating, especially if you use those apps frequently. However, there’s no need to panic – restoring deleted apps is a simple process that can be done with just a few steps. In this article, we will explore four methods that will help you restore deleted apps on your iPhone’s home screen.
Whether you have mistakenly deleted an important productivity app or a favorite game, the methods we will discuss here will assist you in recovering those apps efficiently. From restoring apps from the App Store to using the App Library and searching in Spotlight, we will cover multiple options so you can choose the one that works best for you.
With the help of these methods, you can quickly restore your deleted apps and get back to enjoying the seamless functionality of your iPhone. So, let’s dive into the step-by-step process of restoring deleted apps on your iPhone’s home screen.
Method 1: Restore from App Store
If you’ve accidentally deleted an app from your iPhone’s home screen, don’t worry – there’s a simple way to restore it. One of the easiest methods is to use the App Store to download the app again.
Here’s how to restore deleted apps from the App Store:
- Open the App Store on your iPhone.
- Tap on the search bar at the bottom of the screen.
- Type in the name of the app you want to restore.
- Tap the search button on the keyboard.
- Look for the app in the search results and tap on it.
- Tap the download button (the cloud icon with an arrow) to re-download the app.
- If prompted, enter your Apple ID password or use Touch ID/Face ID to authenticate the download.
- The app will begin downloading and will be restored to your home screen once the process is complete.
It’s important to note that you can only restore apps that are still available on the App Store. If an app has been removed or is no longer supported, you won’t be able to reinstall it using this method.
Restoring from the App Store is a quick and convenient way to get back any apps you’ve accidentally deleted. It ensures that you have the latest version of the app and that it’s compatible with your device.
Method 2: Use App Library
If you have accidentally deleted an app from your iPhone home screen and can’t seem to find it, don’t worry! Apple has introduced a new feature called the App Library, which can help you easily locate and restore deleted apps.
The App Library is a dedicated section on your iPhone that organizes all your apps in a categorized manner. It eliminates the need to have all your apps cluttering up your home screen. You can access the App Library by swiping right past your last home screen.
Here’s how you can use the App Library to restore deleted apps:
- Go to your iPhone’s home screen and swipe right until you reach the App Library.
- In the App Library, you’ll find different categories like Suggestions, Recently Added, and more.
- Scroll through the categories or use the search bar at the top to find the deleted app you want to restore.
- Once you find the app, tap on it to open it.
- The app will now open, and you can choose to either move it back to your home screen or keep it in the App Library.
If you want to move the app back to your home screen, simply long-press on the app icon and select “Add to Home Screen.” The app will now be restored to its original place on your home screen.
Alternatively, if you prefer to keep the app in the App Library, you can tap on the small app icon at the top-left corner of the screen to access the app whenever you need it.
The App Library provides a convenient way to manage your apps and easily restore any deleted ones. It’s a time-saving feature that keeps your home screen clutter-free while ensuring that your apps are still easily accessible.
So, if you ever find yourself wondering where that app disappeared to, remember to swipe right and take advantage of the App Library to restore it effortlessly.
Method 3: Search in Spotlight
Sometimes, you may have too many apps on your iPhone’s home screen, making it difficult to locate the one you need. Thankfully, iOS has a handy feature called Spotlight that can quickly search through your apps and other content on your device. Here’s how you can use Spotlight to search for and restore deleted apps on your iPhone home screen.
To access Spotlight, simply swipe down on your home screen or swipe right from your first home screen to bring up the search bar. You will see a list of suggested apps and other search results based on your usage and recent activity.
Type the name of the deleted app in the search bar. Spotlight will instantly start displaying search results, including apps that match your search query. Look for the app you want to restore, and then tap on it to open it.
Once you open the app, it will automatically be added back to your home screen. If you have multiple pages on your home screen, the app will be restored to the last page you were on before it got deleted. You can then easily move the app to your desired location on the home screen by tapping and holding it until it starts jiggling, and then dragging it to the desired spot.
Spotlight also allows you to search for other content on your iPhone, such as contacts, emails, messages, and more. It’s a powerful tool to quickly access apps and information without having to manually scroll through your home screen.
Method 4: Restore from iCloud Backup
If you have enabled iCloud Backup on your iPhone, you can easily restore deleted apps from a previous backup. Here’s how you can do it:
1. Go to the Settings app on your iPhone.
2. Tap on your Apple ID name at the top of the screen.
3. Select “iCloud” from the list of options.
4. Scroll down and tap on “iCloud Backup”.
5. Under the Backup section, make sure that “iCloud Backup” is turned on.
6. If it’s turned on, tap on “Back Up Now” to create a new backup of your iPhone.
7. Once the backup is complete, go back to the Settings app.
8. Tap on “General” and then “Reset”.
9. Select “Erase All Content and Settings”.
10. Follow the on-screen prompts and enter your passcode if required.
11. After your iPhone restarts, you’ll reach the “Apps & Data” screen.
12. Tap on “Restore from iCloud Backup”.
13. Sign in to your iCloud account using your Apple ID and password.
14. Select the most recent backup that contains the deleted apps you want to restore.
15. Tap on “Restore” and wait for the restore process to complete.
16. Once the restore is finished, your deleted apps should be back on your iPhone’s home screen.
Please note that restoring from an iCloud backup will replace all the data on your iPhone with the data from the backup. So, make sure to backup any recent data that you don’t want to lose before following these steps.
Conclusion
Restoring deleted apps on your iPhone home screen is a simple and straightforward process that can help you regain access to essential applications. Whether you accidentally deleted an app or intentionally removed it and now have a change of heart, you can easily recover it by following the methods mentioned above.
The App Store and iTunes Store are valuable resources that allow you to download and reinstall apps you’ve previously purchased or installed. Additionally, iCloud can be used to restore deleted apps from a backup if you have enabled this feature.
Remember to regularly backup your iPhone to avoid losing any data, including your apps. Keeping a backup ensures that you can easily restore your device to a previous state if needed.
By following the steps outlined in this article, you can restore deleted apps on your iPhone home screen and maintain a seamless and personalized mobile experience.
FAQs
1. Can I restore deleted apps on the iPhone home screen?
Yes, you can! If you have accidentally deleted an app from your iPhone’s home screen, you can easily restore it. Just follow the steps mentioned in this article to recover your deleted apps.
2. Is it possible to restore apps on the iPhone without using iTunes?
Absolutely! You don’t need to use iTunes to restore deleted apps on your iPhone. There are simpler methods that you can use, and we will guide you through them in this article.
3. What should I do if I can’t find my deleted app in the App Store?
Sometimes, deleted apps may not be available in the App Store if they have been removed by the developer or are no longer supported. In such cases, you may not be able to restore those specific apps. However, there are alternative solutions you can explore, which we will explain in this article.
4. Will restoring an app delete its data and settings?
No, restoring a deleted app on your iPhone will not delete its data and settings. The app will reappear on your home screen just as it was before deletion, with all its data intact.
5. Can I restore deleted apps on my iPhone home screen if I don’t remember the app’s name?
Yes, you can still restore a deleted app even if you don’t remember its exact name. The App Store keeps a record of the apps you have downloaded, and you can view your app download history to identify and restore the deleted app.
