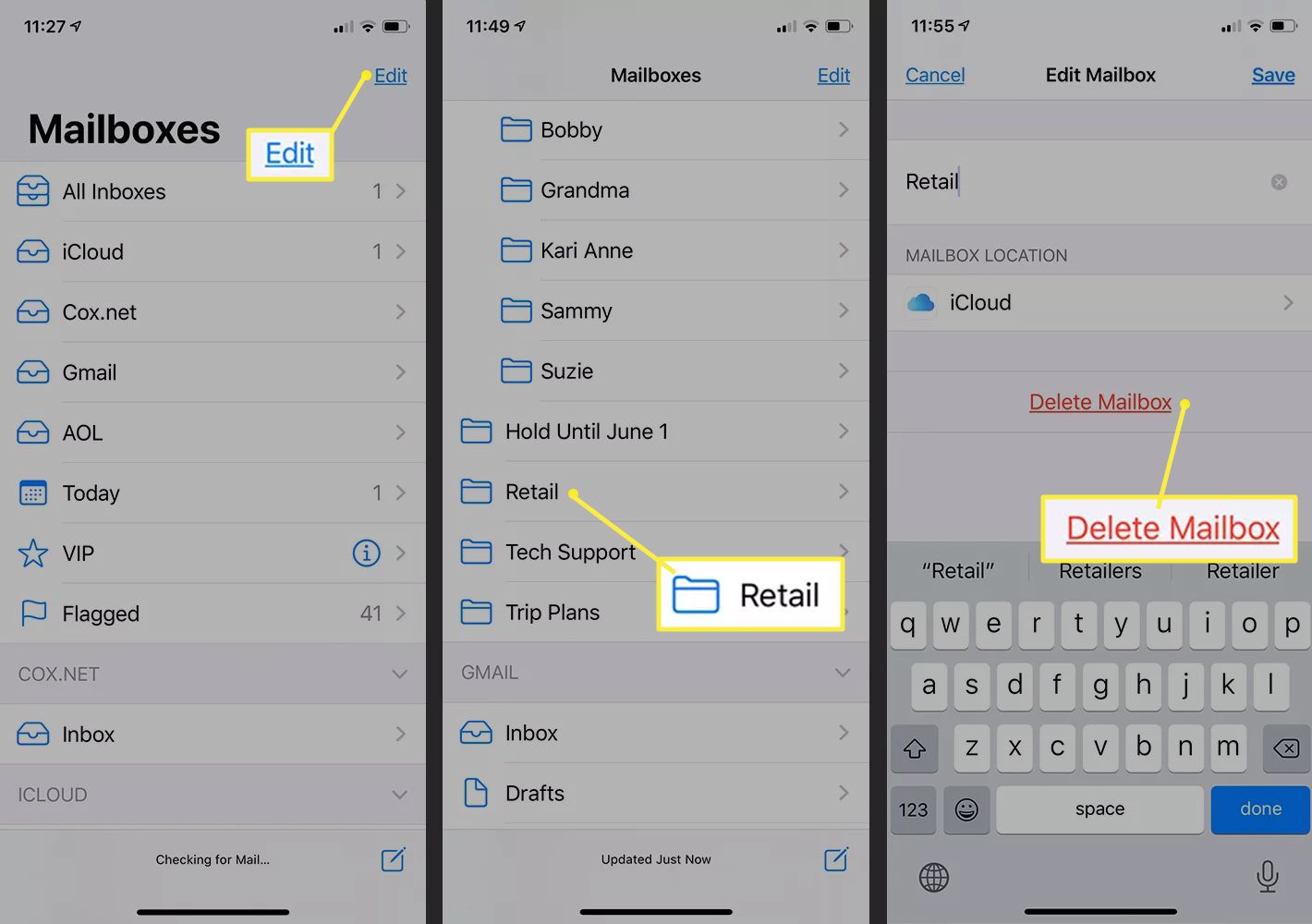
Welcome to our comprehensive guide on how to delete a folder on iPhone. If you’ve been using your iPhone for a while, you may have organized your apps into folders to keep things tidy and accessible. However, there may come a time when you want to delete a folder altogether, whether it’s because you no longer need it or you want to reorganize your apps differently. In this article, we will walk you through the steps to delete a folder on your iPhone effortlessly. So, whether you’re an iOS newbie or a seasoned iPhone user, we’ve got you covered with this easy-to-follow guide. Let’s get started!
Inside This Article
- Reasons to Delete a Folder on iPhone
- Method 1: Delete a Folder Using Built-in iOS Features
- Method 2: Delete a Folder Using a Third-Party App
- Method 3: Delete a Folder in iCloud Drive
- Conclusion
- FAQs
Reasons to Delete a Folder on iPhone
As an iPhone user, you may find yourself organizing your apps and files into folders to keep your home screen neat and tidy. However, there are times when you might need to delete a folder for various reasons. Here are a few common scenarios where deleting a folder on your iPhone becomes necessary:
1. Streamlining your Home Screen: Over time, you may accumulate multiple folders that are no longer needed or have become disorganized. Deleting unnecessary folders can help streamline your home screen, making it easier to find and access your most used apps.
2. Removing Unused Apps: If you have a folder dedicated to apps you no longer use, deleting the folder can be a convenient way to remove those unused apps from your iPhone. This frees up valuable storage space and declutters your device.
3. Reorganizing Apps: You might realize that the app placement within a folder doesn’t make sense or doesn’t align with your workflow. Deleting the folder allows you to rearrange your apps, creating a more logical and intuitive organization system.
4. Resolving Syncing issues: Sometimes, a malfunctioning folder can cause synchronization problems between your iPhone and your iCloud account. Deleting the folder and recreating it can help resolve syncing issues and ensure that your files are properly backed up.
5. Eliminating Duplicate Folders: It’s not uncommon to unintentionally create duplicate folders when attempting to organize your apps. Deleting the duplicates can help eliminate confusion and clutter on your home screen.
6. Changing App Categories: As your needs and preferences change, you may want to reorganize your apps into different categories. Deleting a folder allows you to create new ones that better suit your evolving needs.
Whether you’re tidying up your home screen, decluttering your device, or resolving syncing issues, there are numerous reasons why you may need to delete a folder on your iPhone. Now let’s explore the different methods you can use to delete a folder and keep your device well-organized.
Method 1: Delete a Folder Using Built-in iOS Features
If you’re looking to tidy up your iPhone’s home screen and want to delete a folder, you’ll be glad to know that iOS offers a simple and straightforward way to accomplish this task. With the built-in features of iOS, you can easily remove unwanted folders and rearrange your apps effortlessly.
Here are the steps to delete a folder on your iPhone using the built-in iOS features:
- Start by locating the folder you wish to delete. It might be on your home screen or in one of your app pages.
- Tap and hold the folder icon until it starts to jiggle. This indicates that you’re in editing mode.
- Once the folder is jiggling, you’ll notice a small “X” symbol on the top left corner of the folder. Tap on this “X” symbol.
- A pop-up window will appear, asking for confirmation to delete the folder. Confirm your action by tapping “Delete.”
- After deleting the folder, the apps inside it will be scattered on your home screen. You can rearrange them as desired by tapping and dragging.
That’s it! The folder is now deleted, and you have successfully organized your home screen.
Note: Deleting a folder does not uninstall or delete the apps within the folder. It simply removes the organizational structure of the folder and spreads the apps across your home screen.
This method works on all iPhones running on iOS 12 and later versions, including iPhone 8, iPhone X, iPhone 11, and iPhone 12 models. So, no matter what iPhone you have, you can easily delete folders using the built-in iOS features.
Method 2: Delete a Folder Using a Third-Party App
If you’re looking for an alternative method to delete a folder on your iPhone, you can consider using a third-party app. There are several file management apps available on the App Store that offer advanced features and flexibility.
First, open the App Store on your iPhone and search for a file management app that suits your needs. Some popular choices include Documents by Readdle, File Manager & Browser, and FileApp. Download and install the app of your choice.
Once the app is installed, launch it, and you’ll typically find a user-friendly interface that allows you to navigate through your iPhone’s file system. Look for the folder you want to delete and select it.
Within the app, there should be an option to delete the selected folder. It may be represented by a trash bin icon, a delete button, or a similar symbol. Tap on that icon or button to initiate the deletion process.
Before confirming the deletion, double-check to ensure that you have selected the correct folder. Deleting a folder using a third-party app is permanent and cannot be undone, so you must exercise caution.
Once you’re sure about the folder you want to delete, proceed with the deletion process. The app will carry out the necessary steps to remove the folder from your iPhone.
It’s important to note that the steps to delete a folder using a third-party app may vary slightly depending on the app you are using. However, the general process remains the same across most file management apps.
Using third-party apps offers more control and customization options compared to the built-in iOS features. They also provide additional functionalities like file organization, cloud storage integration, and file sharing capabilities.
However, keep in mind that using third-party apps may come with their own privacy and security risks. Make sure to choose reputable apps from trusted developers and be cautious when granting access permissions to your files.
Overall, using a third-party app to delete a folder on your iPhone can be a convenient and efficient way to manage your files. It provides you with more flexibility and options to organize your files according to your preferences.
Method 3: Delete a Folder in iCloud Drive
If you use iCloud Drive to store your files and folders, deleting a folder is just as easy as deleting any other file. Follow these simple steps to delete a folder in iCloud Drive:
- Open the iCloud Drive app on your iPhone.
- Navigate to the folder you want to delete.
- Tap and hold the folder until a contextual menu appears.
- Select the “Delete” option from the menu.
- You will be prompted to confirm the deletion. Tap “Delete Folder” to proceed.
Once you confirm the deletion, the folder and all its contents will be permanently removed from your iCloud Drive.
It’s important to note that when you delete a folder in iCloud Drive, it will also be deleted on all devices that are synced with your iCloud account. This ensures that your files and folders are consistent across all your devices.
If you have accidentally deleted a folder in iCloud Drive and need to recover it, there is a way to restore it. iCloud retains deleted files and folders for a limited period of time. To restore a deleted folder in iCloud Drive, follow these steps:
- Open the Files app on your iPhone.
- Tap on the “Browse” tab at the bottom of the screen.
- Scroll down and tap on “Recently Deleted.”
- Find the folder you want to restore and tap on it.
- Tap on the “Restore” button located at the bottom right corner of the screen.
The folder will be restored to its original location in iCloud Drive, and you will be able to access it once again.
Deleting and managing folders in iCloud Drive is a convenient way to organize your files and keep your digital workspace clutter-free. Whether you want to create more space or simply reorganize your files, using iCloud Drive offers a seamless and effortless solution.
Deleting a folder on your iPhone can help you declutter your device and organize your apps more efficiently. With a few simple steps, you can easily remove unwanted folders and maintain a clean and streamlined interface.
By tapping and holding the folder icon, you can enter edit mode and delete the folder. Remember that deleting a folder will also delete all the apps contained within it, so make sure to move any important apps to a different location first.
Overall, cleaning up your iPhone by deleting unnecessary folders is a great way to optimize your device’s performance and make it more user-friendly. Don’t be afraid to declutter and organize your iPhone to suit your personal preferences and needs!
So go ahead and start tidying up your iPhone today by deleting those unused folders, and enjoy a more organized and streamlined mobile experience.
FAQs
Q: How can I delete a folder on my iPhone?
A: Deleting a folder on your iPhone is a simple process. All you need to do is follow these steps:
- 1. Tap and hold on the folder you want to delete.
- 2. Wait for the folders to start wiggling.
- 3. Tap the small ‘x’ icon that appears on the top left corner of the folder.
- 4. A confirmation pop-up will appear asking if you want to delete the folder. Tap ‘Delete’ to confirm.
- 5. The folder and its contents will be deleted from your iPhone.
Q: Will deleting a folder on my iPhone delete its contents as well?
A: Yes, deleting a folder on your iPhone will also delete its contents. However, individual apps and files within the folder will not be deleted and will be moved back to the home screen.
Q: Is it possible to recover a deleted folder on my iPhone?
A: Unfortunately, once a folder is deleted from your iPhone, it cannot be recovered. It is recommended to double-check the contents of the folder before proceeding with the deletion.
Q: Can I delete pre-installed folders on my iPhone?
A: Pre-installed folders on your iPhone, such as “Utilities” or “Apple Apps,” cannot be deleted as they are an essential part of the iOS system. You can only delete folders that you have created or downloaded.
Q: Can I undo the deletion of a folder on my iPhone?
A: Unfortunately, there is no built-in option to undo the deletion of a folder on your iPhone. It is important to be cautious while deleting folders and ensure that you have backed up any important data before proceeding.
