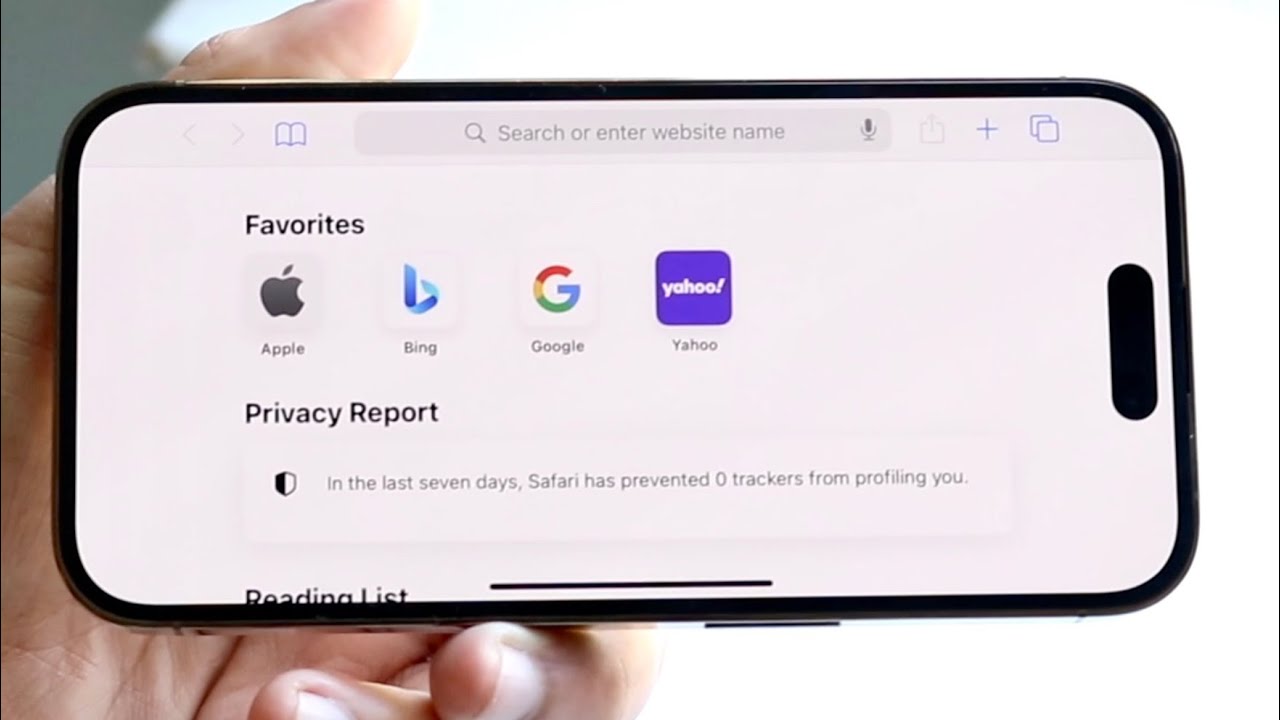
Have you ever found yourself in a situation where you needed to rotate the screen on your iPhone 12, only to realize that it wasn't as straightforward as you thought? Fear not, as this article is here to guide you through the process of rotating the screen on your iPhone 12. Whether you're struggling to rotate the screen to landscape mode for a better viewing experience or encountering issues with the screen orientation, we've got you covered. In this comprehensive guide, we'll explore the various methods to rotate the screen on your iPhone 12, providing you with the knowledge and tools to effortlessly customize your viewing experience. So, let's dive in and discover the tips and tricks to rotate your iPhone 12 screen seamlessly.
Inside This Article
- Method 1: Using Control Center
- Method 2: Using Settings
- Method 3: Using Accessibility Shortcut
- Method 4: Using Third-Party Apps
- Conclusion
- FAQs
Method 1: Using Control Center
Rotating the screen on your iPhone 12 is a simple process that can be done through the Control Center. Whether you’re watching a video, browsing the web, or using an app, adjusting the screen orientation can enhance your viewing experience.
To rotate the screen using the Control Center, start by swiping down from the top-right corner of the screen to access the Control Center. Look for the “Portrait Orientation Lock” icon, which resembles a lock with a circular arrow around it. If the icon is highlighted in red, it means the orientation is locked. Tap the icon to disable the lock and allow the screen to rotate freely.
Once the Portrait Orientation Lock is disabled, you can rotate your iPhone 12 to switch between portrait and landscape modes. This method offers a convenient way to adjust the screen orientation based on your current activity, whether it’s reading an article, playing games, or watching videos.
Method 2: Using Settings
Another way to rotate the screen on your iPhone 12 is by using the device’s settings. This method provides a more permanent solution as it allows you to lock the screen orientation to your preferred setting.
To use this method, start by unlocking your iPhone 12 and navigating to the “Settings” app on the home screen. Once in the settings, locate and tap on “Display & Brightness.
Within the “Display & Brightness” settings, you will find the “Display Zoom” option. Tap on it to access the display zoom settings. Here, you can choose between “Standard” and “Zoomed” display modes. Selecting the “Zoomed” option will effectively rotate the screen to a landscape orientation, providing a different viewing experience.
After making your selection, your iPhone 12 will prompt you to “Set” the chosen display zoom option. Tap on “Set” to confirm your choice and apply the new display settings. Your iPhone 12’s screen will then be rotated according to your preference, providing a customized viewing experience tailored to your needs.
Method 3: Using Accessibility Shortcut
Another quick and convenient way to rotate the screen on your iPhone 12 is by utilizing the Accessibility Shortcut. This feature allows you to customize a shortcut that can be triggered with a simple gesture or button press, making it a seamless solution for adjusting your screen orientation on the go.
To set up the Accessibility Shortcut for screen rotation, begin by navigating to “Settings” on your iPhone 12. From there, tap on “Accessibility” and then select “Touch.” Next, scroll down to find and tap on “Accessibility Shortcut.”
Within the “Accessibility Shortcut” menu, you’ll have the option to choose the specific accessibility features you want to include in the shortcut. To enable the screen rotation shortcut, simply select “Rotate” from the list of available options. Once you’ve made your selection, you can exit the Settings menu.
Now that the Accessibility Shortcut for screen rotation is configured, you can activate it by performing the designated gesture or button press, depending on your chosen settings. This provides a swift and efficient way to adjust the screen orientation to suit your current needs, whether you’re viewing content in landscape or portrait mode.
Method 4: Using Third-Party Apps
While the built-in features of the iPhone 12 are robust, there are third-party apps available on the App Store that can offer additional customization options for screen rotation. These apps provide advanced functionalities and settings beyond what the native iOS offers, allowing users to have more control over their screen orientation.
When looking for third-party apps to manage screen rotation on your iPhone 12, it’s essential to consider user reviews, ratings, and the app’s compatibility with the latest iOS version. Some apps may also offer unique features such as per-app rotation settings, advanced gesture controls, and automated rotation management based on user-defined preferences.
Before downloading a third-party app for screen rotation, it’s advisable to research and compare the available options to find the one that best suits your needs. Additionally, be mindful of the app’s permissions and ensure that it aligns with your privacy and security preferences.
**
Conclusion
**
Being able to rotate the screen on your iPhone 12 can greatly enhance your user experience, especially when consuming media or using certain apps. Whether you prefer the convenience of the Control Center or the reliability of the Settings app, adjusting the screen orientation to suit your needs is a simple and valuable feature. By following the steps outlined in this guide, you can effortlessly rotate the screen on your iPhone 12 and enjoy a more personalized and versatile device. Embracing the flexibility of your device’s display not only improves usability but also showcases the innovative capabilities of the iPhone 12. With this newfound knowledge, you can confidently navigate through various tasks and activities without being confined to a single screen orientation.
FAQs
Q: Can I rotate the screen on my iPhone 12?
Yes, you can easily rotate the screen on your iPhone 12 to view content in landscape or portrait mode.
Q: How do I rotate the screen on my iPhone 12?
To rotate the screen on your iPhone 12, simply swipe down from the top-right corner of the screen to open Control Center. Then, tap the "Portrait Orientation Lock" icon to enable or disable screen rotation.
Q: Why is my iPhone 12 screen not rotating?
If your iPhone 12 screen is not rotating, it may be due to the Portrait Orientation Lock being enabled. You can disable this feature by following the steps mentioned earlier.
Q: Can I set my iPhone 12 to rotate the screen automatically?
Yes, you can set your iPhone 12 to rotate the screen automatically by enabling the "Portrait Orientation Lock" in Control Center. This allows the screen to rotate based on the device's orientation.
Q: Are there any apps that require screen rotation on the iPhone 12?
Certain apps, such as games and video players, may require screen rotation to provide an optimal viewing experience. By unlocking the screen rotation, you can enjoy these apps in landscape mode.
