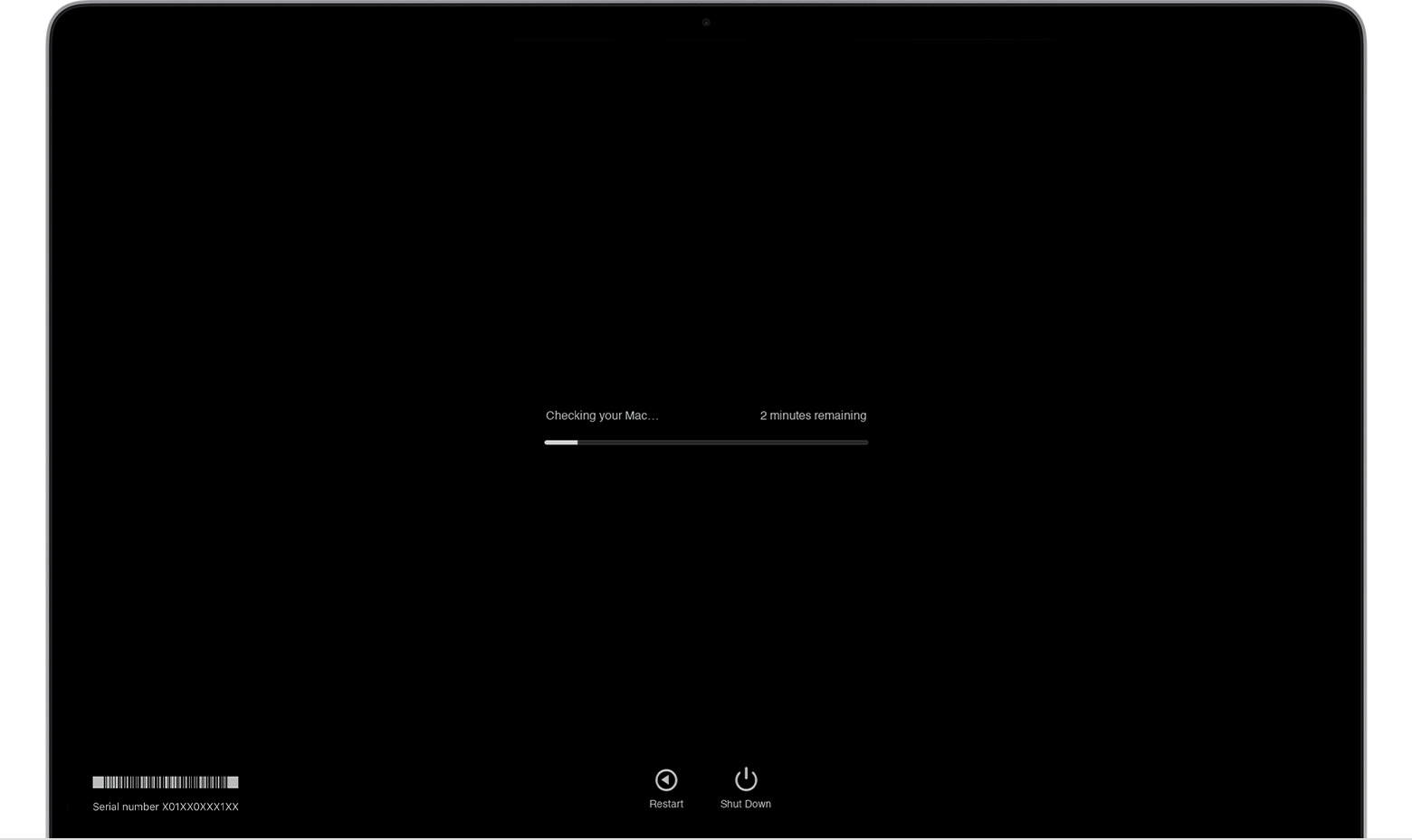
Are you experiencing issues with your Mac? Before rushing to the nearest Apple Store or contacting technical support, you can try running Apple Diagnostics to identify any potential hardware problems. Apple Diagnostics is a built-in tool that helps diagnose and troubleshoot Mac hardware issues, providing you with valuable information on what might be causing the problem.
In this article, we will walk you through the step-by-step process of running Apple Diagnostics on your Mac. Whether you’re facing performance issues, strange errors, or unexpected shutdowns, Apple Diagnostics can help you pinpoint the underlying hardware issue. Say goodbye to guesswork and hello to a targeted solution for your Mac problems.
Inside This Article
- What is Apple Diagnostics?
- Why Run Apple Diagnostics?
- How to Run Apple Diagnostics on Your Mac
- Understanding Apple Diagnostics Results
- Troubleshooting Common Mac Issues with Apple Diagnostics
- Conclusion
- FAQs
What is Apple Diagnostics?
Apple Diagnostics is a built-in hardware diagnostic tool that comes preinstalled on your Mac. It is designed to help you identify hardware issues and troubleshoot problems that may be affecting the performance of your device.
When you encounter unexpected crashes, slow performance, or other hardware-related problems on your Mac, running Apple Diagnostics can provide valuable insights into the underlying issues. It scans your Mac’s hardware components, such as the memory, hard drive, processor, and battery, and generates a comprehensive report of any detected problems.
Apple Diagnostics is available on Mac models released after June 2013. It replaced the older Apple Hardware Test tool and offers a more advanced and accurate diagnosis of hardware issues.
Running Apple Diagnostics is a straightforward process that requires minimal effort. It can be accessed directly from your Mac’s startup menu, making it easily accessible and convenient to use whenever you need to troubleshoot hardware problems.
With Apple Diagnostics, you can quickly identify whether the issue you’re facing is due to a hardware malfunction, allowing you to take the appropriate steps to resolve it. Whether it’s a failing hard drive, faulty RAM, or a battery in need of replacement, Apple Diagnostics helps you pinpoint the specific problem.
This diagnostic tool is an invaluable resource not only for individual Mac users but also for IT professionals who need to diagnose and resolve hardware issues on multiple devices at once. By running Apple Diagnostics, you can save time and effort in identifying hardware problems and streamline the troubleshooting process.
Why Run Apple Diagnostics?
Apple Diagnostics is a powerful tool provided by Apple to help users diagnose and troubleshoot hardware issues on their Mac computers. It is important to run Apple Diagnostics for the following reasons:
1. Identify Hardware Issues: Apple Diagnostics can help you identify any hardware-related problems that may be affecting the performance or functionality of your Mac. By running the diagnostics, you can pinpoint the specific component or device that is causing the issue, whether it’s a faulty hard drive, RAM module, or other hardware component.
2. Resolve Performance Problems: If your Mac is running slower than usual or experiencing frequent crashes, running Apple Diagnostics can help identify any underlying hardware issues that may be contributing to the problem. This allows you to address the root cause of the performance problem and take appropriate measures to resolve it.
3. Ensure Mac Reliability: Regularly running Apple Diagnostics can help ensure the overall reliability of your Mac. By detecting and addressing potential hardware issues early on, you can prevent them from escalating and causing further damage. This helps to extend the lifespan of your Mac and minimize the risk of unexpected breakdowns.
4. Validate Warranty Coverage: If your Mac is still under warranty, running Apple Diagnostics can provide valuable information that can help you determine if the issue you’re experiencing is covered by the warranty. This can save you time and money by allowing you to take appropriate steps to get the necessary repairs or replacements without incurring additional costs.
5. Peace of Mind: Running Apple Diagnostics can give you peace of mind by assuring you that your Mac is in good working condition. By addressing any potential hardware issues proactively, you can have confidence in the reliability and performance of your computer.
Overall, running Apple Diagnostics is a crucial step in maintaining the health and performance of your Mac. Whether you’re troubleshooting specific problems or performing routine maintenance, this diagnostic tool is an essential resource to ensure the optimal functioning of your device.
How to Run Apple Diagnostics on Your Mac
If you’re experiencing issues with your Mac, running Apple Diagnostics can help identify and diagnose any hardware problems. Apple Diagnostics is a powerful tool built into your Mac that can run a comprehensive series of tests on your system.
Before you begin, make sure your Mac is connected to a power source. Restart your Mac, and as soon as you hear the startup sound, press and hold the “D” key on your keyboard. Keep holding it until the Apple Diagnostics utility appears on the screen.
Once the Apple Diagnostics utility launches, you’ll be prompted to select the language you prefer, such as English or German. Use the up and down arrow keys to highlight your desired language, and then press the “Return” key.
Next, you’ll see the Apple Hardware Test or Apple Diagnostics main screen. This screen provides general information about the diagnostic process. To start the tests, click on the “Test” button.
Apple Diagnostics will now run a suite of hardware tests on your Mac. This process may take a while, so please be patient. You might see a progress bar indicating the time remaining for the diagnostic test to complete.
When the tests are finished, Apple Diagnostics will display the results on the screen. You can review the information and assess whether any hardware issues were detected.
If Apple Diagnostics finds a hardware issue, it will provide a reference code. You can note down this code and contact Apple Support or an authorized service provider to get further assistance and possible solutions for the problem.
However, if no issues are found, you can rely on Apple Diagnostics’ assurance that your Mac’s hardware is functioning correctly.
Remember to write down any reference codes that you receive during the diagnostic process. These codes can provide valuable information when seeking support or solutions for any hardware issues.
Understanding Apple Diagnostics Results
Once you have successfully run Apple Diagnostics on your Mac, you will receive a detailed report that contains information about any hardware or software issues detected during the diagnostic process. Understanding these results is crucial in order to identify and address any problems your Mac may be experiencing. Let’s delve into how to interpret and make sense of Apple Diagnostics results.
The Apple Diagnostics results screen will display a series of codes, descriptions, and suggestions for each issue detected. These codes are alphanumeric and may seem daunting at first, but fear not – they provide valuable insights into the specific problem your Mac is facing.
To make sense of these results, it’s important to pay attention to the codes and descriptions provided. The codes usually consist of a combination of letters and numbers, such as ADP000 or NDD003. These codes can help pinpoint the problematic component or area of your Mac, enabling you to take appropriate action.
In addition to the codes, the descriptions accompanying each issue will give you a clearer understanding of the problem. These descriptions are designed to be user-friendly, providing a concise explanation of the detected issue. For example, the description may indicate a problem with the battery, storage, or software configuration.
Alongside the descriptions, Apple Diagnostics also offers suggestions for resolving the identified issues. These suggestions are tailored to each problem, offering practical steps you can take to rectify the situation. Following these suggestions can greatly improve your chances of resolving the problem without the need for professional assistance.
It’s important to note that if Apple Diagnostics does not detect any issues, it will display a message stating that no problems were found. This outcome is a positive indication that your Mac’s hardware and software are functioning properly.
If, on the other hand, Apple Diagnostics detects multiple issues or recurring problems despite attempted solutions, it may be necessary to seek technical support or visit an Apple Authorized Service Provider. They can provide further guidance and expert assistance in diagnosing and resolving complex issues.
Overall, Apple Diagnostics results are meant to empower you with valuable information about your Mac’s health. By understanding and properly interpreting these results, you can take appropriate action to address any identified issues and keep your Mac running smoothly.
Troubleshooting Common Mac Issues with Apple Diagnostics
If you are experiencing issues with your Mac, Apple Diagnostics can be a valuable tool to help you identify and resolve these problems. This built-in feature, available on most Mac models, allows you to run thorough diagnostics tests to pinpoint any potential hardware or software issues. By using Apple Diagnostics, you can save time and avoid frustrations that can come with troubleshooting Mac problems.
Here are some common Mac issues that you can troubleshoot using Apple Diagnostics:
- Slow Performance: If your Mac is running slower than usual, Apple Diagnostics can help identify any hardware-related issues that may be causing the slowdown.
- Random Freezing or Crashing: If your Mac freezes or crashes unexpectedly, running Apple Diagnostics can help determine if there are any hardware faults responsible for these issues.
- Wi-Fi Connectivity Problems: If you’re having trouble connecting to Wi-Fi networks or experiencing a weak signal, Apple Diagnostics can check for any hardware issues that may be affecting your Mac’s Wi-Fi capabilities.
- Bluetooth Connectivity Issues: If your Mac is having trouble connecting to Bluetooth devices, running Apple Diagnostics can help identify any hardware faults that may be causing the problem.
- Battery Drain: If your Mac’s battery is draining faster than usual or not holding a charge, Apple Diagnostics can check the battery health and potentially identify any hardware issues affecting its performance.
- Audio or Video Malfunctions: If you’re experiencing problems with audio playback, distorted video, or external display issues, Apple Diagnostics can help determine if there are any hardware faults responsible for these malfunctions.
Running Apple Diagnostics to troubleshoot these common Mac issues is a straightforward process. Simply follow the steps mentioned earlier in this article to initiate the diagnostics tests. Once the tests are complete, Apple Diagnostics will provide you with a report that details any hardware or software issues it has detected. This report can be used to guide you in resolving the specific problems with your Mac.
However, it’s important to note that while Apple Diagnostics can assist in identifying hardware faults and some software issues, it may not be able to identify complex or specific software-related problems. In such cases, consulting Apple Support or a qualified technician may be necessary for further assistance.
Conclusion
In conclusion, running Apple Diagnostics can be a valuable tool for diagnosing and troubleshooting issues on your Mac. By following the simple steps outlined in this guide, you can quickly pinpoint any hardware or software problems that may be hindering your Mac’s performance.
Whether you are experiencing random crashes, slow performance, or other technical glitches, Apple Diagnostics can provide you with the necessary insights to resolve these issues. It is a powerful and efficient tool to ensure that your Mac is running optimally and free from any underlying hardware issues.
Remember to always keep your Mac up to date with the latest software updates and practice regular maintenance to keep it in top shape. If you encounter persistent issues or are unsure of the diagnostic results, don’t hesitate to reach out to Apple Support for further assistance.
So, take control of your Mac’s well-being by leveraging the power of Apple Diagnostics whenever necessary and keep your productivity on track!
FAQs
1. Can I run Apple Diagnostics on any Mac model?
Apple Diagnostics is available on Mac models introduced after June 2013. If you have an older Mac, you may need to use the Apple Hardware Test instead.
2. How do I access Apple Diagnostics?
To access Apple Diagnostics, restart your Mac and hold down the D key while it boots up. This will launch the diagnostics tool and guide you through the testing process.
3. What can Apple Diagnostics test for?
Apple Diagnostics can test various hardware components and detect issues related to your Mac’s memory, storage, processor, and other essential components. It can also help identify hardware failures or compatibility issues.
4. Can Apple Diagnostics fix hardware issues?
No, Apple Diagnostics is primarily designed to diagnose and identify hardware problems. If it detects any issues, it will provide an error code or message that you can use to troubleshoot further or seek assistance from an Apple Authorized Service Provider.
5. Is Apple Diagnostics a substitute for professional repair?
While Apple Diagnostics can provide valuable information about hardware issues, it is not a substitute for professional repair. If you suspect a significant problem with your Mac, it’s always recommended to consult with an authorized Apple technician or service center for accurate diagnosis and repair.
