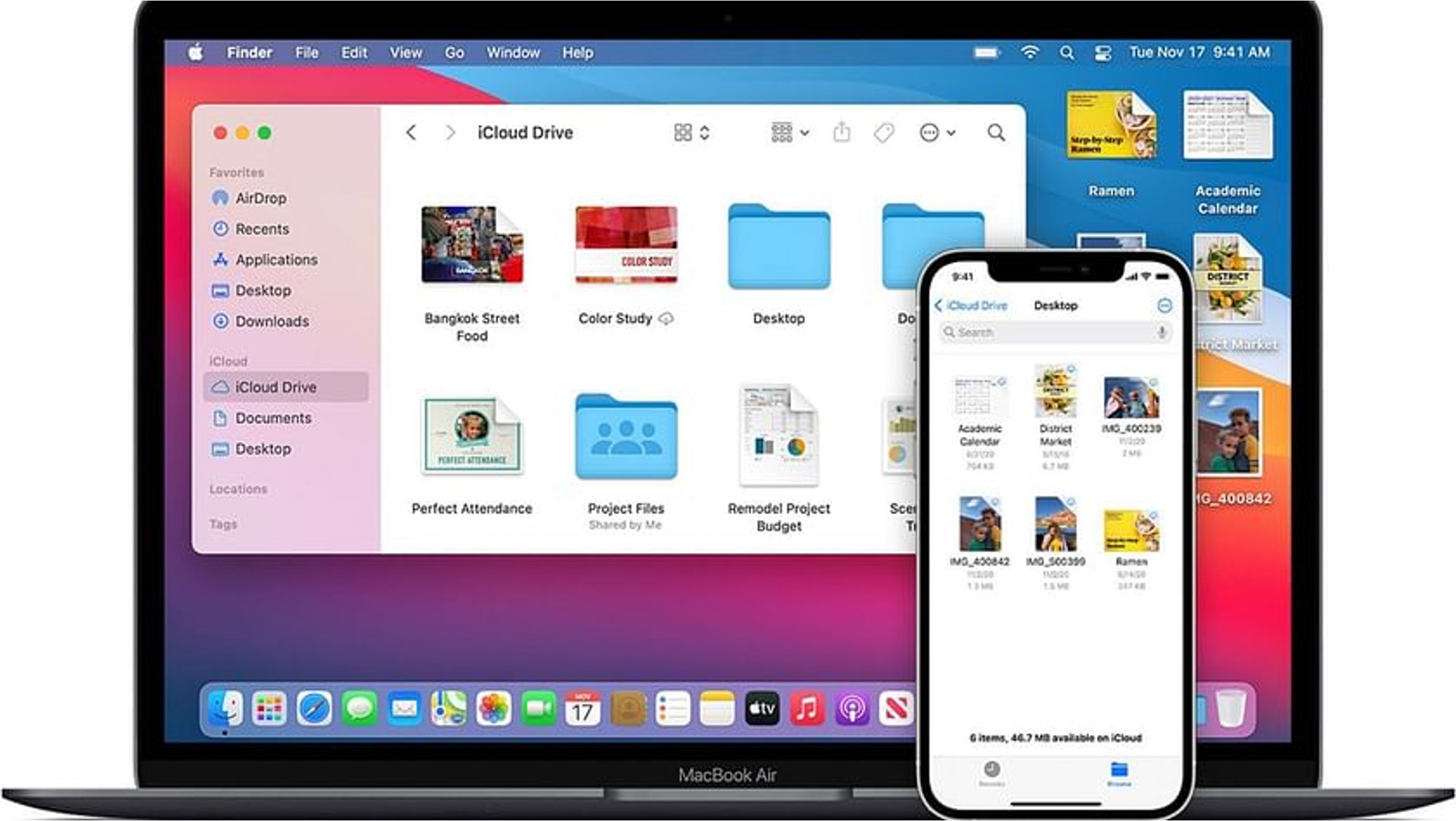
Transferring VCI files from your computer to your iPhone 10 can be a seamless process with the right approach. Whether you're looking to store vital documents, videos, or images, understanding the methods for transferring VCI files is crucial. In this article, we'll explore the various ways to accomplish this task, ensuring that you can access your VCI files on your iPhone 10 whenever you need them. Let's delve into the different methods and discover how to effortlessly transfer VCI files from your computer to your iPhone 10. Whether you're using a Mac or a PC, we've got you covered! Let's get started.
Inside This Article
- Preparing VCI Files for Transfer
- Using iTunes to Transfer VCI Files
- Using iCloud Drive to Transfer VCI Files
- Using Third-Party Apps to Transfer VCI Files
- Conclusion
- FAQs
Preparing VCI Files for Transfer
Before transferring VCI (Vehicle Communication Interface) files from your computer to your iPhone 10, it’s essential to ensure that the files are compatible and optimized for seamless integration with your device. VCI files typically contain diagnostic data, vehicle information, and communication protocols specific to automotive systems. Here’s how to prepare these files for a smooth transfer process:
1. Check File Compatibility: Verify that the VCI files are in a format supported by your iPhone 10. Common file formats for VCI files include .vci, .vcix, or other proprietary extensions associated with diagnostic software. If the files are in a different format, consider converting them to a compatible format using specialized software or tools.
2. Organize the Files: It’s advisable to organize the VCI files into a dedicated folder on your computer. This not only facilitates a more efficient transfer process but also helps maintain a structured approach to managing diagnostic data for different vehicles or systems. Consider creating subfolders based on vehicle models, diagnostic dates, or specific troubleshooting scenarios for better organization.
3. Verify File Integrity: Prior to transferring the VCI files, perform a quick integrity check to ensure that the files are not corrupted or incomplete. Utilize file validation tools or diagnostic software to confirm the integrity of the VCI files. This step is crucial in preventing potential issues during the transfer and ensuring that the diagnostic data remains accurate and reliable.
By following these preparatory steps, you can streamline the process of transferring VCI files from your computer to your iPhone 10, setting the stage for effective diagnostic analysis and vehicle communication on your mobile device.
Using iTunes to Transfer VCI Files
If you’re wondering how to transfer VCI files from your computer to your iPhone 10, using iTunes is a reliable method. First, ensure that you have the latest version of iTunes installed on your computer. Connect your iPhone 10 to your computer using a USB cable. Launch iTunes, and your device should appear in the upper-left corner of the iTunes window. Click on the device icon to open your iPhone’s summary screen.
Next, select “File” from the menu bar, then choose “Add File to Library” or “Add Folder to Library,” depending on whether you have individual VCI files or a folder containing VCI files. Locate the VCI files on your computer and select the ones you want to transfer. Click “Open” to add the selected VCI files to your iTunes library.
Once the VCI files are in your iTunes library, go to the “Music” tab if the VCI files are audio files, or the “Movies” or “TV Shows” tab if they are video files. Check the box next to the VCI files you want to transfer to your iPhone 10. After selecting the files, click on the “Sync” button in the lower-right corner of the iTunes window to initiate the transfer process. iTunes will sync the selected VCI files to your iPhone 10, making them accessible on your device.
Sure, here's the content for "Using iCloud Drive to Transfer VCI Files":
html
Using iCloud Drive to Transfer VCI Files
If you prefer a wireless method to transfer VCI files from your computer to your iPhone 10, iCloud Drive is a convenient option. iCloud Drive allows you to store various file types, including VCI files, and access them across your Apple devices.
To begin the process, ensure that iCloud Drive is enabled on both your computer and iPhone 10. On your computer, simply drag and drop the VCI files into the iCloud Drive folder or upload them directly to iCloud.com. Once the files are in iCloud Drive, they will automatically sync to your iPhone 10 if it is connected to the internet.
On your iPhone 10, open the Files app and navigate to iCloud Drive. Here, you will find the transferred VCI files ready for use. You can open, share, or organize the files directly from your device. iCloud Drive offers seamless integration with iOS, making it a user-friendly option for transferring VCI files wirelessly.
Using Third-Party Apps to Transfer VCI Files
If you’re looking for an alternative method to transfer VCI files from your computer to your iPhone 10, utilizing third-party apps can offer a seamless and efficient solution. These apps are designed to simplify the file transfer process, providing convenience and flexibility for users.
One popular third-party app for transferring VCI files is Documents by Readdle. This versatile app not only serves as a file manager but also allows for easy file transfer between devices. To get started, simply download the app from the App Store, connect your iPhone 10 to your computer, and use the app’s built-in Wi-Fi drive feature to transfer VCI files wirelessly.
Another reliable option is Google Drive, which provides a cloud-based storage solution for your VCI files. By uploading the VCI files to your Google Drive account from your computer, you can conveniently access and download them onto your iPhone 10 using the Google Drive app. This method eliminates the need for direct cable connections and enables access to your VCI files from anywhere with an internet connection.
Dropbox is also a popular choice for transferring VCI files to your iPhone 10. After installing the Dropbox app on your iPhone 10 and computer, simply upload the VCI files to your Dropbox account. The files will then be accessible for download on your iPhone 10, allowing for seamless file transfer without the constraints of physical connections.
For those who prefer a more comprehensive file management solution, FileBrowser is an excellent choice. This app enables direct access to your computer’s files and allows for easy transfer of VCI files to your iPhone 10. With its intuitive interface and robust features, FileBrowser simplifies the process of transferring VCI files while offering additional file management capabilities.
**
Conclusion
**
Transferring VCI files from your computer to your iPhone 10 can greatly enhance your device’s functionality and entertainment value. With the simple use of third-party apps or cloud storage services, you can effortlessly move these files to your iPhone 10, allowing you to access and enjoy them on the go. Whether it’s important documents, music, or videos, the ability to seamlessly transfer VCI files ensures that you can make the most of your iPhone 10’s capabilities. By following the steps outlined in this article, you can easily manage and enjoy your VCI files on your iPhone 10, enhancing your overall user experience.
FAQs
1. Can I transfer VCI files from my computer to my iPhone 10 without using iTunes?
Yes, you can transfer VCI files to your iPhone 10 without using iTunes. There are various third-party apps and software that allow you to transfer files between your computer and iPhone without relying on iTunes.
2. What is the best method for transferring VCI files to my iPhone 10?
The best method for transferring VCI files to your iPhone 10 is to use a reliable file transfer tool or app that supports the direct transfer of VCI files. This can be achieved through a USB connection, Wi-Fi transfer, or cloud storage services.
3. Are there any specific apps or software designed for transferring VCI files to an iPhone 10?
Yes, there are specific apps and software designed for transferring VCI files to an iPhone 10. These include file management apps, specialized file transfer tools, and cloud storage services with dedicated mobile apps that support VCI file transfer.
4. Can I transfer VCI files to my iPhone 10 using AirDrop?
While AirDrop is a convenient way to transfer various file types between Apple devices, it does not support the direct transfer of VCI files. You will need to utilize alternative methods or third-party apps to transfer VCI files to your iPhone 10.
5. What precautions should I take when transferring VCI files to my iPhone 10?
When transferring VCI files to your iPhone 10, ensure that you are using trusted and secure transfer methods to prevent any potential security risks. Additionally, always verify the compatibility of the file transfer tool or app with VCI files to ensure seamless transfer and playback on your iPhone 10.
