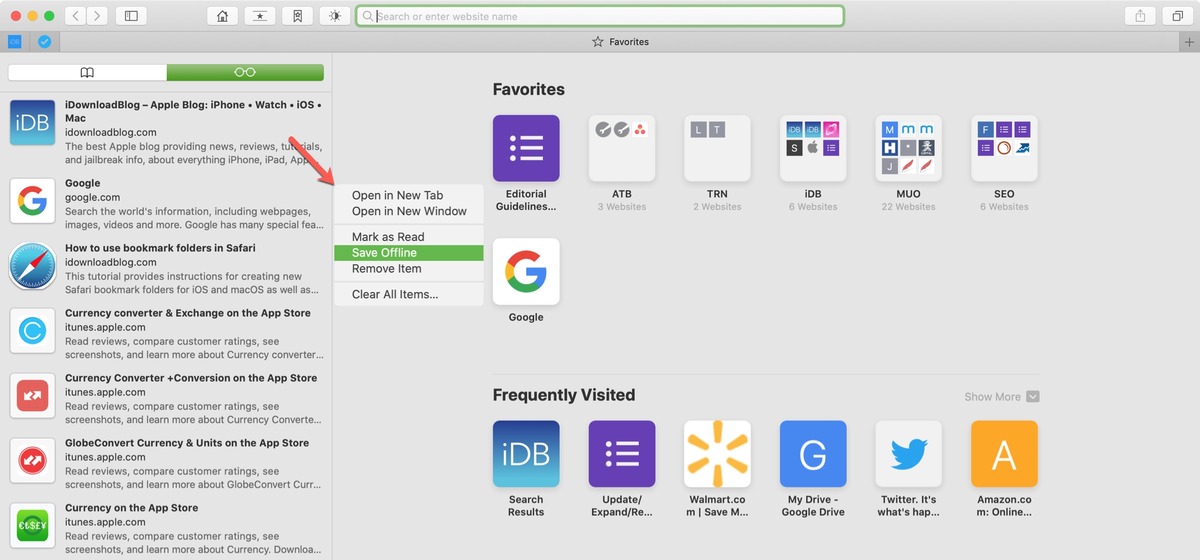
Welcome to our guide on how to save articles to your Safari Reading List! If you’re someone who loves to browse the internet and discover fascinating articles, then you know how frustrating it can be to come across a great piece but not have the time to read it in that moment. That’s why Safari’s Reading List feature is a game-changer. It allows you to save articles for later, ensuring that you never miss out on interesting content. In this article, we will walk you through the simple steps to save articles to your Safari Reading List, so you can easily access them whenever you have the time. Whether you’re using Safari on your iPhone, iPad, or Mac, we’ve got you covered. Let’s dive in and make the most of your browsing experience!
Inside This Article
- Adding Articles to Your Safari Reading List
- Accessing Your Safari Reading List
- Managing Your Safari Reading List
- Syncing Your Safari Reading List across Devices
- Conclusion
- FAQs
Adding Articles to Your Safari Reading List
If you’re an avid reader and often come across interesting articles that you want to read later, Safari’s Reading List feature is here to help. Adding articles to your Safari Reading List is a straightforward process that allows you to save and access your favorite articles at your convenience. Here’s how you can easily add articles to your Safari Reading List:
- Open Safari on your device and find the article you want to save.
- Tap on the Share button located at the bottom of the screen. It looks like a square with an arrow pointing upward.
- From the share menu, select the “Add to Reading List” option. You can find it represented by a pair of eyeglasses.
- Safari will now add the selected article to your Reading List.
That’s it! The article is now successfully added to your Safari Reading List, and you can access it anytime you want, even if you’re offline. The next time you open Safari, you can simply navigate to your Reading List and find the article waiting for you.
Accessing Your Safari Reading List
Once you have saved articles to your Safari Reading List, accessing them is a breeze. Whether you are using Safari on your iPhone, iPad, or Mac, the steps to view your Reading List remain consistent across devices.
On your iPhone or iPad, launch the Safari app and tap on the bookmarks icon located at the bottom of the screen. Next, tap on the glasses icon labeled “Reading List.” This will take you to your Safari Reading List, where you can see all the articles you have saved for later.
If you are using Safari on your Mac, click on the bookmarks icon in the bookmarks bar or use the shortcut Cmd+Shift+L. From the drop-down menu, select “Show Reading List” to open your Safari Reading List.
Once you have accessed your Safari Reading List, you can browse through the list of saved articles. Each article is displayed with a title and a brief snippet of the content.
When you find an article you wish to read, simply tap on it to open it in Safari. You can then enjoy reading the article directly within the Safari browser.
If you have hundreds of articles saved in your Safari Reading List, you can easily search for a specific article by using the search bar located at the top of the Reading List interface. Simply enter a keyword or the article’s title, and Safari will display the relevant results.
Accessing your Safari Reading List allows you to conveniently continue reading articles wherever you left off, even if you switch between devices. This seamless experience ensures that you never miss out on interesting content that you have saved for later.
Managing Your Safari Reading List
Once you have added articles to your Safari Reading List, it’s important to know how to manage and organize your list for easy access and efficient reading. Here are some helpful tips on managing your Safari Reading List:
1. Reordering Articles: If you want to change the order of articles in your reading list, simply tap and hold on an article, then drag it to the desired position.
2. Removing Articles: To remove an article from your reading list, swipe left on the article and tap the “Delete” button. Alternatively, you can tap “Edit” in the top-right corner, select the articles you want to remove, and then tap the “Delete” button.
3. Archiving Articles: If you have finished reading an article and want to keep it for future reference, you can archive it. To archive an article, swipe right on the article and tap the “Archive” button. The article will be removed from your reading list but can still be accessed in the “Archived” section.
4. Clearing the Reading List: If you want to start fresh and clear your entire reading list, go to the “Reading List” tab and tap “Edit” in the top-right corner. Then, tap the “Clear All” button to remove all articles from your reading list.
5. Searching your Reading List: If you have a long list of articles and need to quickly find a specific one, you can use the search feature. Simply scroll to the top of your Safari Reading List and enter a keyword or phrase in the search bar. Safari will filter the articles based on your search query.
6. Sharing Articles: If you come across an interesting article in your reading list and want to share it with others, you can tap the share icon next to the article. From there, you can choose to share the article via email, messaging apps, social media, or any other compatible sharing method.
With these tips, you’ll be able to effectively manage your Safari Reading List, keeping it organized and tailored to your reading preferences. Whether you want to reorder, remove, archive, or share articles, Safari provides the necessary tools for a seamless reading experience.
Syncing Your Safari Reading List across Devices
One of the great features of Safari’s Reading List is that it can be synced across all your devices, allowing you to access your saved articles no matter where you are. Whether you’re using Safari on your iPhone, iPad, or Mac, you can ensure that your Reading List is always up to date across all devices.
To enable syncing, you need to make sure that you’re signed in with the same Apple ID on all your devices. This ensures that your Reading List data is stored in iCloud, allowing for seamless synchronization. Once you’re signed in with the same Apple ID, follow the steps below to sync your Safari Reading List:
- On your iPhone or iPad, open the Settings app and tap on your Apple ID at the top of the screen.
- Scroll down and tap on “iCloud.”
- Make sure the toggle next to “Safari” is enabled.
With iCloud syncing turned on, the Safari app on your iPhone or iPad will automatically sync your Reading List with other devices logged in with the same Apple ID. This means that any articles you save to your Reading List on your iPhone will be available on your iPad and vice versa.
If you’re using Safari on your Mac, follow these steps to enable syncing:
- Open the Apple menu and click on “System Preferences.”
- Click on “Apple ID” and then select “iCloud” from the left sidebar.
- Make sure the checkbox next to “Safari” is checked.
Once you’ve enabled Safari syncing on your Mac, your Reading List will be synced across all devices signed in with the same Apple ID. Any articles you add to your Reading List on your Mac will be accessible on your iPhone and iPad.
It’s important to note that syncing your Reading List requires an active internet connection. If you save articles to your Reading List while offline, they will sync with your devices as soon as you regain an internet connection.
By syncing your Safari Reading List across devices, you can easily access and read your saved articles wherever you are. Whether you prefer to catch up on reading on your iPhone, iPad, or Mac, your Reading List will always be up to date and ready for you to dive into.
The Safari Reading List is a valuable feature that allows users to save articles for later reading on their mobile devices. With just a few taps, users can add interesting articles to their reading list and access them at their convenience, even when offline. This feature is a great way to stay organized and never miss out on important or entertaining content.
By following the simple steps outlined in this guide, you can easily save articles to your Safari Reading List and enjoy a seamless reading experience. Whether you’re browsing the web, catching up on your favorite blogs, or researching important topics, the Safari Reading List is a handy tool that can enhance your mobile browsing experience.
So, why not give it a try? Start saving articles to your Safari Reading List today and make the most of your mobile browsing experience!
FAQs
1. Can I save articles to my Safari Reading List?
Yes, you can save articles to your Safari Reading List. It’s a convenient feature that allows you to quickly access content for later viewing, even when you’re offline.
2. How do I save an article to my Safari Reading List?
To save an article to your Safari Reading List, simply open the article in Safari and click on the share button. From the options available, select “Add to Reading List.” The article will be saved and can be accessed later from your Reading List.
3. Can I access my Safari Reading List on multiple devices?
Yes, your Safari Reading List syncs across all your devices that are connected to the same Apple ID. This means that you can save an article on your iPhone and access it later on your iPad or Mac.
4. How do I view my Safari Reading List?
To view your Safari Reading List, open Safari and click on the “Bookmarks” icon at the top of the screen. From the drop-down menu, select “Show Reading List.” The articles you have saved will be displayed, and you can click on any of them to read.
5. Can I remove articles from my Safari Reading List?
Yes, you can remove articles from your Safari Reading List. To do this, open Safari and access your Reading List as explained in the previous FAQ. Then, swipe left on the article you want to remove and click on the “Delete” button that appears. The article will be removed from your Reading List.
