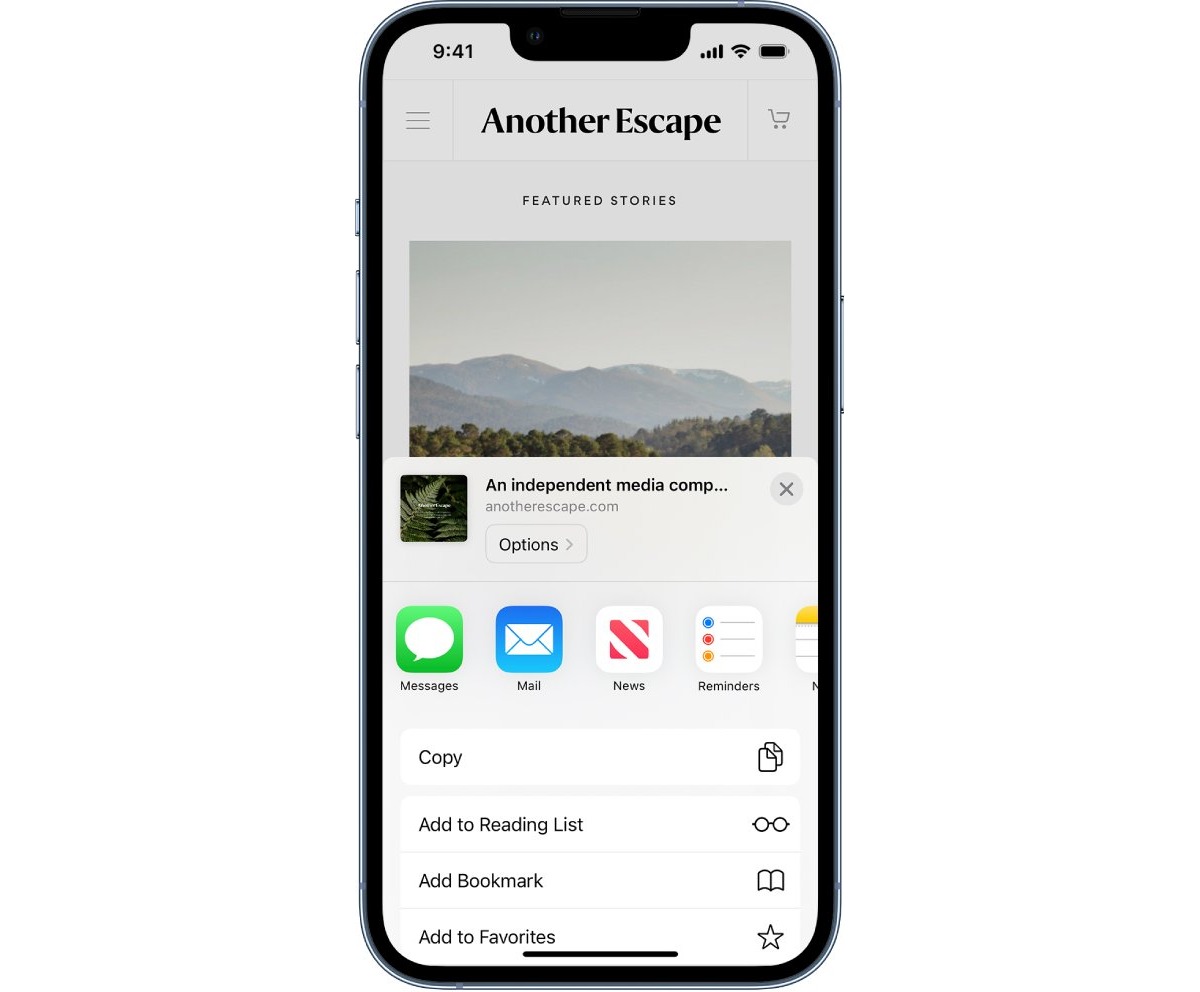
If you’re an iPhone user, you’re probably already familiar with the Safari web browser – the default browser that comes pre-installed on your device. Safari offers a seamless browsing experience, allowing you to visit your favorite websites and access important information with ease. However, sometimes you come across a webpage that you want to return to later, and hunting for it again can be a hassle. That’s where bookmarking comes in handy.
Bookmarking a page on your iPhone in the Safari app allows you to save websites that you want to revisit in the future. Whether it’s a recipe you want to try, an article you want to read later, or a shopping website you want to remember, bookmarking makes it effortless to access your desired content. In this article, we’ll walk you through the simple process of bookmarking a page on your iPhone using the Safari app. So let’s get started!
Inside This Article
How to Bookmark a Page on Your iPhone in the Safari App
Bookmarking a web page on your iPhone can be incredibly useful, especially when you want to quickly access a particular website in the future. With the Safari app, bookmarking is a simple and convenient process that allows you to save your favorite websites for easy access. In this article, we will guide you through the steps of bookmarking a page on your iPhone in the Safari app.
To begin, open the Safari app on your iPhone and navigate to the web page that you want to bookmark. Once you are on the desired page, tap on the share icon at the bottom center of the screen. The share icon looks like a square with an arrow pointing upward.
After tapping the share icon, a menu will appear with a list of options. Look for the “Add Bookmark” button and tap on it. You will then be prompted to choose a name for your bookmark and select a folder to save it in. By default, Safari will suggest a name based on the page title, but you can edit it to your preference.
Once you have entered the name and selected a folder, tap on the “Save” button. Congratulations! You have successfully bookmarked the page on your iPhone. The bookmark will be saved and accessible for future reference.
Now that you have bookmarked a page, you might be wondering how to access it later. To do so, open the Safari app on your iPhone and tap on the bookmarks icon. The bookmarks icon looks like an open book and can be found at the bottom of the screen, in the center.
Once you tap on the bookmarks icon, you will be taken to your bookmarks library. Here, you can browse through your saved bookmarks and find the page you want to visit. Tap on the bookmark to open the corresponding web page in Safari. It’s that simple!
Organizing your bookmarks can help you keep track of all your saved web pages. To organize your bookmarks, go to the bookmarks library as described earlier. Look for the “Edit” button at the bottom-right corner of the screen and tap on it.
When you enter the edit mode, you will see a list of your bookmarks with a handle icon on the right side. Tap and hold the handle icon of a bookmark to move it up or down, changing its position in the list. You can also swipe left on a bookmark and tap on the delete button to remove it.
Deleting a bookmark is straightforward. While in the bookmarks library, swipe left on a bookmark and tap on the delete button when it appears. Confirm the deletion, and the bookmark will be removed from your collection.
Bookmarking pages on your iPhone is a great way to save time and organize your favorite websites. Whether you want to bookmark informative articles, useful resources, or simply create a reading list, the Safari app makes it easy. Start bookmarking today and enjoy quick access to your favorite web pages on your iPhone!
Conclusion
In conclusion, bookmarking pages on your iPhone in the Safari app is a convenient way to save and access your favorite websites with just a few taps. Whether you want to keep track of articles, recipes, shopping sites, or any other web content, the bookmarking feature in Safari has got you covered.
By following the simple steps outlined in this article, you can easily create bookmarks, edit their details, and organize them into folders. This allows you to have a personalized and easily accessible collection of websites right at your fingertips.
So, why waste time trying to remember web addresses or searching through a sea of browser history? Make use of the bookmarking feature in Safari and enjoy a more efficient and streamlined browsing experience on your iPhone.
FAQs
1. Can I bookmark a page on my iPhone using the Safari app?
Yes, you can easily bookmark a page on your iPhone using the Safari app. It allows you to quickly save and access your favorite websites for future reference.
2. How do I bookmark a page on my iPhone in the Safari app?
To bookmark a page on your iPhone in the Safari app, follow these steps:
- Open the Safari app on your iPhone.
- Navigate to the webpage you want to bookmark.
- Tap the Share icon at the bottom of the screen. It resembles a square with an upward arrow.
- In the Share menu, tap the “Add Bookmark” option. It is represented by a bookmark icon.
- Choose a name for the bookmark or leave it as it is.
- Choose a location for the bookmark. You can select an existing folder or create a new one.
- Tap the “Save” button to add the bookmark.
3. How can I access my bookmarks on my iPhone?
To access your bookmarks on your iPhone, follow these steps:
- Open the Safari app.
- Tap the bookmarks icon at the bottom of the screen. It looks like an open book.
- In the bookmarks menu, you will see your saved bookmarks organized by folders. Tap on a folder to view its contents.
- To open a bookmarked webpage, simply tap on its name in the list.
4. Can I edit or delete bookmarks on my iPhone?
Yes, you can edit or delete bookmarks on your iPhone. To edit a bookmark, follow these steps:
- Open the Safari app and go to the bookmarks menu.
- Locate the bookmark you want to edit and swipe left on it.
- Tap the “Edit” button that appears.
- Modify the name or location of the bookmark as desired.
- Tap the “Done” button to save the changes.
To delete a bookmark, follow these steps:
- Open the Safari app and go to the bookmarks menu.
- Locate the bookmark you want to delete and swipe left on it.
- Tap the red “Delete” button that appears.
- Confirm the deletion by tapping “Delete” again in the confirmation prompt.
5. Can I sync my bookmarks across my Apple devices?
Yes, Apple offers a feature called iCloud syncing, which allows you to sync your bookmarks across all your Apple devices. To enable this feature, make sure you are signed in with the same Apple ID on all your devices. Then, go to Settings > [Your Name] > iCloud, and toggle on the “Safari” option. This will keep your bookmarks updated across your iPhone, iPad, and Mac.
