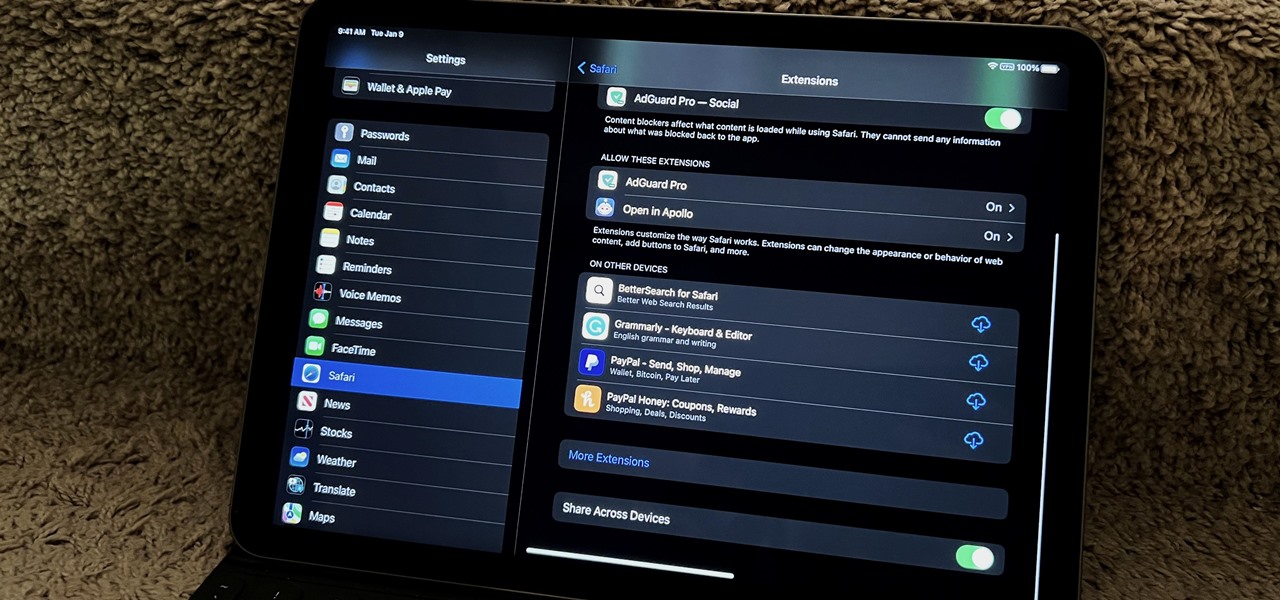
As an iOS user, you know the importance of syncing your device’s data and settings for a seamless browsing experience. With the release of iOS 16, Apple has introduced a new feature that allows you to sync your website settings between devices in Safari. This means that you can now have the same browsing experience across multiple iOS devices, with bookmarks, history, and preferences all being synchronized automatically.
In this article, we will explore how to make the most of this feature and ensure that your website settings are always up to date, no matter which iOS device you are using. Whether you want to access your favorite website on your iPhone, iPad, or even your Mac, this syncing capability will save you time and effort by streamlining your browsing experience. So, let’s dive in and discover how to sync website settings between devices in Safari on iOS 16.
Inside This Article
- Understanding Safari Website Settings
- Method 1: Enabling iCloud Sync for Safari
- Method 2: Using Safari’s Handoff Feature
- Method 3: Manually Syncing Website Settings in Safari
- Conclusion
- FAQs
Understanding Safari Website Settings
Safari is a popular web browser specifically designed for iOS devices, including iPhones and iPads. It comes pre-installed on all Apple devices and offers a seamless browsing experience for users. One of the key features of Safari is its ability to save and sync website settings across multiple devices. This ensures that your browsing preferences, such as saved passwords, history, and bookmarks, are accessible and consistent regardless of the device you are using.
Website settings in Safari encompass a range of customizable options that allow you to control how websites behave and interact with your device. These settings include content blockers, camera and microphone access, location sharing, notifications, and much more. Understanding these settings is essential for optimizing your browsing experience and ensuring your privacy and security.
By accessing the website settings in Safari, you can fine-tune your browsing experience to meet your specific needs. For example, you can enable content blockers to block intrusive ads and improve page loading speed. You can also manage website permissions, allowing or denying access to your device’s camera, microphone, and location on a per-site basis.
Method 1: Enabling iCloud Sync for Safari
If you’re an iOS user and have multiple devices like an iPhone, iPad, and Mac, keeping your website settings in sync can be a hassle. However, with iCloud Sync for Safari, you can seamlessly synchronize your website settings across all your devices. Here’s how you can enable iCloud Sync for Safari:
Step 1: Check iCloud Settings: Before enabling iCloud Sync for Safari, make sure that iCloud is already set up and signed in on all your devices. To verify this, go to the settings app, tap on your Apple ID, and navigate to iCloud settings. Ensure that Safari is enabled in the list of apps using iCloud.
Step 2: Enable Safari Sync: On each device, open the Settings app, scroll down, and tap on “Safari.” In the Safari settings page, toggle on the switch for “Sync Safari.” This will enable the synchronization of your website settings across all your devices connected to the same iCloud account.
Step 3: Allow Time for Syncing: After enabling Safari Sync, give it some time to synchronize your website settings. This process may take a few minutes or longer, depending on the amount of data to be synced and the internet connection speed. Be patient and ensure that all your devices are connected to a stable internet connection during this time.
Step 4: Verify Sync: Once the syncing is complete, you can verify if it’s working by opening Safari on different devices and checking if your website settings are the same. This includes settings like saved passwords, autofill information, browsing history, and bookmarks.
Note: Keep in mind that iCloud Sync for Safari only works for devices connected to the same iCloud account. If you have devices using different Apple IDs, the website settings will not synchronize across them.
Advantages of iCloud Sync for Safari:
- Convenience: Enabling iCloud Sync simplifies the process of keeping your website settings consistent across multiple devices.
- Time-Saving: With iCloud Sync, you don’t have to manually transfer or set up your website settings on each device individually.
- Security: Your website settings are securely stored in iCloud, protected by your Apple ID and password.
By following these steps and enabling iCloud Sync for Safari, you can enjoy a seamless browsing experience with consistent website settings across all your iOS devices.
Method 2: Using Safari’s Handoff Feature
If you own multiple Apple devices, such as an iPhone and a Mac, you can take advantage of Safari’s Handoff feature to easily sync your website settings between these devices. Handoff allows you to continue browsing seamlessly across your devices, picking up where you left off.
To enable Handoff, you need to make sure that all your devices are signed in to the same Apple ID and have Bluetooth and Wi-Fi enabled. Here’s how you can set it up:
- On your iPhone or iPad, go to Settings.
- Scroll down and tap on General.
- Tap on Handoff.
- Toggle the switch next to Handoff to enable it.
Once Handoff is enabled, you can easily sync your website settings between your devices. For example, if you have a website open on Safari on your iPhone and then pick up your Mac, you’ll see an icon representing Safari’s Handoff feature on the left side of the Dock. Simply click on that icon, and Safari will open on your Mac with the same website and all the settings synchronized.
Safari’s Handoff feature not only syncs the website you’re currently browsing but also preserves other settings like bookmarks, reading lists, and even your tabs. This means you can seamlessly switch between devices and access all your favorite websites without any hassle.
It’s important to note that Safari’s Handoff feature requires your devices to be in close proximity to each other and connected to the same Wi-Fi network. Additionally, both devices need to fulfill the minimum system requirements for Handoff to work seamlessly.
By using Safari’s Handoff feature, you can enjoy a seamless browsing experience across all your Apple devices. It’s a convenient and efficient way to sync your website settings, making it easier than ever to continue your online activities across different devices.
Method 3: Manually Syncing Website Settings in Safari
If you prefer to have more control over your website settings syncing in Safari, you have the option to manually manage it. Although it may require a bit more effort, this method allows you to selectively choose which website settings to sync between your iOS devices. Here’s how you can do it:
-
Open Safari on your iOS device and tap on the ‘Bookmarks’ icon located at the bottom of the screen.
-
Next, tap on the ‘History’ tab at the top of the screen.
-
Scroll down to the bottom of the ‘History’ page and tap on ‘Clear’.
-
You will see a prompt asking if you want to clear all history. Tap on ‘Clear History and Data’ to proceed.
-
Once you’ve cleared the history, open a new tab in Safari by tapping on the ‘Tab’ icon at the bottom right corner of the screen.
-
In the new tab, visit the websites whose settings you want to sync across your devices.
-
After visiting each website, go back to the ‘Bookmarks’ icon and tap on it.
-
Tap on the ‘History’ tab again to view your recently visited websites.
-
Swipe left on each website entry and tap on ‘Add to Reading List’.
-
Repeat this process for all the websites you want to sync.
-
Once you have added all the desired websites to your reading list, go to your other iOS devices and open Safari.
-
Tap on the ‘Bookmarks’ icon and select the ‘Reading List’ tab.
-
You will see the list of websites you added to the reading list on your other device.
-
Tap on each website entry and let it load. Safari will automatically sync the website settings and preferences.
This manual method ensures that only the specific websites you want to sync are transferred between your iOS devices. It’s a useful option if you want to keep certain websites separate from the overall syncing process.
By utilizing this method, you can have full control over syncing website settings in Safari on your iOS devices.
Conclusion
Syncing website settings between devices in Safari on iOS 16 has never been easier. With the introduction of this feature, users can seamlessly access their preferred settings, bookmarks, and history across multiple devices. Whether you’re switching between an iPhone and an iPad or even transitioning from macOS to iOS, Safari’s syncing capabilities ensure that your browsing experience remains consistent and personalized.
Gone are the days of manually configuring settings and re-adding bookmarks on every device. With just a few taps, Safari does all the heavy lifting for you, making it a convenient and time-saving solution. Syncing not only enhances productivity but also provides a sense of continuity as you move from one device to another.
In a fast-paced digital world, where seamless connectivity is essential, the ability to sync website settings between devices in Safari is a game-changer. Make the most out of this feature and streamline your web browsing across all your iOS devices.
FAQs
-
What is Safari in iOS 16?
Safari is the default web browser for devices running iOS 16. It allows users to browse the internet, access websites, and sync settings between different devices.
-
How can I sync website settings in Safari between my iOS devices?
To sync website settings between your iOS devices in Safari, follow these steps:
- Open Safari on your device.
- Go to Settings and tap on your name at the top of the menu.
- Select iCloud and make sure that the Safari option is turned on.
- On your other iOS devices, repeat the same steps to ensure that Safari syncing is enabled.
- Once enabled, Safari will automatically sync your website settings, including bookmarks, history, and open tabs, across all your iOS devices.
-
Can I sync website settings between iOS and macOS devices?
Yes, you can sync website settings between your iOS and macOS devices using Safari. The process is similar to syncing between iOS devices. Make sure you are signed in to the same iCloud account on both devices and have Safari syncing enabled in the iCloud settings.
-
What website settings can be synced between devices in Safari?
When you sync website settings in Safari, you can synchronize the following:
- Bookmarks: Your bookmarked websites will be available on all your synced devices.
- History: Your browsing history will be synchronized, allowing you to easily access previously visited websites.
- Open tabs: If you have multiple tabs open on one device, you can seamlessly continue browsing them on another synced device.
-
How can I check if website settings are being synced between my devices?
To verify if website settings are being synced between your devices in Safari, you can follow these steps:
- Open Safari on one of your synced devices.
- Check if you can see your bookmarks, browsing history, and open tabs from other devices.
- If everything is synced properly, it means that your website settings are being synchronized between your devices.
