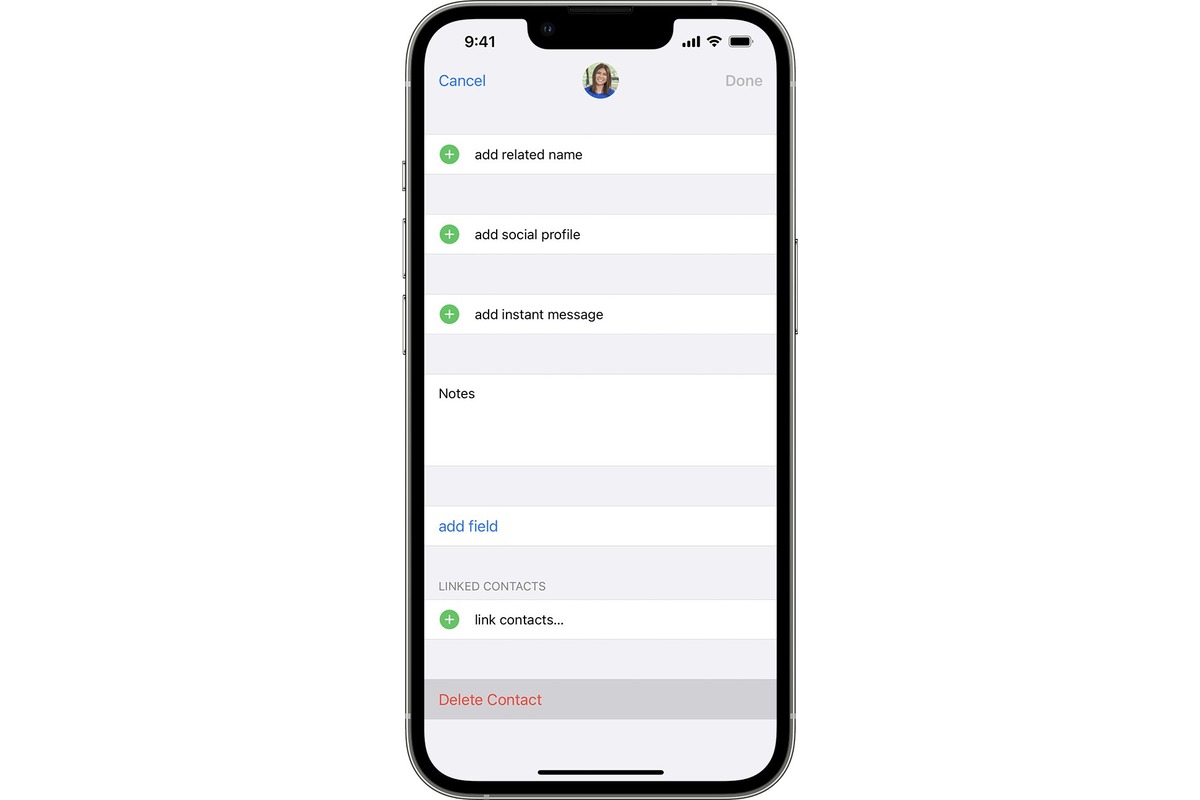
Saving your contacts from your iPhone is essential for a variety of reasons. Whether you’re upgrading to a new phone, restoring your device, or simply want to keep a backup, having your contacts stored securely is crucial. While it may seem like a daunting task, there are actually several easy methods to save contacts from your iPhone. In this article, we will explore different techniques to ensure that your valuable contact information is safely preserved. From using iCloud to transferring contacts via email or third-party apps, we will cover everything you need to know. So, if you want to learn how to save contacts from your iPhone effectively, keep reading!
Inside This Article
- Importance of Saving Contacts from iPhone
- Methods to Save Contacts from iPhone
- Using iCloud
- Using iTunes
- Using Third-Party Apps
- Exporting Contacts as a VCF File
- Conclusion
- FAQs
Importance of Saving Contacts from iPhone
Your iPhone is not just a device for making calls or sending text messages. It is a treasure trove of valuable information, including your contacts. Whether it’s the phone numbers of your family members, friends, coworkers, or business contacts, losing this data can be a nightmare.
Saving your contacts from your iPhone is essential for several reasons. Firstly, it ensures that you have a backup of all your important contact information. In the event of a lost or damaged phone, having a backup means you can easily restore your contacts to a new device without any hassle.
Secondly, saving your contacts provides an extra layer of security. Accidents happen, and iPhones can be lost, stolen, or damaged. By regularly backing up your contacts, you can be confident that your valuable connections are safe and can be easily retrieved.
Moreover, saving your contacts allows for seamless synchronization across multiple devices. If you have an iPhone, iPad, or even a Mac, ensuring that your contact list is up to date on all your devices avoids the inconvenience of manually transferring contacts individually.
Additionally, saving your contacts from your iPhone is essential for peace of mind. Knowing that you won’t lose important phone numbers, email addresses, or other contact details alleviates the stress of potential data loss.
Lastly, saving your contacts also enables easier and quicker data migration when upgrading to a new iPhone. With a backup of your contacts readily available, the transition to a new device becomes seamless, saving you time and effort.
Methods to Save Contacts from iPhone
When it comes to saving your precious contacts from your iPhone, there are a few methods you can choose from. Whether you want to back them up for security reasons or transfer them to a new device, these methods will help ensure that your contacts are safely stored.
Here are four effective ways to save contacts from your iPhone:
- Using iCloud: iCloud is a cloud storage service by Apple that allows you to save and synchronize data across multiple devices. To save your contacts using iCloud, simply go to Settings on your iPhone, tap on your Apple ID, and then select iCloud. Toggle on the Contacts option, and your contacts will be automatically backed up to your iCloud account.
- Using iTunes: If you prefer to save your contacts locally on your computer, you can use iTunes for backup. Connect your iPhone to your computer, open iTunes, and select your device. Under the Summary tab, choose the “Backup Now” option. This will create a backup of your iPhone, including your contacts, on your computer.
- Using Third-Party Apps: There are various third-party apps available that offer contact backup and management features. These apps, such as My Contacts Backup, Sync.ME, and Contacts+ can help you save your contacts by exporting them to a file or syncing them with your preferred cloud storage service.
- Exporting Contacts as a VCF File: If you want to save your contacts in a specific format that is widely supported, you can export them as a VCF (Virtual Contact File) file. To do this, open the Contacts app on your iPhone, tap on the contact you want to save, and select the Share Contact option. From there, you can choose to send the contact as a VCF file via email, messaging apps, or save it to your preferred cloud storage service.
By utilizing these methods, you can ensure that your contacts are securely saved and easily accessible whenever you need them. Remember to regularly back up your contacts to avoid any data loss or inconvenience in case of device failure or accidental deletion.
Using iCloud
One of the easiest and most convenient methods to save contacts from your iPhone is by using iCloud. iCloud is Apple’s cloud storage and synchronization service that allows you to backup and sync data across all your Apple devices.
To save your contacts using iCloud, follow these simple steps:
- Go to the Settings app on your iPhone.
- Tap on your Apple ID at the top of the screen.
- Select “iCloud” from the list of options.
- Enable the “Contacts” toggle switch if it’s not already turned on.
- Your iPhone will now prompt you to merge your existing contacts with those in iCloud. Tap on “Merge” to proceed.
- Your contacts will now be saved to iCloud, and any changes or additions you make in the future will be automatically synced across all your connected Apple devices.
Using iCloud to save your contacts provides a seamless and hassle-free way to backup and access your contact list. Whether you get a new iPhone or need to restore your contacts due to a device malfunction, iCloud ensures that your valuable contact information remains securely stored and easily accessible.
It’s important to note that you need to have an active iCloud account and be connected to a stable internet connection for this method to work effectively.
So, take advantage of the iCloud service and ensure that your contacts are safely backed up and ready for any situation that may arise.
Using iTunes
If you prefer to back up your contacts using your computer, iTunes is a great option. iTunes allows you to sync your iPhone with your computer, creating a backup of your contacts data. Here’s how to do it:
- Connect your iPhone to your computer using a USB cable. Launch iTunes if it doesn’t open automatically.
- Select your iPhone icon that appears in the top bar of the iTunes window.
- Click on the “Info” tab from the sidebar on the left-hand side of the iTunes window.
- Tick the box next to “Sync Contacts” to enable contact syncing.
- You can choose to sync all of your contacts, or select a specific contact group using the dropdown menu.
- Click on the “Apply” button at the bottom right-hand corner of the iTunes window to start the syncing process.
- Wait for iTunes to finish syncing your contacts. This process may take a few minutes depending on the number of contacts you have.
Once the syncing process is complete, your contacts will be backed up on your computer. In case you ever lose your contacts on your iPhone, you can restore them by syncing your iPhone with iTunes again.
It’s important to note that syncing your contacts using iTunes will only work if you have a computer and iTunes installed on it. Additionally, you need to regularly sync your iPhone with iTunes to ensure your contacts are up to date on your computer.
Using iTunes to back up your contacts provides an added layer of security and ensures you have a copy of your contacts on your computer. However, it’s always a good idea to have multiple backup options in case of any data loss or device malfunction.
Using Third-Party Apps
Another effective way to save contacts from your iPhone is by using third-party apps. These apps provide a convenient way to backup and transfer your contacts to different devices or cloud storage services. Let’s take a look at some popular third-party apps that you can use:
a. My Contacts Backup: My Contacts Backup is a straightforward app available for both iOS and Android devices. It allows you to backup your contacts and export them as a VCF file, which can be easily imported to any smartphone or email service. Simply download the app, follow the instructions to backup your contacts, and choose the export option that suits your needs.
b. MobiKin Assistant for iOS: MobiKin Assistant for iOS is a comprehensive tool that not only lets you backup and restore contacts but also offers a range of additional features like managing photos, music, and videos. It provides a user-friendly interface, making it easy to navigate and transfer contacts to other devices or export them to your computer.
c. CopyTrans Contacts: CopyTrans Contacts is a powerful app designed specifically for managing and transferring contacts between iOS devices and computers. It allows you to backup contacts, edit them on your computer, and easily restore them onto your iPhone whenever needed. The app also supports exporting contacts to Excel or Outlook for further organization.
When choosing a third-party app, consider factors like ease of use, compatibility, and user reviews to ensure you select one that suits your needs and preferences. Always research and choose apps from trusted sources to avoid any security risks.
By using third-party apps, you can have the flexibility to backup and transfer your contacts easily, regardless of the device or service you want to use. It adds an extra layer of security and peace of mind, knowing that your contacts are safely stored in multiple locations.
Exporting Contacts as a VCF File
If you’re looking for a simple and convenient way to save contacts from your iPhone, exporting them as a VCF (Virtual Contact File) is a great option. A VCF file is a standard format that can be easily imported into various devices and platforms.
Exporting your contacts as a VCF file ensures that you have a backup of your important contact information and provides you with the flexibility to transfer them to different devices or share them with others effortlessly. It’s a useful method to have in your arsenal, especially when switching to a new phone or during unforeseen data loss situations.
To export your iPhone contacts as a VCF file, follow these simple steps:
- Open the Contacts app on your iPhone.
- Tap on the contact you want to export or select multiple contacts by tapping on “Select” in the top right corner and then choosing the contacts you wish to export.
- Once you have selected the desired contacts, tap on the “Share” option located at the bottom of the screen.
- From the sharing options, choose the “Export vCard” or “Share Contact” option.
- A menu will appear with various options to export or share the selected contacts. Select “Save to Files” to save the VCF file directly to your iCloud Drive or choose an app or destination to export the file.
By following these steps, you can easily export your contacts as a VCF file and have a secure backup of your important contacts. Remember to regularly export your contacts to ensure you always have an up-to-date copy in case of any unexpected issues.
When you need to import the VCF file on another device or platform, simply locate the file and open it. The contacts will be imported, and you’ll have access to all the saved contact information.
Exporting contacts as a VCF file provides a seamless way to backup and share your contacts, even if you’re not currently switching to a new phone. It’s always a good practice to have a backup of your contacts, as they hold valuable information that you may need at critical times.
Now that you know how to save contacts from your iPhone by exporting them as a VCF file, you can confidently store, share, and import your important contacts whenever and wherever you need them.
Conclusion
In conclusion, saving contacts from your iPhone is a simple and straightforward process that can help ensure the security and accessibility of your important contact information. With the versatility of cloud storage services, like iCloud and Google Contacts, you can easily sync and back up your contacts in a matter of minutes. Additionally, utilizing third-party apps like My Contacts Backup or Export Contacts can provide alternative methods for exporting and transferring your contacts to other devices or platforms.
Remember, keeping your contacts backed up is crucial, as it prevents the loss of valuable information in case of device damage, loss, or a software glitch. By taking a few minutes to save your contacts, you can have peace of mind knowing that your important connections and information are safe and easily accessible whenever you need them.
So, take the necessary steps today to save and protect your contacts on your iPhone, and never worry about losing them again!
FAQs
1. Can I save contacts from my iPhone?
Yes, you can easily save contacts from your iPhone. There are several methods you can use to accomplish this, including using iCloud, iTunes, or third-party applications.
2. How can I save contacts to iCloud?
To save contacts to iCloud, follow these steps:
– Open the “Settings” app on your iPhone.
– Tap your name at the top of the screen.
– Select “iCloud” and make sure the “Contacts” toggle is enabled.
– Your contacts will now be synced and saved to iCloud.
3. Can I save contacts from my iPhone to my computer?
Yes, you can save contacts from your iPhone to your computer. One way to do this is by using iTunes. Connect your iPhone to your computer, open iTunes, and select your device. Under the “Info” tab, choose the option to sync contacts with your computer.
4. Are there any third-party apps I can use to save contacts from my iPhone?
Yes, there are many third-party apps available on the App Store that can help you save contacts from your iPhone. Some popular options include My Contacts Backup, Contacts Backup & Transfer, and Easy Backup.
5. What should I do if I accidentally delete a contact from my iPhone?
If you accidentally delete a contact from your iPhone, don’t panic. You can retrieve it by going to the “Contacts” app and selecting the “Recently Deleted” folder. From there, you can restore the deleted contact or permanently delete it.
