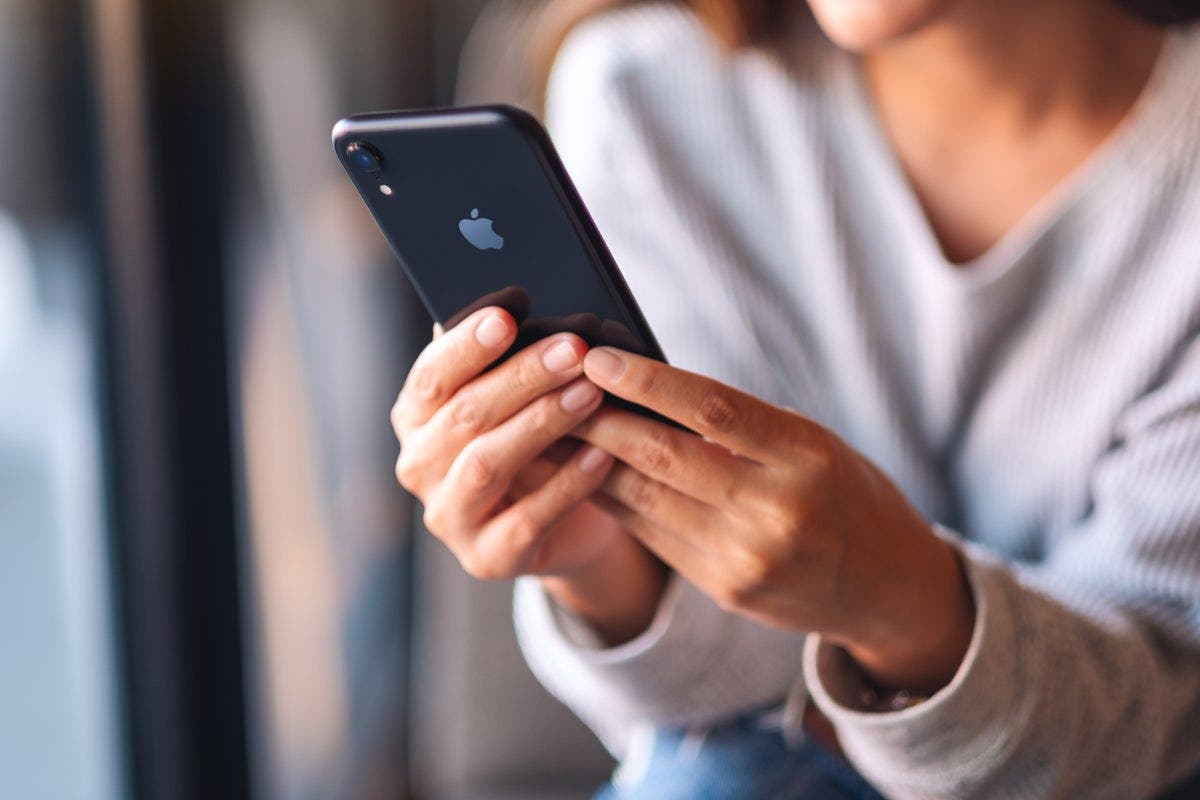
Are you looking for a quick and convenient way to turn your photos into PDF files directly on your iPhone? Look no further! In this article, we will guide you through the process of converting images to PDF format without the need for any external software or complicated steps.
With the advancement of technology, iPhones have become powerful tools that can handle a wide range of tasks. One such task is converting photos into PDF files, which can be incredibly useful for various purposes such as sharing documents, storing receipts, or organizing important paperwork. Whether you need to convert a single photo or multiple images, we’ve got you covered. So, let’s dive in and explore the simple yet effective methods to transform your cherished memories into easily shareable PDF documents right from your iPhone!
Inside This Article
- Methods for Turning Photo into PDF on iPhone
- Using the Notes App
- Using a Scanning App
- Using a PDF Converter App
- Using the Files App
- Conclusion
- FAQs
Methods for Turning Photo into PDF on iPhone
In today’s digital age, there are a myriad of reasons why you might need to convert a photo into a PDF on your iPhone. Whether you want to preserve the quality of an important document, easily share images across platforms, or simply organize your files more efficiently, converting a photo into a PDF is a convenient solution. In this article, we will explore four different methods that you can use to turn a photo into a PDF on your iPhone.
1. Using the Notes App:
The Notes app on your iPhone is a versatile tool that allows you to create, organize, and collaborate on various types of content. To convert a photo into a PDF using the Notes app, simply follow these steps:
- Open the Notes app on your iPhone.
- Create a new note or open an existing one.
- Tap the “+” icon and select “Scan Documents”.
- Position your iPhone camera over the photo you want to convert.
- Tap the shutter button to capture the image.
- Adjust the corners of the photo if necessary.
- Tap “Keep Scan” to save the scanned image as a PDF in the note.
2. Using a Scanning App:
If you prefer a dedicated scanning app with more advanced features, there are several options available on the App Store. One popular scanning app is Adobe Scan. Here’s how you can use Adobe Scan to convert a photo into a PDF on your iPhone:
- Download and install Adobe Scan from the App Store.
- Launch the app and create an Adobe account if you don’t have one.
- Tap the camera icon to start scanning.
- Position your iPhone camera over the photo.
- Tap the capture button to take a picture.
- Repeat the process if you have multiple photos to convert.
- Review the scanned photos and tap “Save PDF” to convert them into a single PDF document.
3. Using a PDF Converter App:
If you want even more flexibility and features for converting photos into PDFs, you can explore third-party PDF converter apps. One popular option is PDF Converter: Docs To PDF, which offers a straightforward process for converting photos into PDFs:
- Download and install PDF Converter: Docs To PDF from the App Store.
- Open the app and grant necessary permissions.
- Tap the “+” button to import a photo from your iPhone’s gallery.
- Adjust the photo if needed by cropping or rotating it.
- Tap “Convert” to turn the photo into a PDF.
- Choose a save location and rename the PDF if desired.
- Tap “Save” to store the PDF on your iPhone.
4. Using the Files App:
The Files app on your iPhone provides a convenient way to manage your files, including converting photos into PDFs. Here’s how you can do it:
- Open the Files app on your iPhone.
- Navigate to the location where the photo is stored (e.g., Camera Roll).
- Select the photo by tapping on it.
- Tap the share icon, which looks like an arrow pointing upwards.
- Scroll down and select “Create PDF”.
- Review the PDF preview and tap “Done”.
- Choose a destination folder and tap “Save” to convert the photo into a PDF.
By following these methods, you can easily convert your photos into PDFs on your iPhone and enjoy the benefits of seamless sharing, archiving, and organizing. Choose the method that suits your needs best and start transforming your photos into PDFs with ease.
Using the Notes App
If you’re looking to turn a photo into a PDF on your iPhone, one of the easiest and simplest ways to do so is by utilizing the built-in Notes app. This app allows you to capture photos, add text, draw, and even create PDFs. Follow the steps below to discover how:
Step 1: Open the Notes app on your iPhone. You can find it on your home screen or in your app library.
Step 2: Create a new note by tapping on the “+” button at the bottom center of the screen.
Step 3: Tap on the camera icon above the keyboard. This will allow you to add a photo to your note.
Step 4: Choose whether you want to take a new photo or select an existing one from your photo library.
Step 5: After selecting a photo, a preview will appear in the note. Tap on the photo to bring up the options menu.
Step 6: From the options menu, select “Markup” to access the editing tools.
Step 7: Once you’re in the Markup editor, tap on the Share icon (a square with an arrow pointing up) in the upper-right corner of the screen.
Step 8: In the Share menu, you’ll see an option called “Create PDF”. Tap on it.
Step 9: The photo will be converted into a PDF file, and you’ll be taken to a preview of the PDF. From here, you can add additional pages or make any necessary edits.
Step 10: When you’re satisfied with the PDF, tap on “Done” in the upper-left corner.
Step 11: You can now save the PDF to your iPhone or share it with others by tapping on the Share icon again and selecting your desired option.
That’s it! You’ve successfully turned a photo into a PDF using the Notes app on your iPhone. This method is quick, convenient, and doesn’t require any additional apps or tools.
Using a Scanning App
If you want a more advanced and feature-rich option for turning a photo into a PDF on your iPhone, using a scanning app is the way to go. Scanning apps are designed specifically for converting physical documents, receipts, and photos into digital copies.
One of the popular scanning apps available is Adobe Scan. It is a free app that allows you to quickly scan documents or images and save them as PDFs. Here’s how you can use Adobe Scan to turn a photo into a PDF:
- Download and install the Adobe Scan app from the App Store.
- Open the app and grant it permission to access your camera.
- Tap on the “+” button to start scanning.
- Position the camera over the photo you want to convert into a PDF.
- Ensure that the photo is well-lit and aligned within the frame.
- Tap the capture button to take the photo.
- Adjust the corners of the scanned photo, if necessary, to crop out any unwanted portions.
- Tap on the save button to save the scanned photo as a PDF.
Once the photo is saved as a PDF, you can easily access it from within the Adobe Scan app or share it via email, messaging apps, or cloud services like Dropbox or Google Drive.
Scanning apps often come with additional features such as automatic edge detection, brightness adjustments, and OCR (optical character recognition) technology that can convert scanned text into editable text. These features enhance the quality and usability of the scanned PDFs.
Keep in mind that there are several scanning apps available in the App Store, so feel free to explore other options if Adobe Scan doesn’t meet your needs. Some popular alternatives include CamScanner, Genius Scan, and Microsoft Office Lens.
Using a scanning app is a convenient and efficient way to turn a photo into a PDF on your iPhone. Not only does it provide high-quality results, but it also offers additional features that can enhance your digital document workflow.
Using a PDF Converter App
If you’re looking for an efficient and convenient method to turn a photo into a PDF on your iPhone, using a PDF converter app is a great solution. These apps are designed specifically for converting various file formats, including photos, into PDFs with ease. Here’s how you can use a PDF converter app to transform your photos into PDFs:
1. Download and install a PDF converter app from the App Store. Some popular options include Adobe Acrobat Reader, PDFelement, and PDF Converter. These apps offer a range of features and functionalities to help you convert files smoothly.
2. Open the PDF converter app on your iPhone once it has been successfully installed. Navigate to the section or option that allows you to convert files.
3. Select the photo you want to convert into a PDF. You can usually import photos from your iPhone’s camera roll or gallery directly within the app. Alternatively, you may need to grant the app access to your photos if it prompts you to do so.
4. Adjust the settings if necessary. Depending on the PDF converter app you choose, you may have the option to adjust the settings before converting the photo into a PDF. This may include choosing page orientation, paper size, or adding a password for security purposes.
5. Initiate the conversion process by tapping on the “Convert” or “Create PDF” button. The app will start processing the photo and transforming it into a PDF file format.
6. Save the converted PDF to your iPhone. The app will typically provide options for saving the PDF, such as selecting a destination folder or saving it to the cloud storage service of your choice.
7. Access your newly created PDF. Once the conversion is complete and the PDF is saved, you can access it using the PDF converter app or any other PDF viewer app installed on your iPhone.
Using a PDF converter app offers a streamlined and convenient approach to transforming photos into PDFs. These apps often come with additional features, such as the ability to merge multiple PDFs, annotate documents, or even compress files for easy sharing. Explore different PDF converter apps to find one that suits your needs, and enjoy the versatility of converting photos into PDFs directly on your iPhone.
Using the Files App
If you’re wondering how to turn a photo into a PDF on your iPhone, the Files app can be a convenient solution. The Files app is a built-in file manager that allows you to access and manage files on your device, including photos. Follow the steps below to convert your photo into a PDF using the Files app:
1. Open the Photos app on your iPhone and navigate to the photo you want to convert into a PDF.
2. Tap on the Share button, which is typically represented by a square with an arrow pointing upwards.
3. In the sharing options, scroll down and tap on the “Save to Files” option.
4. The Files app will open, allowing you to choose the destination where you want to save the PDF file. You can choose the iCloud Drive or any other storage location on your iPhone.
5. Tap on the “Choose” button to save the photo as a PDF in the selected location.
Once saved, you can retrieve the PDF file from the location where you saved it using the Files app. The Files app also allows you to perform various file management tasks, such as organizing files into folders, renaming files, and deleting files.
Using the Files app to convert a photo into a PDF is a quick and straightforward method that doesn’t require any additional third-party apps. It can be particularly useful if you already have the Files app installed on your iPhone and want to avoid downloading new apps for the task.
So, if you’re looking to convert a photo into a PDF on your iPhone, give the Files app a try and enjoy the convenience of managing your files directly on your device.
In conclusion, turning a photo into a PDF on iPhone is a simple and convenient process that can be done in just a few easy steps. With the help of various apps and built-in features like the Files app and the Notes app, users can convert their photos into PDFs effortlessly.
Converting photos to PDF format holds several advantages, such as preserving the image quality, reducing file size, and ensuring compatibility across platforms. Whether you need to share documents, create digital portfolios, or store important information, converting photos to PDFs can serve as a practical solution.
By following the methods outlined in this article, iPhone users can convert their photos into PDFs in no time. So give it a try and experience the convenience and flexibility of having your images in a PDF format.
FAQs
1. Can I turn a photo into a PDF on my iPhone?
Yes, you can easily convert a photo into a PDF on your iPhone. There are several methods and apps available that allow you to achieve this. In fact, I will walk you through a step-by-step process to help you with this conversion.
2. What is the benefit of turning a photo into a PDF?
Converting a photo into a PDF offers several advantages. Firstly, a PDF format ensures that the image is preserved exactly as it is, maintaining its quality and resolution. Secondly, it allows for easy sharing and distribution, as PDFs are universally supported across different platforms and devices. Lastly, PDFs are more secure compared to image files, as they can be password-protected or encrypted to prevent unauthorized access.
3. Which apps can I use to convert a photo into a PDF on my iPhone?
There are numerous apps available on the App Store that can help you convert a photo into a PDF on your iPhone. Some popular options include Adobe Acrobat Reader, PDF Expert, Microsoft Word, and Google Drive. These apps offer various features and functionalities, allowing you to convert, edit, and manage PDF files effectively.
4. How do I convert a photo into a PDF using Adobe Acrobat Reader on my iPhone?
To convert a photo into a PDF using Adobe Acrobat Reader on your iPhone, follow these steps:
- Open the Adobe Acrobat Reader app.
- Tap on the “Create PDF” icon.
- Select the photo you want to convert from your iPhone’s photo library.
- Crop or edit the photo if necessary.
- Tap on the “Share” icon, and then choose “Save to Files” to save the PDF.
5. Can I convert multiple photos into a single PDF file on my iPhone?
Yes, you can convert multiple photos into a single PDF file on your iPhone. Most PDF conversion apps provide the option to select and combine multiple photos into a single PDF document. Simply choose the photos you want to include, arrange them in the desired order, and convert them into a cohesive PDF file. This is particularly useful when you need to create a PDF album or share multiple photos as a single file.
