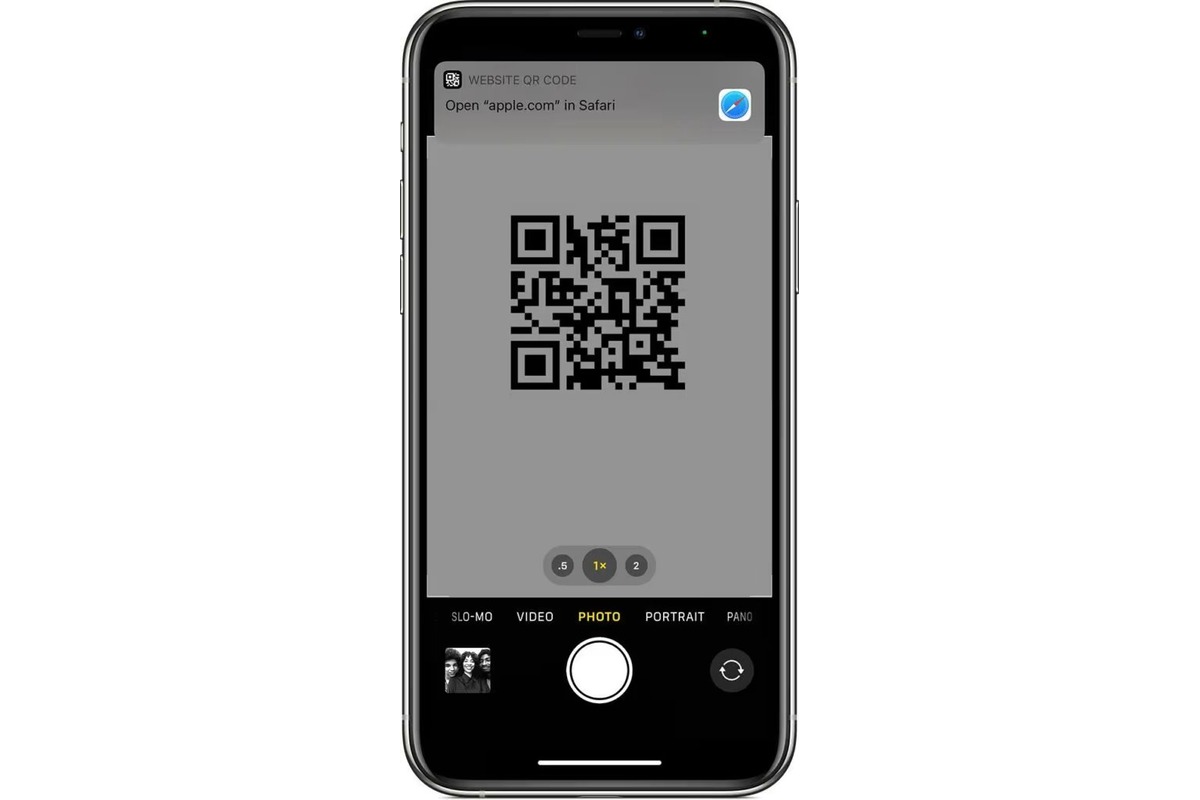
Are you curious about how to scan a QR code from a screenshot on your iPhone? QR codes have become increasingly popular in recent years, offering a convenient way to access information or websites with just a quick scan. While many people are familiar with scanning QR codes using the iPhone’s camera, did you know that you can also scan QR codes directly from screenshots? This handy feature can save you time and effort, especially if you have a QR code saved in your photo gallery. In this article, we will guide you through the simple steps to scan a QR code from a screenshot on your iPhone. So, whether you want to redeem a coupon, access an exclusive offer, or delve into additional details, we’ve got you covered. Let’s get started!
Inside This Article
- Overview
- Method 1: Using the Camera App
- Method 2: Using the Notes App
- Method 3: Using a QR Code Scanner App
- Conclusion
- FAQs
Overview
QR codes have become increasingly popular in recent years as a convenient way to access information quickly. These square-shaped codes, consisting of black and white patterns, can be found practically everywhere – from billboards and magazines to product packaging and business cards. With the widespread usage of smartphones, scanning QR codes has become even more accessible.
If you own an iPhone, you may be wondering how to scan a QR code directly from a screenshot. Fortunately, there are several methods available that allow you to do just that. In this article, we will guide you through three easy methods to scan a QR code from a screenshot on your iPhone.
Whether you need to redeem a special offer, access a website, or retrieve contact information, these methods will enable you to conveniently scan QR codes without the need for an additional app. So, let’s get started and explore how you can unlock the potential of QR codes using your iPhone’s camera!
Method 1: Using the Camera App
The Camera app on your iPhone can be a convenient tool for scanning QR codes from a screenshot. Here’s how you can do it:
1. Open the Camera app on your iPhone by tapping on its icon on the home screen.
2. Navigate to the QR code screenshot you want to scan. This could be an image saved in your Photos app or a screenshot ready to be captured.
3. Position your iPhone’s camera so that the QR code is within the frame. Make sure the QR code is clear and legible.
4. Wait for a few moments as the Camera app automatically recognizes the QR code. You may see a notification or a small pop-up appear on the screen.
5. Tap on the notification or the pop-up that appears to open the content associated with the QR code. This could be a website, contact information, or any other information encoded in the QR code.
Scanning a QR code using the Camera app is a quick and hassle-free method, as it utilizes the built-in functionality of your iPhone. However, if you prefer using a different method, there are alternatives available as well.
Method 2: Using the Notes App
Did you know that you can easily scan a QR code directly from the Notes app on your iPhone? This convenient feature allows you to quickly access the information stored within the QR code without the need for a third-party QR code scanning app. Whether you want to visit a website, add an event to your calendar, or access contact information, the Notes app has got you covered. Follow the simple steps below to learn how to scan a QR code using the Notes app.
1. Open the Notes app on your iPhone.
2. Create a new note or open an existing note that contains the QR code you want to scan.
3. Position the QR code within the camera view of your iPhone. Make sure to align the QR code in a way that it fits within the scanning frame.
4. The Notes app will automatically detect the QR code and display a banner at the top of the note.
5. Tap on the banner to open the action menu.
6. From the action menu, you will see various options based on the type of content stored in the QR code. For example, if it’s a website URL, you can choose to open it in Safari or copy the link.
7. Select the desired option to proceed with the action.
By following these easy steps, you can efficiently scan and utilize QR codes directly from the Notes app on your iPhone. This method eliminates the need for additional apps and provides a seamless experience for accessing the information embedded within QR codes.
It’s worth noting that the Notes app uses the built-in camera on your iPhone to scan QR codes. Therefore, ensure that you have allowed access to the camera in the app’s settings. Additionally, make sure that your iPhone is running the latest version of iOS to ensure optimal performance.
Now that you know how to use the Notes app to scan QR codes, you can effortlessly access valuable information and enhance your mobile experience. Give it a try and unlock the endless possibilities that QR codes have to offer.
Method 3: Using a QR Code Scanner App
If you prefer a dedicated app for scanning QR codes on your iPhone, you can easily find several QR code scanner apps available on the App Store. These apps offer additional features and customization options that can enhance your QR code scanning experience.
To start, open the App Store on your iPhone and search for “QR code scanner.” Look for apps with high ratings and positive reviews to ensure you choose a reliable and efficient app. Popular options include QR Reader, Scan QR Code, and QR Code Reader.
Once you have downloaded and installed a QR code scanner app, follow these steps to scan a QR code from a screenshot:
- Launch the QR code scanner app on your iPhone. The app will typically prompt you to grant camera access.
- Tap on the appropriate option to allow camera access.
- With the app open, navigate to the QR code screenshot you want to scan.
- Capture the QR code by aligning it within the scanning frame displayed on your screen. The app will automatically detect and decode the QR code.
- Once the QR code is successfully scanned, the app will display the information or perform the corresponding action associated with the code. This may include opening a specific website, accessing contact information, or directing you to download an app, among other possibilities.
QR code scanner apps offer the advantage of faster and more accurate scanning, as they are specifically designed for this purpose. They also eliminate the need to switch between apps, as the scanner functionality is built into the same application.
Keep in mind that some QR code scanner apps may offer additional features such as creating and sharing your own QR codes, organizing scanned codes into categories, or generating QR codes for different purposes. Feel free to explore the app’s features and settings to make the most out of your QR code scanning experience.
Overall, using a dedicated QR code scanner app can streamline the process of scanning QR codes from screenshots on your iPhone. With a wide range of options available on the App Store, you can find the app that best suits your needs and preferences.
In conclusion, scanning a QR code from a screenshot on an iPhone is a simple process that can be done using the device’s built-in camera or through specialized QR code scanning apps. This method offers convenience and flexibility, allowing users to easily access the information contained in QR codes without the need for a physical code or additional hardware. Whether it’s scanning a QR code to access a website, download an app, or receive special offers, the iPhone makes it effortless to interact with the digital world. So, next time you come across a QR code in a screenshot, remember that your iPhone has the tools to unlock the hidden content with just a few taps.
FAQs
1. Can I scan a QR code from a screenshot on my iPhone?
Yes, you can! iPhones provide a built-in feature that allows you to scan QR codes directly from screenshots.
2. How do I scan a QR code from a screenshot on my iPhone?
To scan a QR code from a screenshot on your iPhone, follow these steps:
- Open the Photos app and locate the screenshot containing the QR code.
- Tap on the screenshot to open it.
- Tap and hold your finger on the QR code within the screenshot until a pop-up menu appears.
- Select “Scan QR Code” from the menu.
- The iPhone’s built-in scanner will then analyze the QR code and provide you with relevant information or actions associated with it.
3. Can I scan a QR code from a screenshot without third-party apps?
Absolutely! Apple has integrated a QR code scanner directly into the Camera and Photos app, eliminating the need for third-party scanner apps. This means you can scan QR codes from screenshots without any additional downloads.
4. What can I do with the scanned QR code?
Once you scan a QR code on your iPhone, you can access various types of information or perform actions associated with the code. These actions may include opening a website, downloading an app, adding contact information, accessing discounts or coupons, or even joining a Wi-Fi network. The exact functionality will depend on the content embedded in the QR code.
5. Are there any limitations when scanning QR codes from screenshots on an iPhone?
While scanning QR codes from screenshots on an iPhone is convenient, there are a few limitations to keep in mind. Firstly, the screenshot should capture the entire QR code without any cropping or distortion, as this may affect the scanning process. Additionally, if the QR code requires an internet connection to retrieve information or execute an action, ensure that your iPhone has an active data connection or is connected to Wi-Fi.
