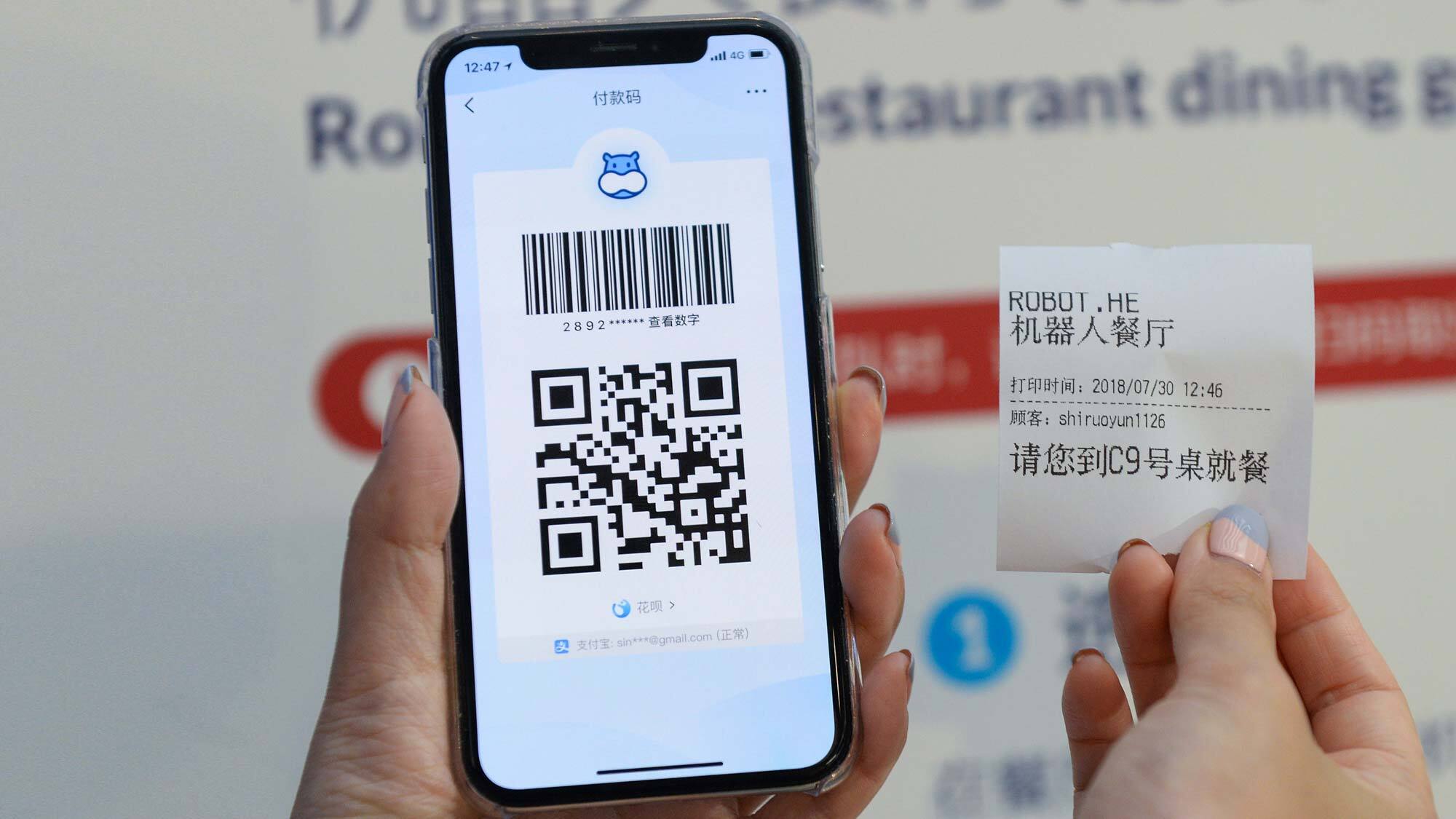
Sure, here's the introduction wrapped in a
tag:
With the increasing use of QR codes in our daily lives, knowing how to scan a QR code on your iPhone 12 can be incredibly useful. Whether you’re looking to access a website, make a payment, or unlock exclusive content, the ability to scan QR codes with your iPhone 12 is a valuable skill. In this article, we’ll explore the step-by-step process of scanning QR codes using the built-in features of your iPhone 12. From understanding the basics to leveraging advanced functionalities, you’ll gain the knowledge needed to seamlessly interact with QR codes and make the most of your iPhone 12’s capabilities.
Inside This Article
- What is a QR Code?
- Using the Camera App to Scan QR Codes
- Using the Control Center to Scan QR Codes
- Using a Third-Party App to Scan QR Codes
- Troubleshooting and Tips
- Conclusion
- FAQs
What is a QR Code?
A QR code, short for Quick Response code, is a two-dimensional barcode that can store a wide range of information. It was first created in 1994 by a Japanese company called Denso Wave to track automotive parts during the manufacturing process. Since then, QR codes have evolved and are now used in various industries for different purposes.
QR codes can contain text, URLs, contact information, and other types of data. They are widely used for mobile marketing, ticketing, product packaging, and even for making payments. The square-shaped pattern of black squares on a white background is easily recognizable and can be scanned using a smartphone camera or a dedicated QR code scanner.
With the increasing use of smartphones, QR codes have become a convenient way to access information or perform tasks quickly and efficiently. They have found applications in advertising, retail, logistics, and many other fields, making them an integral part of modern digital communication and interaction.
Using the Camera App to Scan QR Codes
Did you know that your iPhone 12 has a built-in feature that allows you to scan QR codes without the need for a third-party app? It’s incredibly convenient and easy to use. Here’s how to do it:
First, unlock your iPhone 12 and open the Camera app. Position the QR code within the viewfinder. You’ll notice that a notification banner appears at the top of the screen, indicating that the Camera app has detected a QR code. Simply tap the banner to trigger the action associated with the QR code. It could be a website, contact information, app download, or other types of data.
Once you tap the banner, your iPhone 12 will process the QR code and execute the corresponding action. It’s that simple! This seamless integration of QR code scanning into the Camera app streamlines the process, eliminating the need to download additional apps for this purpose.
Using the Control Center to Scan QR Codes
Another convenient method to scan QR codes on your iPhone 12 is by utilizing the Control Center. This feature allows you to access the camera quickly, making the scanning process seamless and efficient.
To begin, ensure that your Control Center is configured to include the “Scan QR Code” option. If it’s not already visible, you can customize the Control Center by navigating to Settings, selecting Control Center, and adding the “Scan QR Code” function.
Once the “Scan QR Code” function is added to your Control Center, you can simply swipe down from the upper-right corner of the screen (or swipe up from the bottom, depending on your iPhone model) to open the Control Center. From there, tap the “Scan QR Code” icon, and your camera will activate, ready to scan the QR code in your vicinity.
Position your iPhone so that the QR code is within the frame, and the device will automatically recognize and process the code. Upon successful scanning, the relevant action associated with the QR code will be initiated, whether it’s opening a website, accessing contact information, or performing another specified function.
Using a Third-Party App to Scan QR Codes
While the iPhone’s native camera app can scan QR codes, some users prefer the additional features and customization options offered by third-party apps. These apps often provide more comprehensive scanning capabilities and may include features such as code storage, history tracking, and integrated web browsing.
When choosing a third-party QR code scanning app, consider factors such as user interface, reviews, and additional functionalities. Popular options include “QR Code Reader by Scan,” “QR Reader for iPhone,” and “Quick Scan – QR Code Reader.”
Once you’ve selected and downloaded a third-party QR code scanning app from the App Store, launch the app and allow any necessary permissions for camera access. The app’s interface will typically display a scanning window, similar to the native camera app, where you can align the QR code for scanning.
After aligning the QR code within the scanning window, the app will automatically detect and process the code, providing relevant actions or information based on the code’s content. Some third-party apps may offer additional features, such as the ability to create and share your own QR codes or customize the scanning experience to suit your preferences.
Troubleshooting and Tips
If you encounter issues while trying to scan a QR code on your iPhone 12, there are a few troubleshooting steps and tips that can help resolve the problem. Here are some common issues and their solutions:
1. Ensure Proper Lighting: QR codes require adequate lighting to be scanned correctly. If you’re having trouble scanning a QR code, try moving to a well-lit area or adjusting the angle of your phone to capture the code in better light.
2. Clean the Camera Lens: A smudged or dirty camera lens can hinder the scanning process. Wipe the lens with a soft, dry cloth to ensure it’s clean and free from any obstructions that might affect the scanning quality.
3. Restart the Camera App: If the Camera app is not functioning as expected, close it and reopen it to see if that resolves the issue. Sometimes, a simple app restart can fix minor glitches.
4. Update iOS: Ensure that your iPhone 12 is running the latest version of iOS. Software updates often include bug fixes and improvements that can enhance the performance of the Camera app and QR code scanning functionality.
5. Check for App Permissions: If you’re using a third-party QR code scanning app, verify that it has the necessary permissions to access the camera. Navigate to the app’s settings and ensure that the camera permission is enabled.
6. Use a Third-Party QR Code Scanner: If the built-in Camera app is consistently unable to scan a particular QR code, consider using a third-party QR code scanning app from the App Store. Some specialized apps may offer more advanced scanning capabilities.
7. Contact Apple Support: If you’ve tried the troubleshooting steps and are still unable to scan QR codes, reaching out to Apple Support may provide further assistance. There could be an underlying issue that requires technical intervention.
By following these troubleshooting tips, you can overcome common challenges related to scanning QR codes on your iPhone 12 and ensure a smoother experience when interacting with QR code-based content.
Conclusion
Scanning QR codes on your iPhone 12 is a simple and convenient process that allows you to access a wealth of information, services, and experiences with just a few taps. Whether you’re exploring a new city, accessing digital tickets, or making secure payments, the iPhone 12’s built-in QR code scanner empowers you to seamlessly interact with the world around you. By leveraging the native functionality of your iPhone 12, you can effortlessly unlock the potential of QR codes for various purposes. With its user-friendly interface and robust capabilities, the iPhone 12 simplifies the QR code scanning process, enhancing your digital interactions and streamlining everyday tasks.
FAQs
**Q: Can I scan a QR code with my iPhone 12?**
Yes, you can scan a QR code with your iPhone 12 using the built-in camera app or the Control Center.
Q: Do I need to download a separate app to scan QR codes on my iPhone 12?
No, you do not need to download a separate app as the iPhone 12 has a built-in QR code scanner in the camera app.
Q: Can I scan QR codes using the iPhone 12's Control Center?
Yes, you can scan QR codes using the Control Center on your iPhone 12 by adding the "Scan QR Code" option to the Control Center.
Q: Is it possible to scan QR codes without unlocking the iPhone 12?
Yes, you can scan QR codes without unlocking your iPhone 12 by using the Control Center's "Scan QR Code" option.
Q: Can I scan QR codes that contain website links with my iPhone 12?
Absolutely! The iPhone 12 can scan QR codes that contain website links, allowing you to quickly access the linked web pages.
