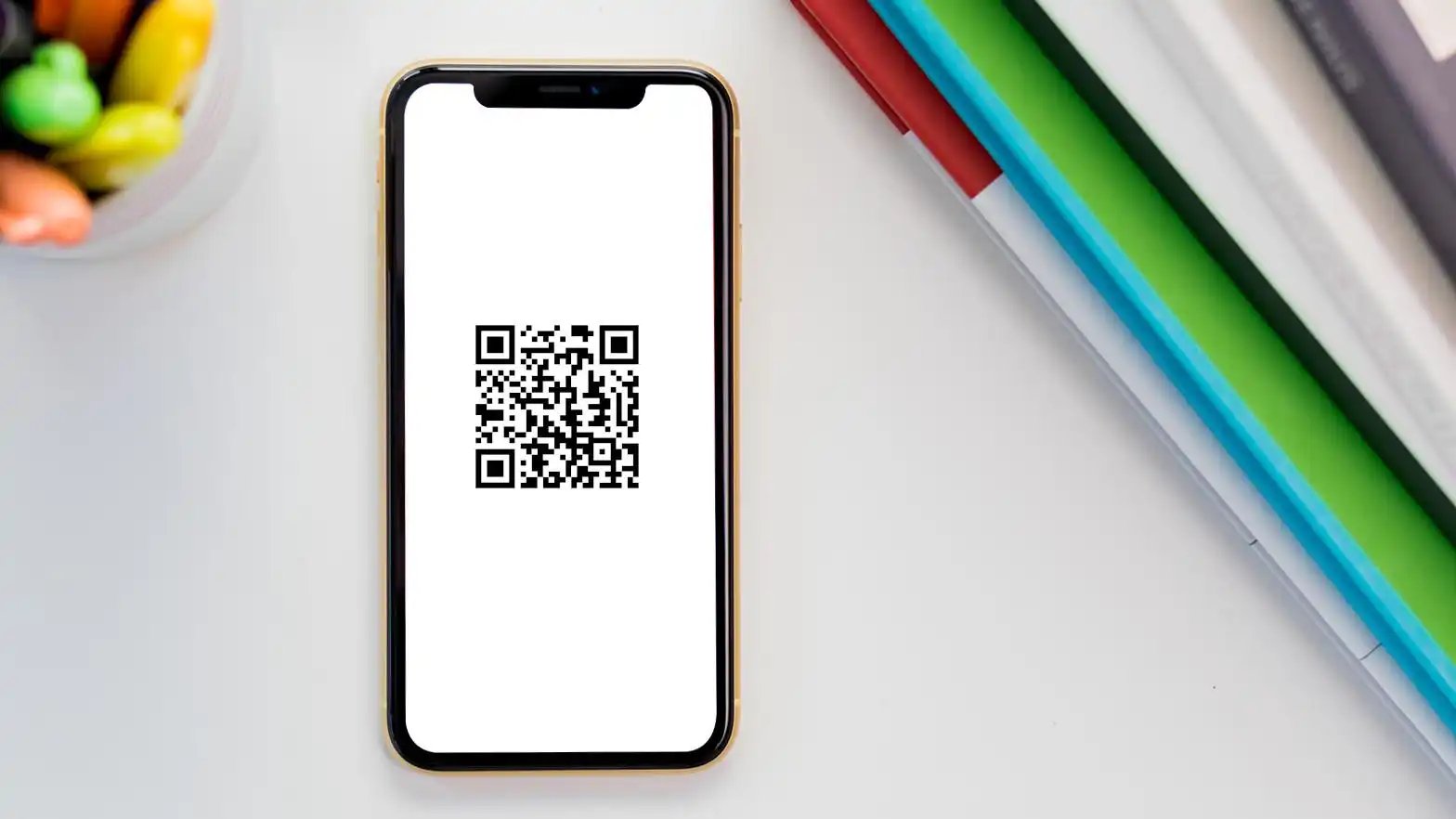
In the digital age, we are constantly faced with the need to quickly access information from our smartphones. One convenient method of achieving this is by scanning QR codes. These square barcodes, widely used in advertising, packaging, and promotions, can be scanned by smartphones to quickly direct users to websites, apps, or other digital content. If you own an iPhone, you might be wondering how to scan these codes on your device.
In this article, we will guide you through the process of scanning QR codes on an iPhone screen. Whether you want to redeem a coupon, access important information, or explore exciting promotions, we will provide you with step-by-step instructions to ensure you can easily and efficiently scan any QR code that appears on your iPhone screen. So, let’s dive in and learn how to unlock the power of scanning QR codes using your iPhone.
Inside This Article
- How To Scan QR Code On iPhone Screen
- Using the Default Camera App
- Using a QR Code Scanner App
- Using the Control Center
- Conclusion
- FAQs
How To Scan QR Code On iPhone Screen
QR codes have become a popular method of quickly accessing information or performing various tasks using smartphones. If you’re an iPhone user, you may be wondering how to scan a QR code directly from your device’s screen. Thankfully, there are a few methods you can use to easily scan QR codes on your iPhone screen.
Using the Default Camera App
The default Camera app on your iPhone provides a convenient way to scan QR codes without the need for any additional apps. Here’s how to do it:
- Accessing the Camera App:
- Positioning the QR Code in the Frame:
- Waiting for the QR Code to be Recognized:
- Following the Prompts and Actions:
Open the Camera app on your iPhone by tapping on its icon on the home screen or swiping left from the lock screen. Ensure that you have granted the app permission to access the camera.
Hold your iPhone steadily and position the QR code within the camera frame. Make sure the entire QR code is visible and well-lit.
The Camera app will automatically detect the QR code and display a notification banner at the top of the screen. Tap on the banner to open the associated link or perform the designated action.
If the QR code contains a website URL, you will be taken to the website in Safari. For other types of QR codes, such as contact information or app downloads, you will be prompted with appropriate actions to take.
Using a QR Code Scanner App
If you prefer to use a dedicated QR code scanner app, there are several options available on the App Store. Here’s how to scan QR codes on your iPhone screen using a QR code scanner app:
- Installing a QR Code Scanner App:
- Opening the QR Code Scanner App:
- Positioning the QR Code in the Frame:
- Waiting for the QR Code to be Recognized:
- Following the Prompts and Actions:
Open the App Store on your iPhone and search for a QR code scanner app of your choice. Tap on “Get” to download and install the app.
Launch the QR code scanner app from your home screen once it’s installed on your device.
Hold your iPhone steady and center the QR code within the scanner app’s frame. Ensure that the entire QR code is visible and well-captured.
The QR code scanner app will automatically detect the QR code and display the associated information or action on the screen.
Depending on the type of QR code, you’ll be prompted to take appropriate actions, such as opening a website, adding a contact, or downloading an app.
Using the Control Center
If you want a quick and easy way to access the QR code scanning feature on your iPhone, you can use the Control Center. Here’s how to do it:
- Accessing the Control Center:
- Enabling the QR Code Scanner:
- Positioning the QR Code in the Frame:
- Waiting for the QR Code to be Recognized:
- Following the Prompts and Actions:
Swipe down from the top-right corner of the screen (or swipe up from the bottom, depending on your iPhone model) to open the Control Center.
In the Control Center, look for the QR code scanner icon, which resembles a square with smaller squares inside. If the icon is not visible, you can add it by going to “Settings” > “Control Center” > “Customize Controls” and tapping the “+” icon next to “QR Code Scanner.”
Launch the Control Center and tap on the QR code scanner icon. With the QR code scanner activated, hold your iPhone up to the QR code you want to scan.
The QR code will be automatically recognized by the Control Center scanner, and the associated information or action will appear on the screen.
Once the QR code is scanned, follow the prompts or actions presented on the screen, such as opening a website, accessing contact information, or performing other designated tasks.
Troubleshooting Tips
If you encounter any difficulties while scanning a QR code on your iPhone screen, here are a few troubleshooting tips to help you out:
- Ensuring Good Lighting Conditions:
- Cleaning the iPhone Screen:
- Checking for QR Code Compatibility:
- Resetting the Camera App or QR Code Scanner App:
Make sure you are in a well-lit environment, as poor lighting can affect QR code scanning accuracy.
Clean your iPhone screen to remove any smudges or smears that could interfere with the scanner’s ability to read the QR code.
Ensure that the QR code you are attempting to scan is compatible with the scanning app or feature you are using.
If all else fails, try closing and reopening the Camera app or QR code scanner app, or restart your iPhone to refresh the system.
Using the Default Camera App
Accessing the Camera App:
To scan a QR code using the default camera app on your iPhone, start by unlocking your device and navigating to the home screen. Locate the camera app icon, which resembles a camera and tap on it to open the app.
Positioning the QR Code in the Frame:
Once the camera app is open, ensure that the QR code is clearly visible within the camera frame. Hold your iPhone steady and position it at a comfortable distance from the QR code. Make sure the QR code is not obstructed by any objects or glare.
Waiting for the QR Code to be Recognized:
Once you have framed the QR code within the camera’s view, the app will automatically detect and recognize the code. Keep the camera steady and wait for the app to identify the QR code.
Following the Prompts and Actions:
After the QR code is successfully recognized, a notification or action prompt will appear on your iPhone screen. Tap on the prompt to access the relevant information or perform the desired action associated with the QR code. It could include opening a website, downloading an app, or accessing specific content.
Using the default camera app is a convenient way to scan QR codes on your iPhone. It eliminates the need to install any third-party apps, as the functionality is built-in. However, it’s important to note that this method may vary depending on the iOS version and the model of your iPhone.
Using a QR Code Scanner App
Scanning a QR code on your iPhone screen can be done easily with the help of a QR Code Scanner app. These apps are designed to quickly and accurately scan QR codes, allowing you to access the information or perform the desired action associated with the code. Here’s a step-by-step guide on how to use a QR Code Scanner app on your iPhone:
1. Installing a QR Code Scanner App
The first step is to find and install a reliable QR Code Scanner app from the App Store. There are numerous options available, so you can choose based on user reviews, ratings, and features. Once you find a suitable app, simply tap on the “Install” button to download and install it on your iPhone.
2. Opening the QR Code Scanner App
After the app is installed, locate its icon on your iPhone’s home screen and tap on it to open the QR Code Scanner app. The app will launch, presenting you with a camera viewfinder screen.
3. Positioning the QR Code in the Frame
Now, position your iPhone in such a way that the QR code you want to scan is within the frame displayed on the screen. Ensure that the QR code is well-lit and clearly visible. Hold your iPhone steady and maintain a suitable distance from the code for better focus and scanning accuracy.
4. Waiting for the QR Code to be Recognized
Once the QR code is properly positioned in the frame, the scanner app will automatically detect and analyze it. You might see a scanning animation or a progress bar to indicate that the code is being processed. Be patient and wait for the app to recognize the code.
5. Following the Prompts and Actions
Once the QR code is successfully scanned and recognized, the app will display the information or offer various actions associated with the code. Follow the prompts provided by the app to proceed and access the desired content, such as visiting a website, adding contact information, or accessing special offers. The options and actions available will depend on what the QR code is designed to do.
Using a QR Code Scanner app offers a convenient and efficient way to scan and interact with QR codes on your iPhone screen. Make sure to choose a reputable app and follow the instructions provided by the app to ensure a smooth scanning experience.
Using the Control Center
Accessing the Control Center on your iPhone is a simple and convenient way to quickly enable the QR Code scanner. To access the Control Center, swipe down from the top-right corner of your iPhone screen. This action will reveal a menu with various tools and features.
Once you have accessed the Control Center, you will need to enable the QR Code scanner. To do this, look for the QR Code icon. It resembles a square with small black and white squares inside. Tap on the QR Code icon to activate the scanner on your iPhone.
To scan a QR Code using the Control Center, position the QR Code within the frame on your iPhone screen. Ensure that the entire QR Code is visible and well-lit. The QR Code scanner will automatically detect the code and focus on it.
Once the QR Code is positioned within the frame, wait for a few moments while the iPhone recognizes the code. The scanner will analyze the information embedded in the QR Code and provide you with relevant prompts or actions.
Follow the prompts and actions provided by the QR Code scanner. This may include opening a web page, dialing a phone number, or displaying contact information. Simply tap on the relevant prompt or follow the instructions to proceed with the action associated with the scanned QR Code.
Using the Control Center to scan QR codes offers a quick and efficient method for accessing the information contained within the codes. It eliminates the need for additional apps and provides a seamless scanning experience right from your iPhone’s Control Center.
Conclusion
Scanning QR codes on your iPhone screen is a convenient way to access information or perform actions with just a few taps. Whether you’re using the built-in camera app or a dedicated QR code scanner app, the process is quick and easy.
With the ability to scan QR codes, you can instantly visit websites, connect to Wi-Fi networks, add contacts, and much more. The seamless integration of QR code scanning in iPhones makes it a powerful tool that can enhance your daily activities.
Remember to double-check the URLs embedded in QR codes and be cautious when scanning codes from unknown sources to protect your privacy and security. Enjoy the convenience and efficiency that QR code scanning brings to your iPhone experience!
FAQs
1. Can I scan a QR code using my iPhone?
Absolutely! Your iPhone comes equipped with a built-in QR code scanner that makes it easy to scan codes directly from your device’s screen.
2. How do I access the QR code scanner on my iPhone?
To access the QR code scanner on your iPhone, simply open the camera app and point it at the QR code. You don’t need any additional apps or tools!
3. Do I need an internet connection to scan a QR code on my iPhone?
No, an internet connection is not required to scan a QR code on your iPhone. The scanner works offline, allowing you to scan codes whenever and wherever you need to.
4. What can I do after scanning a QR code on my iPhone?
After scanning a QR code on your iPhone, you can perform a variety of actions depending on the content of the code. You might be directed to a website, a video, a social media profile, or even a file download.
5. Are there any security concerns when scanning a QR code on my iPhone?
While QR codes are generally safe to scan on your iPhone, it’s important to exercise caution. Avoid scanning codes from unknown or suspicious sources, as they may lead to malicious websites or downloads. Always ensure you trust the source before scanning a QR code.
