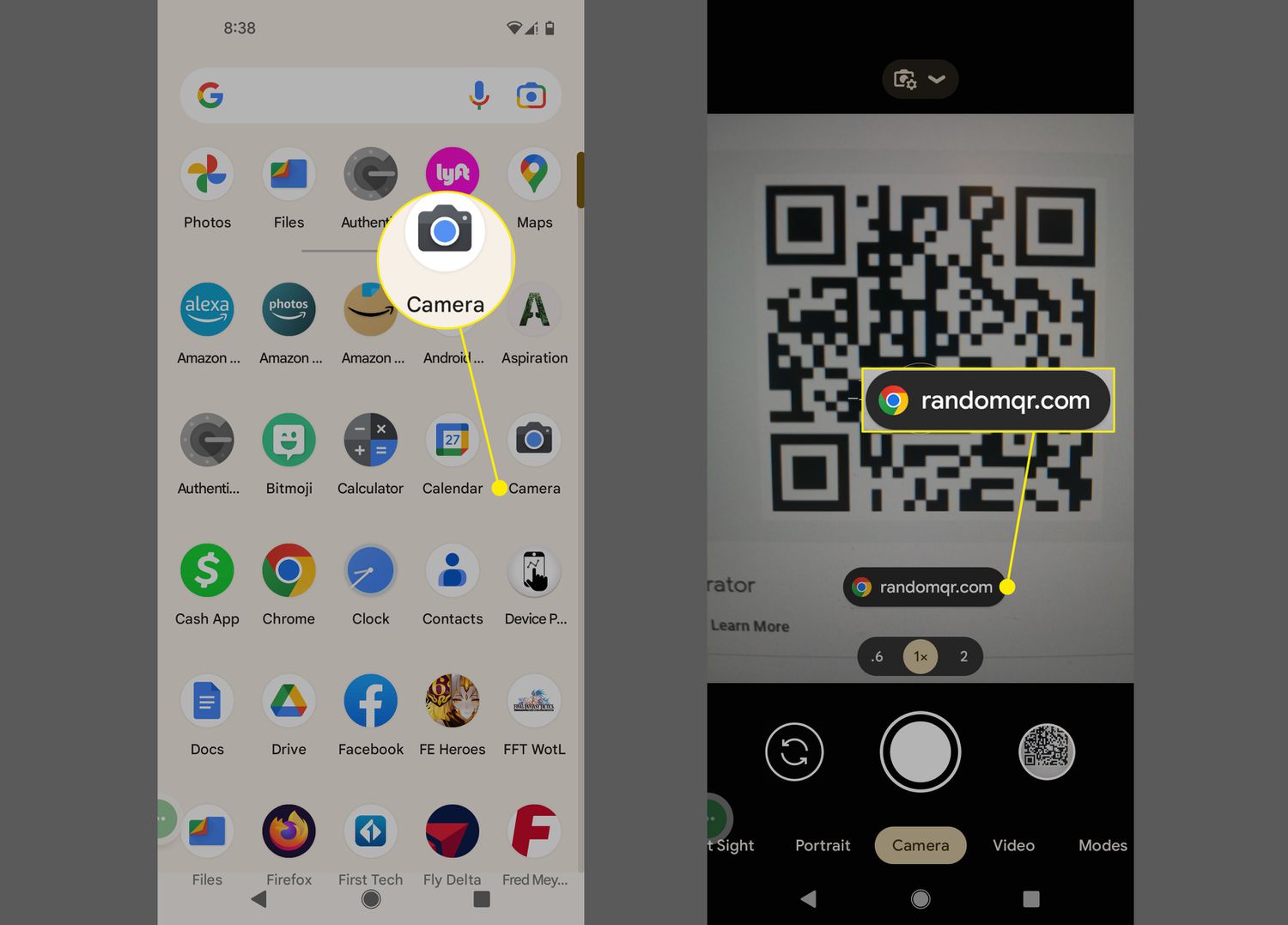
Nowadays, QR codes have become a common sight, found everywhere from advertisements to product packaging. With their ability to quickly store and share information, they have become an essential tool in our digital world. If you’re an Android user and want to know how to scan a QR code, you’ve come to the right place. In this article, we will explore the various methods available on Android devices to easily scan QR codes. Whether you’re looking to quickly access a website, add contact information, or even make a payment, we’ve got you covered. So, grab your Android phone and let’s dive into the world of QR code scanning!
Inside This Article
- Step 1: Download a QR code scanner app
- Step 2: Open the QR code scanner app
- Step 3: Allow camera permission
- Step 4: Align the QR code within the viewfinder
- Step 5: Wait for the QR code to be scanned
- Step 6: View the scanned QR code information
- Step 7: Take appropriate action based on the scanned code
- Step 8: Close the QR code scanner app
- Conclusion
- FAQs
Step 1: Download a QR code scanner app
To scan a QR code on your Android device, the first step is to download a QR code scanner app. These apps are readily available on the Google Play Store, and there are numerous options to choose from. Simply open the Play Store app on your device and search for “QR code scanner” in the search bar.
Once you search for the app, you will be presented with a list of results. Take a look at the ratings, reviews, and features of each app to determine which one suits your needs best. It’s also a good idea to check if the app is compatible with your Android version.
Once you have selected the app you want to download, simply tap on the “Install” button. The app will then start downloading and installing on your device. The process usually takes just a few moments, depending on your internet speed.
After the download is complete, you can find the QR code scanner app on your device’s home screen or in the app drawer. Tap on the app icon to launch it and proceed to the next step.
Step 2: Open the QR code scanner app
Now that you have successfully downloaded a QR code scanner app, it’s time to open it and start scanning those QR codes! Find the app icon on your Android device’s home screen or in the app drawer, and tap on it to launch the application.
Upon opening the QR code scanner app, you will be greeted with a simple and user-friendly interface. The design may differ depending on the app you chose to download, but the general functionality remains the same.
Most QR code scanner apps will have a prominent and centered viewfinder on the screen. This viewfinder is where you will align the QR code for scanning. Some apps may also have additional features such as a flashlight toggle or a manual focus option.
Take a moment to familiarize yourself with the features and layout of the app. This will help you navigate through the scanning process more efficiently.
It’s worth mentioning that there are many QR code scanner apps available on the Google Play Store, each with its own unique features and interface. If you’re not satisfied with the one you selected, don’t hesitate to explore other options and find the one that suits your preferences.
Once you have the QR code scanner app open and ready, you’re one step closer to unlocking the information hidden within QR codes with just a few taps on your Android device.
Step 3: Allow camera permission
Once you have downloaded and opened the QR code scanner app on your Android device, it’s time to grant it access to your device’s camera. This is a crucial step, as the camera is required to capture the QR code and decode its information.
When you launch the app for the first time, you may be prompted with a pop-up message requesting permission to access your device’s camera. This is an important security measure to ensure that only authorized apps can access your camera.
To allow camera permission, simply tap on the “Allow” or “OK” button on the permission pop-up. This will grant the QR code scanner app the necessary access to your camera so that it can function properly.
It’s worth mentioning that some devices may have slightly different permission prompts or settings menus. If you’re not prompted with a camera permission pop-up, you can manually grant camera access to the QR code scanner app by following these steps:
- Go to the settings menu on your Android device.
- Scroll down and find the “Apps” or “Applications” section.
- Tap on the QR code scanner app from the list of installed applications.
- Inside the app settings, look for the “Permissions” or “App Permissions” option.
- Tap on “Camera” or “Camera permission” to enable it for the QR code scanner app.
By allowing camera permission, you are giving the QR code scanner app the necessary access to your camera, ensuring a smooth and seamless scanning experience. Once the camera permission is granted, you can proceed to the next step and start scanning QR codes.
Step 4: Align the QR code within the viewfinder
Once you have opened the QR code scanner app on your Android device, you will be greeted with a viewfinder screen. This is where you need to align the QR code so that it can be properly scanned.
Aligning the QR code within the viewfinder is crucial for accurate and quick scanning. Ensure that the QR code is completely visible within the boundaries of the viewfinder, without any part of it being cut off. This will help the scanning algorithm to capture all the necessary information embedded in the QR code.
If the QR code is too small or too far away, you may need to zoom in or get closer to it. On the other hand, if the QR code is too large or too close, you may need to zoom out or move further away to ensure that it fits within the viewfinder properly.
While aligning the QR code, it’s essential to hold your Android device steady. Unnecessary movement or shaking can lead to blurry or distorted images, making it difficult for the QR code scanner app to accurately read the information.
Take your time to position the QR code within the viewfinder as accurately as possible. On some QR code scanner apps, you may even see alignment guides or markers to help you align the QR code with precision.
Remember, the better you align the QR code within the viewfinder, the higher the chances of a successful and quick scan. So, take a moment to ensure everything looks good before moving on to the next step.
Step 5: Wait for the QR code to be scanned
After aligning the QR code within the viewfinder, you need to wait for the QR code scanning process to initiate. Depending on the QR code scanner app you’re using, this step may take a few seconds.
The app uses your phone’s camera to capture the QR code image and process it. During this time, it may display a loading or scanning animation to indicate that it’s actively scanning the QR code.
It’s essential to hold your phone steady and maintain the QR code within the viewfinder until the scanning process completes. If you move your phone rapidly or remove the QR code from the frame, the scanner may have difficulty decoding the code.
In some cases, the scanner app may automatically detect and scan the QR code as soon as it’s aligned properly. However, if the app doesn’t automatically capture the code, you may need to tap the on-screen button or use a physical button on your phone to initiate the scanning process.
During the scanning process, it’s crucial not to obstruct the camera lens with your fingers or any other objects. Blocking the lens can hinder the app’s ability to capture a clear image of the QR code and decode its information accurately.
While you wait for the QR code to be scanned, it’s essential to remain patient and avoid any sudden movements or disruptions. The scanning process typically takes only a few seconds, but it can vary depending on factors such as the size and complexity of the QR code.
Once the QR code has been successfully scanned, the app may provide a visual or auditory indication to notify you of the successful scan. This indication can vary depending on the app you’re using.
It’s important to note that not all QR codes contain the same type of information. Some QR codes may direct you to a website, while others may contain contact information, Wi-Fi network details, or even unlock special features within certain apps.
By waiting for the QR code to be scanned, you allow the app to process and extract the information embedded within the QR code, enabling you to take the appropriate action based on the code’s content.
Step 6: View the scanned QR code information
After the QR code is scanned, the QR code scanner app will display the information associated with the code. This information can vary depending on the type of QR code you scanned. It could be a URL, a phone number, a text message, a Wi-Fi network, or even a business card. The app will interpret and decode the code to provide you with the relevant details.
Once the app generates the relevant information, it will display it on your Android device’s screen. You can view the information in various ways, depending on the app you are using. Some QR code scanner apps will show the information in a pop-up window, while others may open it directly within the app.
For example, if you scanned a QR code that contains a URL, the app will typically open your mobile browser and display the website. If you scanned a code that contains contact information, the app may open your contacts list and display the details of the person or company.
When viewing the scanned QR code information, take the time to review it carefully. Make sure the information is accurate and relevant to what you were expecting. Sometimes, QR codes can lead to malicious websites or scams, so it’s essential to exercise caution.
If you’re unsure about the validity or safety of the information provided by the QR code, it’s best to err on the side of caution and avoid clicking on any links or providing personal information.
Once you have viewed the scanned QR code information, you can proceed to the next step, which is taking appropriate action based on the content of the code. Whether it’s visiting a website, making a call, sending a message, or connecting to a Wi-Fi network, the choice is yours based on your intentions and the nature of the scanned code.
Remember, QR codes can contain a wide range of information, so it’s crucial to be mindful of what you are accessing or interacting with when using a QR code scanner app on your Android device.
Step 7: Take appropriate action based on the scanned code
After the QR code on your Android device has been successfully scanned, it’s time to take the appropriate action based on the information encoded in the code. The action can vary depending on the purpose of the QR code.
If the QR code contains a website URL, most scanning apps will automatically open the default browser and redirect you to the linked website. From there, you can explore the website, make a purchase, or gather more information about a product or service.
Similarly, if the QR code contains contact information, such as a vCard or a business card, you may be prompted to add the contact details to your phone’s address book. This is a convenient way to quickly save someone’s contact information without having to manually input it.
In some cases, the scanned QR code might contain event details, such as a calendar appointment or a ticket for a concert or movie. Depending on the app you’re using, you may be able to add the event to your device’s calendar app or save the ticket for later use.
If the QR code contains a text message or a phone number, you may be given the option to send a pre-defined message or make a call directly from the scanning app. This can be useful for quickly responding to a message or getting in touch with a business.
Some QR codes are designed to provide Wi-Fi access information, allowing you to easily connect to a wireless network without manually entering the credentials. Once scanned, the app may prompt you to connect to the Wi-Fi network using the provided details.
In addition to these common actions, QR codes can be used for various purposes, including payment transactions, app downloads, social media interactions, and more. The specific action to take will depend on the code’s content and your preferences.
It’s important to use caution while taking action based on a scanned QR code. Ensure that the source of the code is reputable and trustworthy, as malicious codes can potentially lead to security risks or unwanted consequences. Always verify the code’s destination before proceeding with any action.
By following these steps to take appropriate action based on the scanned code, you can make the most out of QR code technology and leverage its convenience in your daily life.
Step 8: Close the QR code scanner app
Once you have successfully scanned the QR code and taken the necessary action, it’s important to close the QR code scanner app. Here’s how you can do it:
1. Look for the navigation or menu bar at the top or bottom of the QR code scanner app.
2. Tap on the “Close” or “Exit” option. This may vary depending on the QR code scanner app you are using.
3. If you can’t find the “Close” or “Exit” option, you can also try swiping the app away from the recent apps list or pressing the back button on your Android device to exit the app.
4. Confirm the action if prompted to close the app by tapping on “OK” or “Close” on the dialog box that appears.
5. Once you have closed the QR code scanner app, you will be back to your Android device’s home screen or the app you were using prior to scanning the QR code.
Remember, it’s a good practice to close the QR code scanner app after you have finished using it. This will help conserve battery life and ensure that the app is not running unnecessarily in the background.
Now that you know how to close the QR code scanner app, you can enjoy the convenience of scanning QR codes whenever you come across them on advertisements, websites, or other places.
Conclusion
The ability to scan QR codes on Android devices has become an essential feature for many users. With just a few taps, you can access information, websites, and more, all with the help of your smartphone’s camera. Android devices offer a variety of QR code scanning options, including built-in functionality in the camera app or dedicated QR code scanner apps available on the Play Store.
By simply pointing your Android device’s camera at a QR code, you can quickly and effortlessly unlock a wealth of information and experiences. Whether you’re shopping, attending events, or simply exploring the world around you, scanning a QR code opens up a world of possibilities.
So, the next time you come across a QR code, don’t hesitate to use your Android device to scan it. Take advantage of this convenient and powerful feature to gain instant access to the information you need, and make the most out of your Android smartphone’s capabilities.
FAQs
1. What is a QR code and how does it work?
A QR code, short for Quick Response code, is a two-dimensional barcode that can be scanned using a smartphone camera or a QR code scanner app. It contains encoded information such as URLs, text, or contact details. When you scan a QR code, the information is quickly decoded and displayed on your device.
2. How do I scan a QR code on my Android device?
Scanning a QR code on an Android device is easy. First, open the camera app on your Android device. Then, point the camera at the QR code and make sure it’s in focus. You will see a notification or a popup with a prompt to open the URL or perform the corresponding action. Just tap on the notification or popup to proceed.
3. Do I need a separate QR code scanner app?
In most cases, you don’t need a separate QR code scanner app on your Android device. Many Android smartphones come with a built-in QR code scanner within the camera app itself. However, if your device doesn’t have a built-in scanner, you can easily find a variety of free QR code scanner apps in the Google Play Store.
4. Can I scan QR codes without an internet connection?
Yes, you can scan QR codes without an internet connection. The QR code contains encoded data, which can be decoded and displayed on your device regardless of whether you are connected to the internet or not. However, if the QR code contains a URL or any online content, you will need an internet connection to access that information.
5. Are there any precautions I should take while scanning QR codes?
While QR codes are generally safe, it’s important to be cautious when scanning them. Avoid scanning QR codes from unknown sources or suspicious websites, as they may lead to malicious content or scams. Additionally, be wary of scanning codes that ask for personal information or prompt you to install unfamiliar apps. It’s always a good practice to use your judgment and ensure the source is trustworthy before scanning a QR code.
