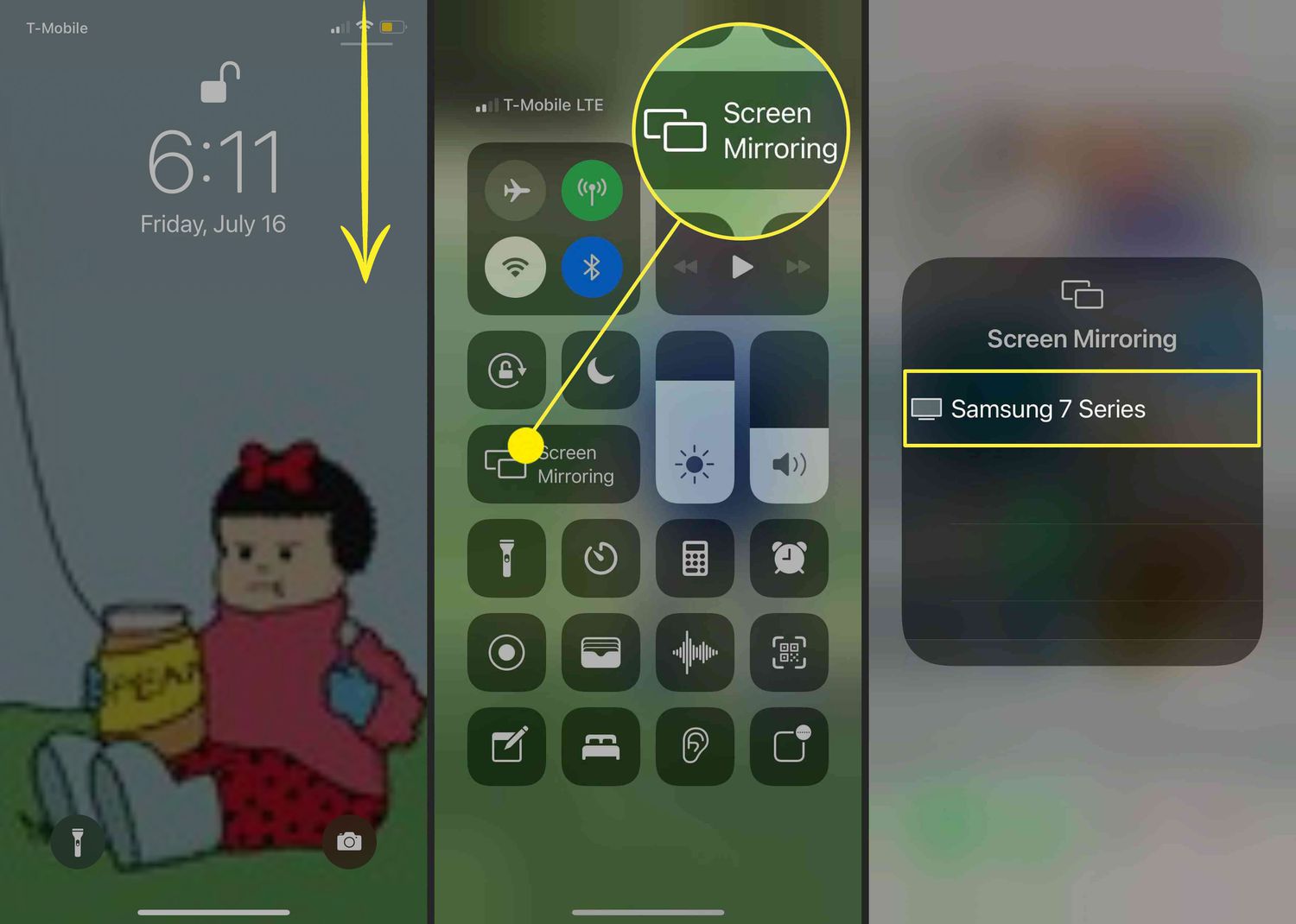
Screen sharing your iPhone to a TV can be a game-changer when it comes to enhancing your multimedia experience. Whether you want to stream your favorite movies, share photos, or showcase presentations, being able to mirror your iPhone’s screen onto a larger display can bring your content to life in a whole new way. But how exactly do you screen share your iPhone to a TV? In this comprehensive guide, we will walk you through the step-by-step process of screen sharing your iPhone to a TV, unlocking a whole new world of possibilities for entertainment and productivity. So get ready to amplify your viewing experience and make the most out of your iPhone’s capabilities by connecting it to your TV screen!
Inside This Article
- What is Screen Sharing on iPhone
- How to Connect iPhone to TV for Screen Sharing
- Different Methods for Screen Sharing iPhone to TV
- Troubleshooting Tips for Screen Sharing iPhone to TV
- Conclusion
- FAQs
What is Screen Sharing on iPhone
Screen sharing on the iPhone refers to the ability to mirror or display the content of your iPhone’s screen onto a larger screen, such as a television. This feature is particularly useful when you want to share photos, videos, presentations, or even play mobile games on a bigger screen.
Screen sharing allows you to effortlessly showcase your iPhone’s content to a larger audience, making it a great tool for presentations, family gatherings, or simply enjoying media on a bigger and more immersive display.
With screen sharing, you can also conveniently navigate your iPhone’s interface by mirroring it onto the TV screen, making it easier to browse through apps, settings, and any other content that you typically interact with on your iPhone.
Furthermore, screen sharing on the iPhone serves as a useful tool for troubleshooting technical issues. It allows you to display your iPhone’s screen to a technician or support representative, who can then guide you through the steps to resolve any software or hardware problems you may be experiencing.
Overall, screen sharing on the iPhone offers a convenient and versatile way to bring your iPhone’s content to a larger screen, providing a more immersive and visually engaging experience.
How to Connect iPhone to TV for Screen Sharing
Screen sharing is a useful feature that allows you to display your iPhone’s screen on a larger television screen. Whether you want to showcase a photo slideshow, watch videos from your iPhone on a bigger screen, or even play mobile games on your TV, connecting your iPhone to your TV for screen sharing can provide an immersive and enjoyable viewing experience.
There are several methods you can use to connect your iPhone to your TV for screen sharing. Let’s explore some of the most common methods:
- Using an HDMI cable: One of the simplest and most straightforward ways to connect your iPhone to your TV is by using an HDMI cable. This method requires an HDMI adapter that is compatible with your iPhone model, as well as an HDMI cable to connect to your TV. Simply plug one end of the HDMI cable into the adapter and the other end into the HDMI port on your TV. Connect the adapter to your iPhone, and voila! Your iPhone’s screen will be mirrored on your TV.
- Using Apple TV: If you have an Apple TV, you can easily connect your iPhone to your TV wirelessly. Make sure your iPhone and Apple TV are connected to the same Wi-Fi network. On your iPhone, swipe down from the top right corner of the screen to access the Control Center. Tap on the “Screen Mirroring” option and select your Apple TV from the list. Your iPhone’s screen will be mirrored on your TV without the need for any cables.
- Using AirPlay-compatible devices: If you have a smart TV or a streaming device that supports AirPlay, you can use AirPlay to stream content from your iPhone to your TV. Simply ensure that both your iPhone and your AirPlay-compatible device are connected to the same Wi-Fi network. On your iPhone, open the Control Center and tap on the “Screen Mirroring” option. Choose your AirPlay-compatible device from the list, and your iPhone’s screen will be shared on your TV.
These are just a few examples of how you can connect your iPhone to your TV for screen sharing. Depending on your specific setup and preferences, you may need to explore other methods or utilize different adapters or cables.
Keep in mind that not all apps or content may be supported for screen sharing on your TV. Some apps may have built-in restrictions or limitations that prevent their content from being displayed on external screens. It’s always a good idea to check the documentation or support resources for your specific apps or devices to ensure compatibility with screen sharing.
Once you have successfully connected your iPhone to your TV for screen sharing, you can enjoy a wide range of possibilities. Whether it’s watching movies, sharing photos with friends and family, or even playing mobile games on a larger screen, screen sharing opens up new avenues for entertainment and convenience.
If you encounter any issues during the connection process or while using screen sharing, refer to the troubleshooting section below for some helpful tips and solutions.
Different Methods for Screen Sharing iPhone to TV
If you want to enjoy the content on your iPhone on a bigger screen, screen sharing is a great option. Luckily, there are different methods available to screen share your iPhone to your TV. Let’s explore some of these methods below:
1. HDMI Cable: One of the most straightforward methods is connecting your iPhone to your TV using an HDMI cable. Simply plug one end of the HDMI cable into your TV’s HDMI port and the other end into an HDMI adapter for your iPhone. Once connected, select the appropriate HDMI input on your TV, and you should see your iPhone screen mirrored on the TV.
2. Apple TV: If you’re an Apple ecosystem enthusiast, you’ll love the seamless integration provided by Apple TV. By connecting your iPhone and Apple TV to the same Wi-Fi network, you can use AirPlay to mirror your iPhone screen directly to your TV. Simply swipe up from the bottom of your iPhone screen to access the Control Center, tap on the AirPlay icon, and select your Apple TV from the list.
3. Chromecast: If you have a Google Chromecast device, you can also easily mirror your iPhone screen to your TV. Make sure your iPhone and Chromecast are connected to the same Wi-Fi network. From the Google Home app on your iPhone, tap on the Devices tab, select your Chromecast device, and choose Cast screen/audio. Your iPhone screen will then be mirrored on your TV.
4. Mirroring Apps: There are various third-party apps available on the App Store that allow you to mirror your iPhone screen to your TV. These apps often use wireless technology such as Wi-Fi or Bluetooth to establish a connection between your iPhone and TV. Some popular mirroring apps include AirBeamTV, Reflector, and ApowerMirror.
5. Smart TV apps: If you have a Smart TV, it may have built-in apps that allow you to mirror your iPhone screen directly. Check your TV’s manufacturer website or user manual to see if screen mirroring is supported. If so, follow the instructions provided to connect your iPhone and start screen sharing.
6. Lightning to VGA Adapter: If you have an older TV without HDMI input, you can opt for a Lightning to VGA adapter to connect your iPhone. This adapter allows you to connect your iPhone directly to the VGA port on your TV. Once connected, select the VGA input on your TV, and you should see your iPhone screen on the TV.
7. Wireless HDMI Adapters: There are wireless HDMI adapters available in the market that work similarly to the HDMI cable method but without the wires. These adapters use Wi-Fi or Bluetooth to establish a connection between your iPhone and the TV, allowing you to mirror your iPhone screen effortlessly. Popular wireless HDMI adapters include Miracast and Roku Streaming Stick.
With these different methods available, you can now choose the one that best suits your needs and preferences. Whether it’s a wired connection, wireless technology, or using specific devices, screen sharing your iPhone to your TV has never been easier.
Troubleshooting Tips for Screen Sharing iPhone to TV
Screen sharing your iPhone to your TV can provide a convenient and immersive viewing experience. However, like any technology, you may encounter some issues along the way. If you’re experiencing difficulties in screen sharing your iPhone to your TV, fret not. We’ve compiled a list of troubleshooting tips to help you resolve common problems and get back to enjoying your favorite content.
1. Check the compatibility: First and foremost, ensure that your iPhone and TV are compatible with screen sharing. Not all TV models support screen sharing, so it’s important to double-check this aspect. Additionally, make sure that your iPhone is running on the latest iOS version, as older versions may have compatibility issues.
2. Verify the connection: Confirm that both your iPhone and TV are connected to the same Wi-Fi network. Screen sharing requires a stable and reliable network connection, so if your devices are connected to different networks, you won’t be able to establish a connection.
3. Restart your devices: Sometimes, a simple restart can fix a myriad of issues. Start by turning off your iPhone and TV, and then power them back on. This can help refresh the system and clear any minor glitches that may be causing the screen sharing problem.
4. Update software: Ensure that both your iPhone and TV have the latest software updates installed. Updates often include bug fixes, performance improvements, and enhanced compatibility with other devices.
5. Reset network settings: If you’re still encountering problems, you can try resetting the network settings on your iPhone. Go to “Settings”, tap on “General”, select “Reset”, and choose “Reset Network Settings”. Bear in mind that this will erase all saved Wi-Fi passwords, so be prepared to reconnect to the Wi-Fi networks you use regularly.
6. Disable VPN or proxy: If you have a VPN (Virtual Private Network) or proxy enabled on your iPhone, it can interfere with screen sharing. Disable the VPN/proxy temporarily and try again to see if it resolves the issue.
7. Use a different HDMI port or cable: If you’re using an HDMI connection to connect your iPhone to the TV, try switching to a different HDMI port on your TV or using a different HDMI cable. Sometimes, faulty ports or cables can hinder the screen sharing process.
8. Check video settings on your TV: Ensure that the video settings on your TV are configured properly. You might need to adjust the aspect ratio, resolution, or other settings to ensure the best display quality when screen sharing with your iPhone.
9. Restart the screen sharing app: If you’re using a specific app for screen sharing, such as AirPlay or a third-party app, try closing and reopening the app. This can help resolve any temporary glitches or performance issues.
10. Contact support: If you’ve tried all the troubleshooting tips and are still unable to screen share your iPhone to your TV, it may be time to reach out to customer support. They will be able to provide you with more specific guidance or troubleshoot the issue further.
By following these troubleshooting tips, you can overcome common hurdles and enjoy seamless screen sharing from your iPhone to your TV. Happy streaming!
Conclusion
Screen sharing your iPhone to a TV is a convenient and versatile way to enjoy your favorite content on a bigger screen. Whether you want to watch movies, play games, or share photos and videos with friends and family, the ability to screencast your iPhone to a TV opens up a world of possibilities.
By following the various methods outlined in this article, you can easily connect your iPhone to your TV and enjoy a seamless streaming experience. Whether it’s through the use of HDMI cables, Apple AirPlay, or third-party apps, there are multiple options available to suit your needs and preferences.
Remember to ensure that your devices are compatible and connected properly to avoid any technical difficulties. With the help of screencasting, you can enhance your entertainment experience and make the most of your iPhone’s capabilities.
So go ahead, grab a bowl of popcorn, and enjoy the big-screen experience right from your iPhone!
FAQs
1. Can I screen share my iPhone to a TV?
Yes, you can screen share your iPhone to a TV. There are several methods to achieve this, depending on the model of your iPhone and the TV you are using. One popular method is to use an HDMI cable to connect your iPhone to the TV. Another option is to use an Apple TV or a third-party streaming device that supports screen mirroring. Additionally, some smart TVs have built-in features that allow you to connect and mirror your iPhone’s screen wirelessly.
2. What is the benefit of screen sharing my iPhone to a TV?
Screen sharing your iPhone to a TV offers a range of benefits. Firstly, it allows you to enjoy content from your iPhone on a larger screen, providing a more immersive viewing experience. Whether you want to watch movies, view photos, play games, or browse the internet, screen sharing allows you to easily share and enjoy your iPhone’s content with others. It is also useful for presentations, allowing you to showcase your iPhone’s screen on a bigger display for a group of people.
3. Do I need any additional equipment to screen share my iPhone to a TV?
The equipment you need to screen share your iPhone to a TV depends on the method you choose. If you opt for using an HDMI cable, you will need a compatible cable and an HDMI port on your TV. For wireless screen sharing, you may need an Apple TV or a streaming device that supports screen mirroring, depending on your TV’s capabilities. It is recommended to check the compatibility and requirements of your specific iPhone and TV model before attempting to screen share.
4. Is the screen sharing feature available on all iPhone models?
The screen sharing feature is not available on all iPhone models. The ability to screen share may vary depending on the generation and iOS version of your iPhone. Generally, iPhones with iOS 8 or later have the screen sharing feature built-in. However, older iPhone models may not support screen sharing or may require the use of additional accessories or apps to enable this functionality. It is best to check your iPhone’s specifications or consult the official Apple documentation for specific compatibility information.
5. Can I control my iPhone from the TV screen while screen sharing?
No, screen sharing your iPhone to a TV does not allow you to directly control your iPhone from the TV screen. The screen sharing feature is primarily used for mirroring the content of your iPhone to a larger display. While you can view and interact with the content on the TV screen, any actions or controls need to be performed on the iPhone itself. The TV screen acts as a mirror, reflecting whatever is happening on the iPhone’s display.
