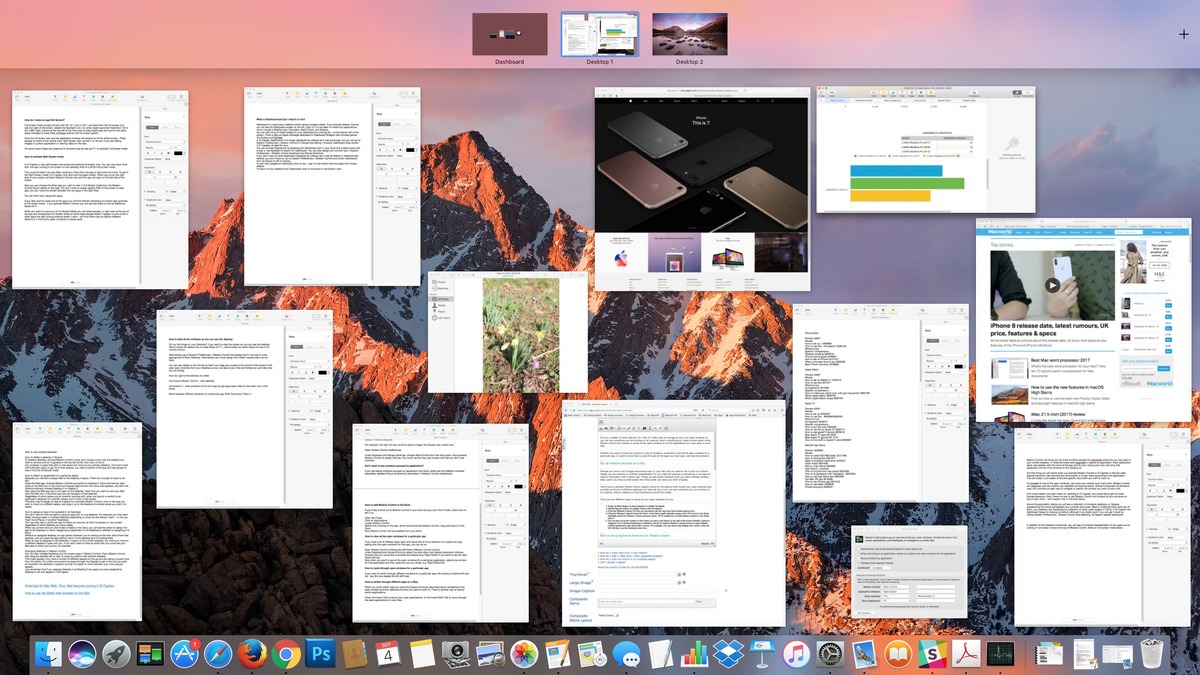
Do you have multiple windows open on your Mac and find it difficult to navigate between them? Don’t worry, there’s a handy feature called Mission Control that can make your life much easier. Mission Control is a built-in feature on Mac that allows you to see all open windows at once and organize them in a more manageable way.
In this article, we will guide you through the steps to access and use Mission Control effectively. Whether you’re a heavy multitasker or just looking for a better way to keep track of your open windows, this guide will help you make the most out of Mission Control on your Mac. So, let’s dive in and discover how to see all open windows on your Mac using Mission Control.
Inside This Article
- What is Mission Control
- Accessing Mission Control
- Viewing All Open Windows in Mission Control
- Conclusion
- FAQs
What is Mission Control
Mission Control is a powerful feature of macOS that allows users to have a bird’s-eye view of all their open windows, applications, and spaces. It provides a convenient way to navigate and manage the cluttered desktop, making multitasking much more efficient and organized.
With Mission Control, you can easily see and switch between multiple open windows, even if they belong to different applications or spaces. It provides a visual representation of your entire workflow, helping you stay productive and focused on the task at hand.
Think of Mission Control as a control center for your Mac, giving you a panoramic view of your desktop environment. It consolidates all your open windows and spaces into one unified interface, making it easier to find and access what you need.
Whether you’re working on a complex project, browsing the web, or simply managing your emails, Mission Control ensures that you can quickly and effortlessly switch between different windows and applications without getting lost in the chaos of a cluttered desktop.
By understanding how Mission Control works and taking advantage of its features, you can greatly improve your productivity and streamline your workflow on a Mac.
Accessing Mission Control
Accessing Mission Control on your Mac is a breeze. There are a couple of different ways you can open it up and take a look at all your open windows.
The first method is by using a three-finger swipe upwards on your trackpad. This gesture will trigger Mission Control and present you with an overview of all your open windows, including your desktops and full-screen apps.
If you prefer using keyboard shortcuts, you can press the F3 key on your Mac’s keyboard. This will instantly bring up Mission Control and give you a clear view of all the windows you currently have open.
Another quick way to access Mission Control is by clicking on the Mission Control icon in your Dock. It looks like a rectangular grid with smaller windows inside. Just click on the icon, and Mission Control will open up with all your open windows neatly displayed.
Lastly, you can also set up a Hot Corner to activate Mission Control. This allows you to simply move your cursor to a specific corner of your screen to trigger Mission Control. To set up a Hot Corner, go to System Preferences > Mission Control, and choose the corner you want to assign to Mission Control.
With these easy methods at your disposal, you can access Mission Control in seconds and get a comprehensive view of all your open windows on your Mac.
Viewing All Open Windows in Mission Control
When using a Mac, there may come a time when you have multiple applications and windows open, and it can be overwhelming to keep track of them all. Fortunately, Mission Control is a powerful feature that helps you manage and organize your workspace by providing a bird’s-eye view of all your open windows. With just a few simple steps, you can easily access Mission Control and view all your open windows at once.
Mission Control is a part of the Mac operating system that allows you to see all your open windows, applications, and desktops in one place. It provides a comprehensive overview of your workspace, making it easier to navigate and switch between different windows and applications.
To access Mission Control, there are a couple of methods you can use. The first method is to swipe up with three fingers on your trackpad if you have a MacBook. This gesture will instantly show you Mission Control and display all your open windows in a clean and organized layout.
If you are using a Magic Mouse, you can access Mission Control by double-clicking on the mouse with two fingers. This action will also bring up Mission Control and allow you to view all your open windows.
Alternatively, you can access Mission Control by pressing the Mission Control key on your keyboard, which is usually located at the top right of the keyboard and has an icon that looks like three squares stacked on top of each other.
Once you are in Mission Control, you will see all your open windows displayed as thumbnails. Each thumbnail represents a different window or application, making it easy for you to identify and switch between them. You can use your mouse or trackpad to navigate through the thumbnails and click on the one you want to bring to the forefront.
If you have multiple desktops set up, Mission Control will also show you the different desktops along the top of the screen. You can click on the desktop you want to view to switch to that specific desktop and see all the open windows associated with it.
Additionally, Mission Control allows you to organize your windows and applications. You can drag and drop windows to rearrange them or create new desktops by dragging a window to the top of the screen until a new desktop appears.
Conclusion
In conclusion, being able to see all open windows on your Mac using Mission Control is a fantastic feature that can greatly enhance your productivity and workflow. By organizing your windows and applications in a clear and visually appealing manner, Mission Control allows you to effortlessly switch between tasks and stay focused on what you’re working on.
Whether you’re a professional who needs to juggle multiple projects, a student trying to keep track of various research materials, or simply someone who likes to have a tidy workspace, Mission Control is an indispensable tool.
By following the simple steps outlined in this article, you can easily access Mission Control and customize its settings to suit your needs. So go ahead, give it a try, and experience the benefits of a clutter-free desktop and seamless navigation on your Mac.
FAQs
Q: How do I access Mission Control on Mac?
A: To access Mission Control on your Mac, you can use either of the following methods:
- Swipe up with three fingers on your trackpad or Magic Mouse.
- Press the Mission Control key on your keyboard (usually F3 or Fn+F3).
- Click on the Mission Control icon in the Launchpad or Dock.
Q: How do I see all open windows using Mission Control?
A: Once you have accessed Mission Control, you can see all open windows in different spaces by simply viewing the main Mission Control window. Each window will be displayed as a separate thumbnail in a grid-like layout. You can click on any thumbnail to bring that window to the forefront.
Q: Can I rearrange the order of open windows in Mission Control?
A: Yes, you can rearrange the order of open windows in Mission Control. To do this, simply click and drag the thumbnails of the windows to the desired position within the grid. This allows you to prioritize certain windows or group related windows together for easy access.
Q: Is there a shortcut to switch between open windows in Mission Control?
A: Yes, there is a shortcut to switch between open windows in Mission Control. While viewing the thumbnails in Mission Control, you can use the arrow keys on your keyboard to navigate between the windows. Press the left or right arrow key to move horizontally between windows and the up or down arrow key to move vertically between different spaces.
Q: Can I close an open window directly from Mission Control?
A: Unfortunately, you cannot directly close an open window from Mission Control. To close a window, you will need to first bring it to the forefront by clicking on its thumbnail in Mission Control, and then use the standard close button (usually an “X” icon) located in the top left or top right corner of the window.
