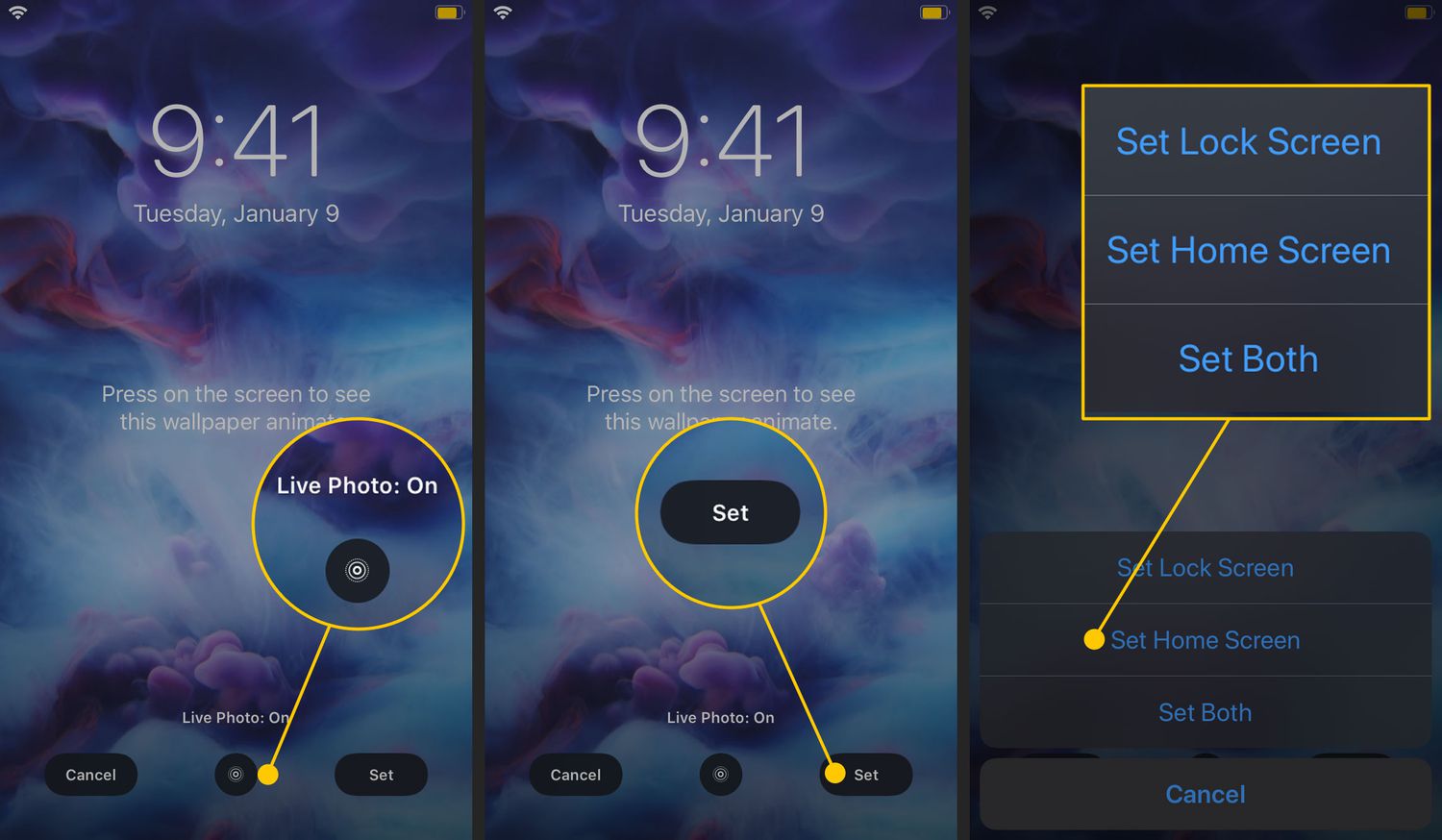
Having a captivating and dynamic wallpaper on your iPhone can enhance your overall user experience and make your device feel more personalized. While static wallpapers are a common choice, setting a video as your wallpaper adds a whole new level of vibrancy and liveliness to your iPhone’s home screen or lock screen. With the advancement of technology, it has become easier than ever to achieve this feature on your iPhone. In this article, we will guide you through the steps on how to set a video as a wallpaper on your iPhone, so you can enjoy the immersive visual experience every time you unlock your device. So, let’s dive in and make your iPhone truly come to life with a stunning video wallpaper!
Inside This Article
- Method 1: Using an App
- Method 2: Using Shortcuts
- Method 3: Using Live Photos
- Method 4: Using a GIF Converter
- Conclusion
- FAQs
Method 1: Using an App
If you want to set a video as your wallpaper on your iPhone, one of the easiest ways to do so is by using a third-party app. There are several apps available on the App Store specifically designed to help you customize your wallpaper with videos.
To get started, you’ll need to find and download a suitable app from the App Store. Look for apps that are rated well and have positive reviews from users. Once you’ve found an app you like, follow these step-by-step instructions:
- Open the app and grant the necessary permissions, such as access to your camera roll.
- Choose the video you want to set as your wallpaper from your camera roll. The app will likely provide options for selecting the specific portion of the video you want to use.
- Adjust the settings to customize the appearance of your video wallpaper. Some apps may allow you to add filters, change the playback speed, or apply other effects.
- Preview your video wallpaper to see how it looks before applying it.
- Once you’re satisfied with the settings, tap the “Set Wallpaper” or similar option to apply the video as your wallpaper.
It’s important to note that using a third-party app to set a video as your wallpaper may have an impact on your iPhone’s battery life and performance. If you notice any significant issues after applying the video wallpaper, you may want to consider removing it or trying a different app.
Remember to periodically check for app updates, as developers often release new features and improvements to enhance the app’s functionality and compatibility with the latest iPhone models and iOS versions.
Method 2: Using Shortcuts
If you’re an iPhone user, you’re probably familiar with the power of shortcuts. Shortcuts allow you to automate tasks on your device, making your life easier and more convenient. And guess what? You can also use shortcuts to set a video as your wallpaper on your iPhone!
To get started, you’ll need to download the Shortcuts app from the App Store if you don’t already have it installed on your device. Once downloaded, follow these steps:
- Launch the Shortcuts app on your iPhone.
- Tap on the “My Shortcuts” tab at the bottom of the screen.
- Tap on the “+” button in the top-right corner of the screen to create a new shortcut.
- In the search bar, type “Set Wallpaper” and select the “Set Wallpaper” option from the results. This is a pre-made shortcut specifically designed for setting wallpapers.
- Tap on the “Add” button to add the shortcut to your collection.
- Now, tap on the “Play” button to run the shortcut.
- A list of your available videos will appear. Select the video you want to set as your wallpaper.
- The shortcut will then prompt you to choose whether you want to set the video as your lock screen wallpaper, home screen wallpaper, or both. Make your selection.
- Finally, confirm your choice, and the video will be set as your wallpaper!
It’s important to note that the Shortcuts app allows you to create your own custom shortcuts as well. So, if you have a specific video in mind that you want to set as your wallpaper, you can create a shortcut to do just that. Simply explore the app’s features and options to unleash its full potential.
Using shortcuts is not only a convenient way to set a video as your iPhone wallpaper, but it also opens up a world of possibilities for automating various tasks on your device. So, give it a try and personalize your iPhone experience with your favorite videos as wallpapers!
Method 3: Using Live Photos
Live Photos is a unique feature available on iPhones that allows you to capture a 3-second video with audio before and after you press the shutter button. This feature can be used to set a video as your wallpaper for a dynamic and interactive home screen experience.
To set a Live Photo as your wallpaper, follow these steps:
- Go to the Photos app on your iPhone and find the Live Photo that you want to use as your wallpaper.
- Tap on the photo to open it.
- Swipe up on the photo to reveal the additional options.
- Tap on the “Share” button.
- Scroll down on the share sheet and tap on “Use as Wallpaper.”
- You can now choose whether you want to set the Live Photo as your lock screen, home screen, or both.
- Adjust the positioning and size of the Live Photo if necessary.
- Tap on “Set” to apply the Live Photo as your wallpaper.
That’s it! Now you can enjoy a dynamic animated wallpaper on your iPhone using a Live Photo. Whenever you unlock your phone or swipe to the home screen, you’ll see the video playing in a loop, adding a touch of motion and life to your device.
It’s important to note that Live Photos can consume more battery power than a static wallpaper, as the video is constantly playing in the background. If you’re concerned about battery life, you can switch back to a static wallpaper at any time through the Settings app.
With Live Photos, you have the freedom to personalize your iPhone’s appearance by setting your favorite videos as animated wallpapers. It’s a fantastic way to showcase your creativity and make your device truly stand out.
Method 4: Using a GIF Converter
Another way to set a video as a wallpaper on your iPhone is by using a GIF converter. GIFs are short, animated images that can be easily converted from videos. By converting your video into a GIF, you can then set it as your wallpaper on your iPhone.
There are various GIF converter apps available on the App Store that allow you to convert videos into GIFs. One popular option is the GIF Maker – Video to GIF app. Here are the steps to convert your video into a GIF using this app:
- Download and install the GIF Maker – Video to GIF app from the App Store.
- Launch the app and tap on the “Convert Video to GIF” option.
- Select the video you want to convert from your iPhone’s gallery.
- Trim the video to the desired length by dragging the sliders.
- Customize the GIF settings, such as frame rate and loop count, if desired.
- Tap on the “Convert” button to start the conversion process.
- Once the conversion is complete, tap on the “Save GIF” option to save the GIF to your iPhone’s camera roll.
Now that you have converted your video into a GIF, you can proceed to set it as your wallpaper on your iPhone. Here’s how:
- Go to the Settings app on your iPhone.
- Tap on “Wallpaper” and then select “Choose a New Wallpaper”.
- Navigate to the “Camera Roll” album and select the recently saved GIF.
- Adjust the positioning and size of the GIF as needed.
- Tap on “Set” and choose whether you want to set the GIF as your lock screen, home screen, or both.
That’s it! You have successfully used a GIF converter to set a video as your wallpaper on your iPhone. Enjoy your personalized and animated background!
In conclusion, setting a video as a wallpaper on your iPhone can add a dynamic and personalized touch to your device. With the advancements in technology, iPhones now offer the feature to set live wallpapers or animated videos as wallpapers. This not only enhances the visual appeal of your device but also allows you to showcase your favorite videos or moments.
By following the steps mentioned in this article, you can easily set a video as a wallpaper on your iPhone and enjoy a unique and interactive home screen experience. Whether you want to use a professionally shot video or a memorable clip captured by yourself, the choice is yours. Just remember to select a video that is compatible with the iPhone’s specifications and dimensions to ensure optimum quality and performance.
So, go ahead and give your iPhone an extra dose of personalization by setting a video as your wallpaper. Let your device come alive with stunning visuals that reflect your style and personality.
FAQs
1. Can I set a video as a wallpaper on my iPhone?
Yes, it is possible to set a video as a wallpaper on your iPhone. However, this feature is available on later iPhone models running iOS 13 or later.
2. How can I set a video as a wallpaper on my iPhone?
To set a video as a wallpaper on your iPhone, follow these steps:
– Choose a video from your photo library that you want to set as a wallpaper.
– Open the “Settings” app on your iPhone.
– Tap on “Wallpaper” and then select “Choose a New Wallpaper.”
– From the options, choose “Photos” and then select the desired video.
– You can preview the video and adjust the start and end points if needed.
– Tap on “Set” to choose whether you want to set the video as the wallpaper for the Lock Screen, Home Screen, or both.
3. Are there any limitations to setting a video as a wallpaper on iPhone?
Yes, there are a few limitations to keep in mind when setting a video as a wallpaper on your iPhone:
– The video should be in the compatible format. iPhone supports MP4 and MOV video formats.
– The video duration may be limited, and some parts of the video may be cropped depending on your iPhone model and screen size.
– Setting a video as a wallpaper may affect battery life, especially if the video is dynamic or has complex movements.
4. Can I set a Live Photo as a wallpaper on my iPhone?
Yes, you can also set a Live Photo as a wallpaper on your iPhone. Live Photos are short video clips recorded by the iPhone camera that capture a few seconds of motion and sound.
5. Do third-party apps provide additional features for setting videos as wallpapers on iPhone?
Yes, there are several third-party apps available on the App Store that offer additional features and customization options for setting videos as wallpapers on your iPhone. These apps may allow you to trim videos, apply filters, or even create animated wallpapers from GIFs or other video sources.
