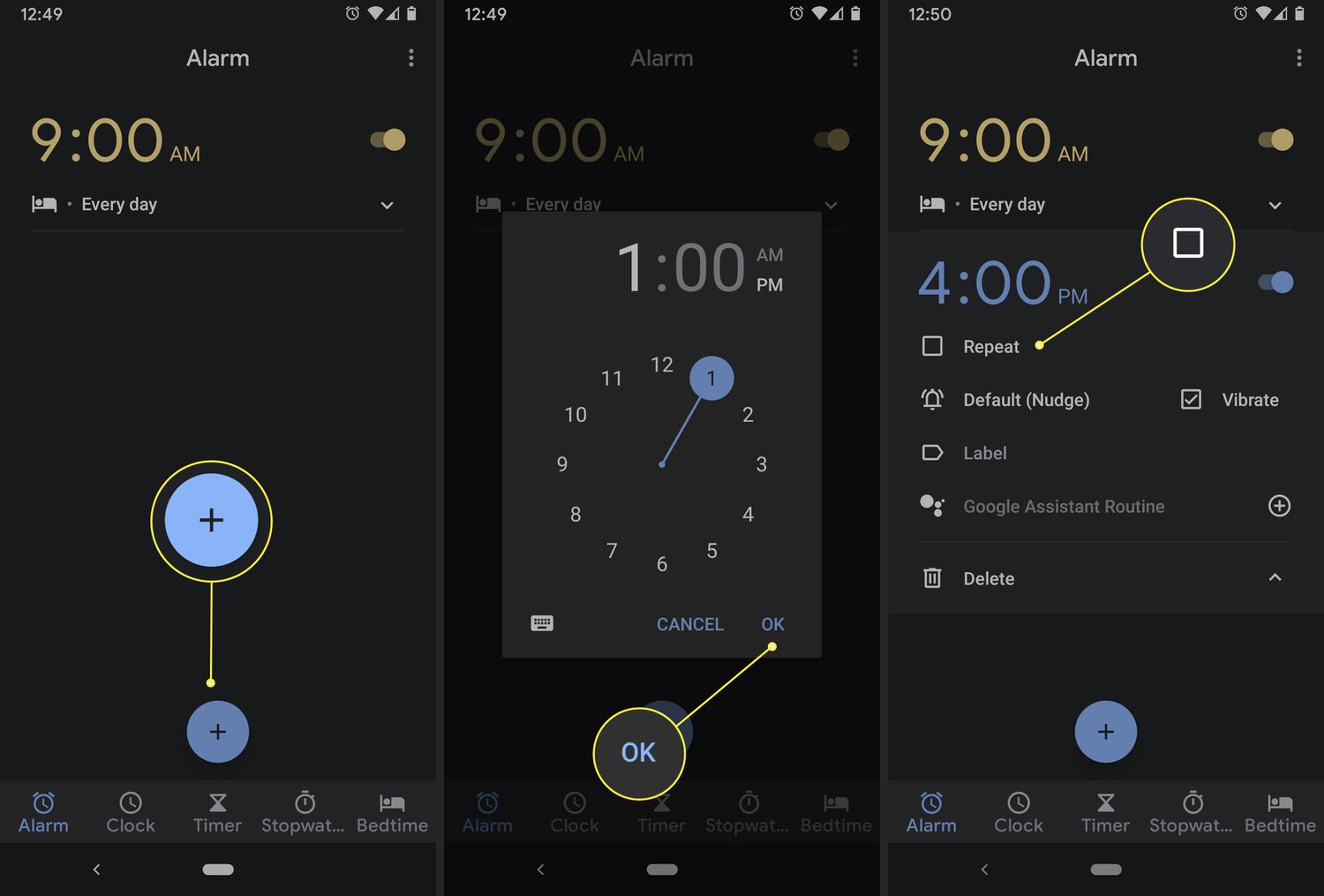
Setting an alarm on your Android phone can be incredibly useful for staying on track and ensuring you never miss an important event or appointment. With the numerous features and options available, it’s essential to know how to set an alarm easily and efficiently. In this article, we’ll guide you through the process of setting an alarm on your Android phone, providing step-by-step instructions to make it a seamless experience. Whether you’re an early riser looking to wake up refreshed or someone who needs gentle reminders throughout the day, setting an alarm on your Android phone is the perfect solution. So, get ready to take control of your schedule and never be late again!
Inside This Article
- Setting up the Alarm App
- Selecting the Alarm Time
- Choosing Alarm Sound
- Customizing Repeat Options
- Conclusion
- FAQs
Setting up the Alarm App
Setting up an alarm on your Android phone is a simple and convenient way to ensure you wake up on time, don’t miss an important appointment, or even remind yourself of a task. Here’s a step-by-step guide on how to set up the alarm app on your Android phone.
1. Open the Clock App:
To start setting up an alarm, locate and open the Clock app on your Android phone. This app is pre-installed on most Android devices and can usually be found in your app drawer or on your home screen.
2. Tap the Alarm Tab:
Once the Clock app is open, you will see several tabs at the bottom of the screen. Tap on the “Alarm” tab to access the alarm settings.
3. Tap the “+” Button:
In the alarm settings, look for the “+” (plus) button, usually located at the bottom or top-right corner of the screen. Tap this button to create a new alarm.
4. Set the Alarm Time:
After tapping the “+” button, you will be taken to the alarm configuration screen. Here, you can set the time for your alarm using either the scrollwheel or by manually entering the time.
5. Choose Alarm Sound:
The next step is to select the alarm sound that will wake you up. Tap on the “Alarm sound” option to access a list of available sounds. You can choose from a variety of pre-installed sounds or even select a song from your music library.
6. Customize Repeat Options:
If you want the alarm to repeat on specific days or on a weekly basis, you can customize the repeat options. Tap on the “Repeat” option and select the desired days or choose “Custom” to create a unique repeat pattern.
7. Save the Alarm:
Once you have set the alarm time, chosen the alarm sound, and customized the repeat options, tap the “Save” or “Done” button to save the alarm. The alarm will now be visible in the list of alarms, and it will be automatically activated at the set time.
That’s it! You have successfully set up an alarm on your Android phone. Now you can rest assured that you’ll never miss an important event or oversleep again.
Selecting the Alarm Time
Setting up the alarm time on your Android phone is a breeze, allowing you to wake up at the desired hour without any hassle. Here’s a step-by-step guide on how to select the alarm time on your Android phone.
1. Open the Clock App: Start by opening the Clock app on your Android phone. The Clock app is usually pre-installed on most Android devices and can be found in the app drawer or on your home screen.
2. Tap on the Alarm Tab: Once you’re in the Clock app, tap on the “Alarm” tab located at the bottom of the screen. This will take you to the alarm section of the app.
3. Tap on the “+” Button: Look for the “+” button, usually located at the bottom or top-right corner of the screen, and tap on it. This will allow you to create a new alarm.
4. Set the Hour: After tapping the “+” button, you’ll be presented with a screen where you can set the alarm time. Use the hour selector to choose the desired hour. You can scroll up or down to adjust the hour accordingly.
5. Set the Minutes: Once you’ve set the hour, move on to setting the minutes. Use the minute selector to choose the desired minutes for your alarm. Similar to setting the hour, you can scroll up or down to adjust the minutes as needed.
6. Choose AM/PM: Depending on your preference, select either AM or PM to specify whether your alarm is set for the morning or afternoon. Ensure you choose the correct option to avoid any confusion with the alarm time.
7. Save the Alarm: After setting the alarm time, tap on the “Save” button. You may also have the option to provide a label or name for the alarm to make it easier to identify if you have multiple alarms set.
Now that you’ve successfully selected the alarm time on your Android phone, you can rest assured knowing that your phone will wake you up at the desired hour. Don’t forget to double-check your alarm settings to ensure everything is accurate before you head off to bed.
Choosing Alarm Sound
When it comes to setting an alarm on your Android phone, selecting the right alarm sound is crucial to ensure you wake up on time and start your day right. Fortunately, Android offers a wide variety of alarm sound options to suit your personal preference. Here are some tips to help you choose the perfect alarm sound:
1. Consider the Tone: The tone of the alarm sound plays a crucial role in waking you up gently or jolting you awake. Some people prefer a soothing and melodic tone, while others may need a more loud and attention-grabbing sound. Think about what type of sound will wake you up effectively without causing too much stress.
2. Preinstalled Alarm Tones: Android devices come preloaded with a range of built-in alarm tones. These tones are designed to be pleasant yet attention-grabbing, making them a good starting point for selecting an alarm sound. You can explore the preinstalled alarm tones in the alarm settings of your Android phone.
3. Music from Your Library: Android allows you to choose custom alarm sounds from your music library. This gives you the freedom to wake up to your favorite song or a track that energizes you in the morning. Simply navigate to the alarm sound settings and select the option to choose a sound from your library.
4. Download Alarm Apps: If you want a wider selection of alarm sounds, you can explore the Google Play Store for alarm apps. These apps offer a diverse range of alarm sounds, from soothing nature sounds to popular tunes or even humorous wake-up calls. Just search for “alarm apps” in the Play Store and choose the one that suits your preferences.
5. Customize with Apps: Some Android alarm apps also allow you to customize alarm sounds. You can create unique combinations of soundscapes, mix different tones, or even record your own voice to use as an alarm sound. This level of customization ensures that your alarm sound is truly personalized and tailored to your liking.
Remember, the key to selecting the perfect alarm sound is finding one that wakes you up without being too jarring or annoying. Experiment with different options until you find the ideal sound that helps you start your day on the right foot.
Customizing Repeat Options
One of the great features of an alarm on an Android phone is the ability to customize its repeat options. This allows you to set alarms to repeat on specific days or at certain intervals, ensuring that you never miss an important appointment or task.
To customize the repeat options for your alarm, follow these simple steps:
- Open the Alarm app on your Android phone.
- Create a new alarm or select an existing one that you want to customize.
- Look for the “Repeat” option and tap on it.
- You will see a list of days of the week. Select the days on which you want the alarm to repeat.
- If you want the alarm to repeat at a specific interval, such as every day, every weekday, or every weekend, select the appropriate option from the list.
- Some Android phones also allow you to set custom repeat intervals. If this option is available, you can select a specific number of days or weeks for the alarm to repeat.
- Once you have selected the desired repeat options, save the alarm.
By customizing the repeat options, you can create alarms that fit your specific scheduling needs. Whether you have weekly meetings on certain days or prefer to be reminded of a task every other day, the repeat feature ensures that your alarm will sound when you need it.
It is worth noting that the exact steps for customizing repeat options may vary slightly depending on the version of Android and the specific phone model you are using. However, the overall process should be similar across most devices.
Now that you know how to customize the repeat options for your alarm, you can set up personalized reminders that will help you stay organized and on top of your schedule.
Conclusion
Setting an alarm on an Android phone is a simple and convenient way to ensure you wake up on time or stay reminded of important tasks throughout the day. With the built-in alarm features and easy-to-use settings, you can customize your alarm experience to suit your needs, whether you prefer gentle melodies or loud and persistent tones.
By following the steps outlined in this guide, you can confidently set alarms on your Android phone without any hassle. Remember to double-check the settings and adjust them as needed, so you can rely on your alarm to get you up and running at the right time.
Now that you know how to set an alarm on your Android phone, you can confidently manage your time and never miss an important appointment or deadline again. Mastering this simple feature is just one of the many ways in which your Android phone can enhance your daily life and keep you organized.
So, go ahead and try it out for yourself. Rise and shine with the help of your trusty Android phone!
FAQs
1. How do I set an alarm on my Android phone?
To set an alarm on your Android phone, follow these simple steps:
- Open the Clock app.
- Tap on the Alarm tab.
- Tap the plus (+) button to create a new alarm.
- Set the desired time by scrolling through the hours and minutes.
- Choose the days you want the alarm to repeat, if applicable.
- Select the alarm sound by tapping on the bell icon.
- Adjust any additional settings, such as snooze duration or vibrate options.
- Tap the save button to set the alarm.
2. Can I customize the alarm sound on my Android phone?
Yes, you can customize the alarm sound on your Android phone. After creating a new alarm, tap on the bell icon to select a different sound. You can choose from the pre-installed sounds or use your own custom sound by tapping on the “Add New” option.
3. Is it possible to set multiple alarms on my Android phone?
Absolutely! You can set multiple alarms on your Android phone to ensure you never oversleep or miss an important event. Simply repeat the steps mentioned in question 1 to create multiple alarms with different times and settings.
4. Can I set an alarm on my Android phone without the Clock app?
While the Clock app is the default method for setting alarms on Android phones, there are alternative alarm clock apps available on the Google Play Store. These apps offer additional features and customization options for setting alarms. Simply search for “alarm clock” in the Play Store and choose an app that suits your preferences.
5. How do I turn off an alarm on my Android phone?
To turn off an alarm on your Android phone, when the alarm sounds, you can:
- Swipe left or right on the alarm notification.
- Tap the “Dismiss” or “Stop” button on the alarm screen.
- Press the volume button on the side of your phone.
- Unlock your phone and open the Clock app, then tap “Dismiss” on the active alarm screen.
