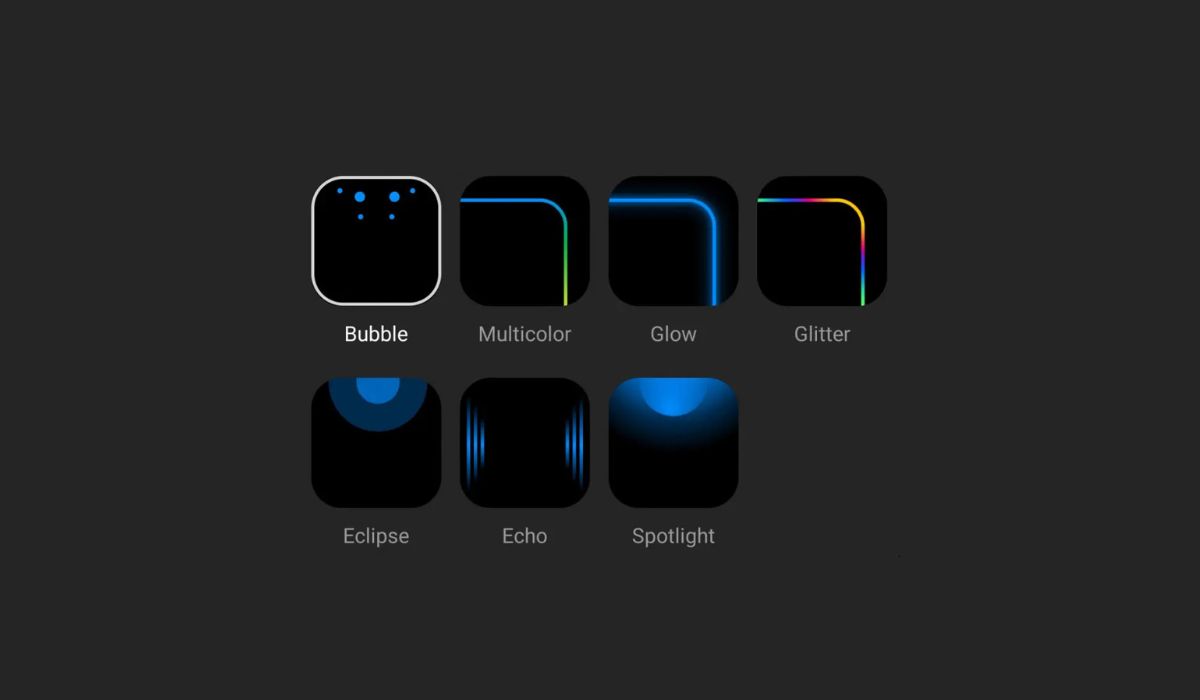
The Samsung S20 is a feature-packed smartphone that comes with a multitude of settings to customize your user experience. One of the key functionalities on the device is the notification light. This small LED light on the front of your phone can serve as a visual cue to alert you of incoming calls, messages, and notifications, even when your device is on silent or in your pocket. In this article, we will guide you step-by-step on how to set up and customize the notification light on your Samsung S20. Whether you want to assign different colors for different apps, enable or disable the light for certain notifications, or adjust the brightness level to suit your preference, we’ve got you covered. Read on to discover how you can make the most out of this handy feature and never miss an important alert again.
Inside This Article
- Enabling Notification Light on Samsung S20
- Accessing the Settings Menu\
- Navigating to the Notifications Settings
- Enabling the LED Indicator
- Customizing Notification Light Color
- Conclusion
- FAQs
Enabling Notification Light on Samsung S20
If you own a Samsung S20 and want to stay on top of your notifications, enabling the notification light is a must. This feature allows you to receive visual alerts for missed calls, text messages, and other app notifications, even when your phone is on silent or the screen is off. Follow the simple steps below to enable the notification light on your Samsung S20.
1. Accessing the Settings Menu
To get started, you’ll need to access the settings menu on your Samsung S20. You can do this by swiping down from the top of your screen to open the notification shade and then tapping on the gear icon in the upper right corner.
2. Navigating to the Notifications Settings
Once you’re in the settings menu, scroll down and tap on the “Notifications” option. This will open a new menu where you can adjust various notification settings for your device.
3. Enabling the LED Indicator
In the Notifications settings menu, you’ll find an option called “LED indicator”. Tap on this option to access the LED settings for your Samsung S20.
On the LED settings page, you’ll see a toggle switch that allows you to enable or disable the LED indicator. Make sure the toggle switch is turned on to enable the notification light.
4. Customizing Notification Light Color
By default, the notification light on your Samsung S20 will be set to white. However, you also have the option to customize the color of the notification light for different types of notifications.
To customize the notification light color, tap on the “Customize” option next to the LED indicator toggle switch. From there, you can choose from a range of colors and assign them to different types of notifications, such as missed calls or text messages.
Once you’ve enabled the notification light and customized the color settings to your preference, you’re all set. Now, whenever you receive a notification, the LED indicator on your Samsung S20 will light up in the designated color, allowing you to stay informed even without checking your phone.
Enabling the notification light on your Samsung S20 is a simple yet effective way to ensure that you don’t miss any important messages or alerts. Take advantage of this feature and stay connected with ease.
\
Accessing the Settings Menu\
\
Accessing the settings menu on your Samsung S20 is the first step towards enabling the notification light feature. To do this, start by unlocking your device and navigating to the home screen. From there, locate the “Settings” app, which is represented by a gear icon, typically found in the app drawer or on the home screen.
\
Once you have located the “Settings” app, tap on it to open the menu. This will take you to the main settings screen, where you can customize various aspects of your device.
\
Take a moment to familiarize yourself with the various options available in the settings menu. You will find a wide range of settings related to device preferences, connectivity, apps, and more. This is where you can modify the behavior of your Samsung S20 to suit your needs.
\
Now that you have successfully accessed the settings menu, you are ready to proceed to the next step in setting up the notification light on your Samsung S20.
Navigating to the Notifications Settings
To enable the notification light feature on your Samsung S20, you’ll need to navigate to the notifications settings in your device’s settings menu. Here’s how to do it:
- Unlock your Samsung S20 and swipe down from the top of the screen to open the notification panel.
- Tap on the gear-shaped Settings icon in the top-right corner of the screen.
- In the settings menu, scroll down and tap on “Notifications”.
- On the Notifications screen, you’ll see various options to customize your notification settings.
- Tap on “LED indicator” or “Notification light” depending on the naming convention used on your device.
By following these steps, you’ll be able to access the notifications settings on your Samsung S20 and proceed to enable the notification light feature.
Enabling the LED Indicator
The LED indicator on the Samsung S20 is a useful feature that allows you to stay informed about notifications even when your phone is on silent or in a pocket or bag. Here’s how you can enable this handy feature:
1. Open the Settings menu on your Samsung S20. You can do this by swiping down from the top of the screen and tapping on the gear icon located in the top right corner, or by finding the Settings app in your app drawer.
2. In the Settings menu, scroll down and tap on “Notifications”. This will open the Notifications settings menu where you can customize various notification options.
3. Look for the option “LED indicator” and tap on it. This will take you to the LED indicator settings page.
4. On the LED indicator settings page, you will find the option to toggle the LED indicator on or off. Simply slide the toggle switch to enable the LED indicator.
5. Once the LED indicator is enabled, you can customize its behavior. You can choose whether you want the LED to blink or stay steady when you have unread notifications, and you can also select the LED color for different types of notifications.
6. To customize the LED color, tap on “LED color” on the LED indicator settings page. A color picker will appear, allowing you to choose from a wide range of colors. Select your preferred color and tap on “Done” to save your settings.
With the LED indicator enabled and customized to your liking, you will now be able to quickly glance at your Samsung S20 and see if you have any unread notifications. This can be especially helpful in situations where you can’t rely on sound or vibration alerts.
Please note that not all apps support the LED indicator feature, so it may not work for every app on your Samsung S20. Additionally, keep in mind that enabling the LED indicator may have a slight impact on your device’s battery life, although it is generally minimal.
Customizing Notification Light Color
Customizing the notification light color on your Samsung S20 allows you to personalize your device and easily identify different types of notifications at a glance. Follow these steps to customize the notification light color:
1. Open the “Settings” menu on your Samsung S20 by tapping on the gear icon in the app drawer or by swiping down from the top of the screen and tapping the gear icon in the notification panel.
2. Scroll down and tap on “Display” to access the display settings.
3. In the display settings menu, tap on “Edge Screen”. The Edge Screen settings allow you to customize various aspects of your device’s edge lighting, including the notification light color.
4. Tap on “Edge Lighting” to access the edge lighting settings.
5. In the edge lighting settings, you will find options to customize the color of the notification light. Tap on “Color” to select a color for the notification light.
6. A color palette will appear, allowing you to choose from a wide range of colors. Tap on the color of your choice to select it as the notification light color.
7. Once you have selected a color, you can further customize the appearance of the notification light by adjusting the transparency and width using the corresponding sliders.
8. After customizing the notification light color to your preference, tap the back button to return to the previous menu.
9. Exit the settings menu by tapping the back button again or by pressing the home button.
Your Samsung S20 will now display notifications with the customized notification light color that you have chosen.
Note: Keep in mind that not all apps support the edge lighting feature, so the notification light color customization may not apply to all notifications.
To conclude, setting up the notification light on your Samsung S20 is a simple yet effective way to stay informed and never miss an important notification. Whether it’s the LED indicator, the edge lighting, or the camera flash, you have multiple options to customize the notification light to your liking. By following the steps mentioned earlier, you can easily navigate the settings and choose the most suitable method for your needs.
Having a visible notification light can be a game-changer, especially in situations where you are unable to hear your phone’s sound or feel its vibration. It adds convenience and ensures that you are always aware of any incoming messages, calls, or alerts.
So, go ahead and explore the various notification light settings on your Samsung S20. Personalize it according to your preferences and enjoy a more streamlined and efficient notification experience on your smartphone.
FAQs
1. Can I set a notification light on my Samsung S20?
Yes, you can set a notification light on your Samsung S20. The device comes with a feature called “Edge Lighting” that allows you to customize the way you receive notifications using a subtle light display on the edges of the screen.
2. How do I enable Edge Lighting on my Samsung S20?
To enable Edge Lighting on your Samsung S20, follow these steps:
- Go to the Settings menu on your device.
- Scroll down and tap on “Display”.
- Select “Edge Screen”.
- Tap on “Edge Lighting”.
- Toggle the switch to turn on Edge Lighting.
3. Can I customize the color and style of the notification light on my Samsung S20?
Yes, you can customize the color and style of the notification light on your Samsung S20. Within the Edge Lighting settings, you have the option to choose from various lighting effects, colors, transparency, and duration of the notification light.
4. Are there any third-party apps available for setting a notification light on my Samsung S20?
Yes, there are third-party apps available on the Play Store that allow you to further customize the notification light on your Samsung S20. Some popular apps include “Edge Lighting +”, “Light Flow”, and “Glimpse Notifications”.
5. Is the notification light on the Samsung S20 customizable for different apps?
Yes, the notification light on the Samsung S20 can be customized for different apps. You can specify different lighting effects and colors for individual apps, so you can easily differentiate between notifications from various apps.
