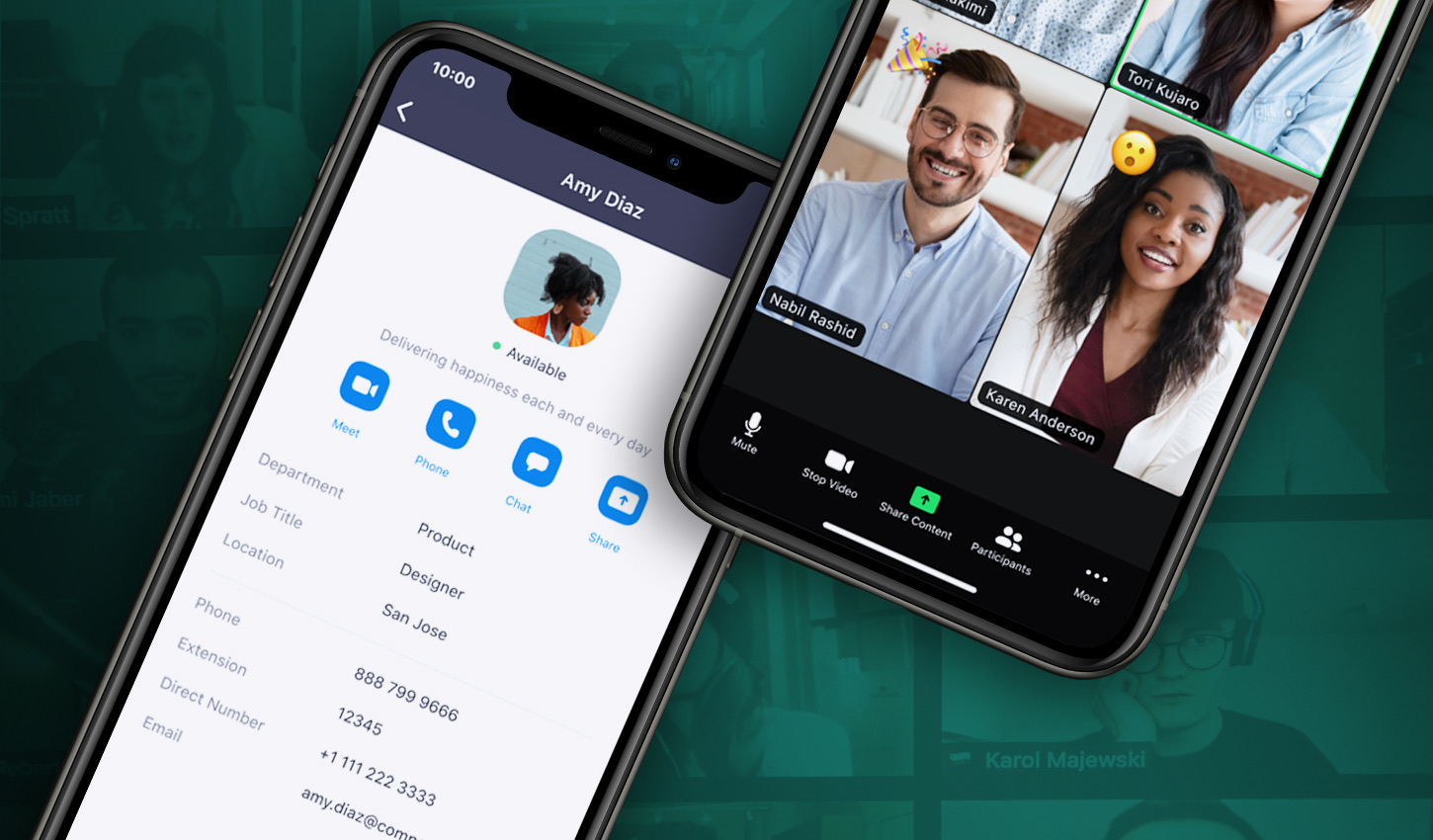
Are you ready to skyrocket your communication efficiency and take your phone calls to the next level? Look no further than Zoom Phone! This innovative solution allows you to set up a cloud-based phone system that integrates seamlessly with your Zoom video meetings. Whether you’re a business professional or an individual seeking a reliable and versatile communication tool, Zoom Phone has you covered.
In this comprehensive guide, we will walk you through the step-by-step process of setting up Zoom Phone. From creating an account to configuring your phone system, you’ll learn everything you need to know to get started. So grab your mobile device or desktop computer, and let’s dive into the wonderful world of Zoom Phone!
Inside This Article
- Zoom Phone Overview
- Setting Up Zoom Phone Account
- Configuring Zoom Phone Settings
- Integrating Zoom Phone with your Existing Phone System
- Conclusion
- FAQs
Zoom Phone Overview
Zoom Phone is a powerful and versatile cloud-based phone system that allows you to make and receive phone calls using the internet. It offers a seamless and unified communication solution, making it an ideal choice for businesses of all sizes.
One of the main advantages of Zoom Phone is its simplicity. The setup process is quick and easy, and you can be up and running in no time. Plus, as a cloud-based system, there is no need for complicated hardware or physical phone lines.
With Zoom Phone, you can make and receive phone calls from your computer, smartphone, or desk phone. This flexibility allows you to stay connected no matter where you are. Whether you’re in the office, on the go, or working remotely, Zoom Phone ensures seamless communication.
Another key feature of Zoom Phone is its integration with the broader Zoom ecosystem. If your organization already uses Zoom for video conferencing and collaboration, integrating Zoom Phone will provide a unified communication experience. You can easily schedule and join phone meetings, access voicemail, and manage your contacts, all from within the Zoom interface.
Zoom Phone also offers a wide range of calling features to enhance your communication experience. These include call forwarding, voicemail transcription, caller ID, call waiting, and more. You can customize your call settings to suit your specific needs, ensuring efficient and effective communication.
Furthermore, Zoom Phone provides robust security measures to protect your calls and sensitive information. It utilizes end-to-end encryption, ensuring that your conversations are secure and private. This is particularly important for businesses that deal with confidential data or adhere to strict industry regulations.
Lastly, Zoom Phone offers scalable pricing plans, making it a flexible solution for businesses of all sizes. Whether you have a small team or a large enterprise, you can choose a plan that suits your needs and budget.
Setting Up Zoom Phone Account
Setting up a Zoom Phone account is a straightforward process that allows you to enjoy the benefits of this powerful communication tool. Here’s a step-by-step guide to help you get started:
1. Visit the Zoom website: Start by visiting the official Zoom website, zoom.us, on your web browser.
2. Sign up or log in: If you already have a Zoom account, log in using your credentials. If not, click on the “Sign Up, It’s Free” button to create a new account.
3. Access Zoom Phone settings: Once you’re logged in, navigate to the “Settings” section of your Zoom account. Look for the “Phone” tab and click on it to access the Zoom Phone settings.
4. Review your account details: In the Zoom Phone settings, you will see an overview of your account details. Take a moment to review them and ensure that all the information is accurate.
5. Choose your phone number: Zoom Phone allows you to select a phone number for your business or personal use. Click on the “Select a Phone Number” option and choose the desired number from the available options.
6. Configure user settings: In the Zoom Phone settings, you can set up various user-specific features and settings. This includes call forwarding, voicemail settings, caller ID display, and more. Customize these settings according to your preferences.
7. Add users: If you’re setting up Zoom Phone for a business or organization, you can add additional users to your account. Click on the “Add Users” option and enter the necessary information for each user.
8. Review and save settings: After configuring all the necessary settings, take a moment to review them. Ensure that everything is set up correctly and click on the “Save” or “Apply” button to save your settings.
9. Explore additional features: Zoom Phone offers a range of advanced features that can enhance your communication experience. Take some time to explore these features, such as call recording, call analytics, and integrations with other apps and platforms.
10. Start making calls: With your Zoom Phone account set up, you’re now ready to start making calls. Use the Zoom Phone app or the web interface to make and receive calls, send texts, and manage your phone settings.
By following these steps, you’ll be able to set up your Zoom Phone account quickly and easily. Enjoy the seamless and flexible communication capabilities that Zoom Phone has to offer.
Configuring Zoom Phone Settings
Once you have set up your Zoom Phone account, the next step is to configure the settings that will shape your phone experience. Here are some key settings to consider:
1. Caller ID: Customize the name and number that recipients see when you make calls. This can include your business name or a specific department.
2. Call Forwarding: Set up call forwarding to ensure you never miss an important call. You can redirect calls to your mobile device or another phone number of your choice.
3. Voicemail Greetings: Personalize your voicemail greetings to create a professional and engaging experience for callers. You can record custom greetings or choose from pre-recorded templates.
4. Call Recording: Enable call recording to capture important conversations. This feature can be useful for training purposes, legal requirements, or simply for future reference.
5. Call Queue: If you have a high volume of incoming calls, setting up call queues can help you manage them efficiently. Call queues allow you to prioritize calls and ensure customers are routed to the right department or agent.
6. Call Restrictions: Control who can make and receive calls by setting up call restrictions. This can be useful for limiting phone usage to certain departments, controlling international calls, or restricting specific phone numbers.
7. Call Analytics: Gain valuable insights into your phone usage with call analytics. Zoom Phone provides detailed metrics like call duration, call volume, and missed call analysis, helping you make data-driven decisions.
8. Faxing: If you still rely on fax communication, Zoom Phone offers a faxing feature. You can send and receive faxes directly from your digital phone, eliminating the need for physical fax machines.
9. Emergency Services Integration: Ensure the safety of your employees by integrating emergency services with Zoom Phone. By providing accurate location information to emergency providers, you can expedite emergency response times.
10. Integration with Other Tools: Zoom Phone integrates smoothly with other collaboration tools such as Zoom Meetings and Zoom Chat. This enables seamless communication across various platforms and enhances your overall productivity.
Configuring these settings will allow you to tailor your Zoom Phone experience to meet the specific needs of your business. Take the time to explore the options and make the necessary configurations to maximize the benefits of using Zoom Phone.
Integrating Zoom Phone with your Existing Phone System
If you already have an existing phone system in place and want to take advantage of the powerful features offered by Zoom Phone, you’ll be pleased to know that integrating Zoom Phone with your current setup is a seamless process. Whether you’re using a traditional landline phone system or another cloud-based solution, Zoom Phone can easily integrate and complement your existing infrastructure.
One of the first steps in integrating Zoom Phone with your existing phone system is to evaluate your current setup and determine the best approach. Depending on your requirements, you may choose to integrate Zoom Phone on a per-user basis or implement a full-scale migration of your entire phone system to Zoom Phone.
If you opt for a per-user integration, you can select specific users who will benefit from the Zoom Phone features while keeping the rest of your phone system intact. This allows for a gradual transition, providing flexibility for your organization. Users who are integrated with Zoom Phone can enjoy features such as call forwarding, voicemail, call recording, and more, all within the Zoom ecosystem.
In cases where you decide to migrate your entire phone system to Zoom Phone, you can ensure a smooth transition by working closely with the Zoom support team. They will guide you through the process, ensuring minimal disruption to your day-to-day operations. Once the migration is complete, you can take advantage of the robust features provided by Zoom Phone, such as advanced call routing, call analytics, and video conferencing integration.
When integrating Zoom Phone with your existing solution, it’s important to ensure interoperability between the two systems. Zoom provides comprehensive documentation and guidelines that can help you configure the necessary settings to seamless integrate Zoom Phone. By following these guidelines, you can avoid any compatibility issues and ensure a positive user experience.
Furthermore, Zoom Phone offers extensive APIs that allow for custom integration with third-party software and applications. This opens up a world of possibilities for integrating Zoom Phone with your existing business tools, such as CRM platforms, helpdesk systems, or productivity software.
Conclusion
Setting up Zoom Phone is a straightforward process that allows you to seamlessly integrate your phone system into the Zoom platform. By following the step-by-step instructions outlined in this guide, you can quickly configure your Zoom Phone account, connect your devices, and start making and receiving calls.
With Zoom Phone, you can enjoy a range of features and benefits, including HD voice quality, call recording, voicemail, and more. Whether you’re a small business looking for a reliable communication solution or an individual seeking a convenient way to stay connected, Zoom Phone offers a user-friendly and feature-rich option.
Remember to regularly update your Zoom Phone settings to optimize your experience and take advantage of any new features and improvements. By leveraging the power of Zoom Phone, you can streamline your communication processes and enhance productivity, all while enjoying crystal-clear voice calls and robust functionality.
So why wait? Set up Zoom Phone today and experience the convenience and flexibility of a modern phone system integrated with the Zoom platform.
FAQs
1. Can I use Zoom Phone on my mobile phone?
Yes, Zoom Phone is compatible with both iOS and Android devices. You can easily download the Zoom app from the respective app stores and set up Zoom Phone on your mobile phone.
2. Do I need a separate phone number to use Zoom Phone?
No, you do not need a separate phone number to use Zoom Phone. Zoom Phone allows you to make and receive calls using your existing business phone number or a Zoom-provided phone number. You can seamlessly integrate your existing phone system with Zoom Phone.
3. Can I use Zoom Phone for international calls?
Yes, you can use Zoom Phone for international calls. Zoom offers affordable international calling rates, allowing you to connect with clients, colleagues, and partners around the world without breaking the bank. You can check the international calling rates on the Zoom website or contact their support team for more information.
4. Can I set up call forwarding with Zoom Phone?
Yes, you can set up call forwarding with Zoom Phone. This feature allows you to redirect calls from your Zoom Phone number to another number, ensuring that you never miss an important call. You can easily configure call forwarding settings through the Zoom Phone app or web portal.
5. Can I use Zoom Phone for conference calls?
Yes, Zoom Phone supports conference calls. Whether you need to host a small team meeting or a large conference call with multiple participants, Zoom Phone provides robust conference calling capabilities. You can initiate conference calls directly from your mobile phone or desktop, making it convenient and easy to collaborate with remote teams.
