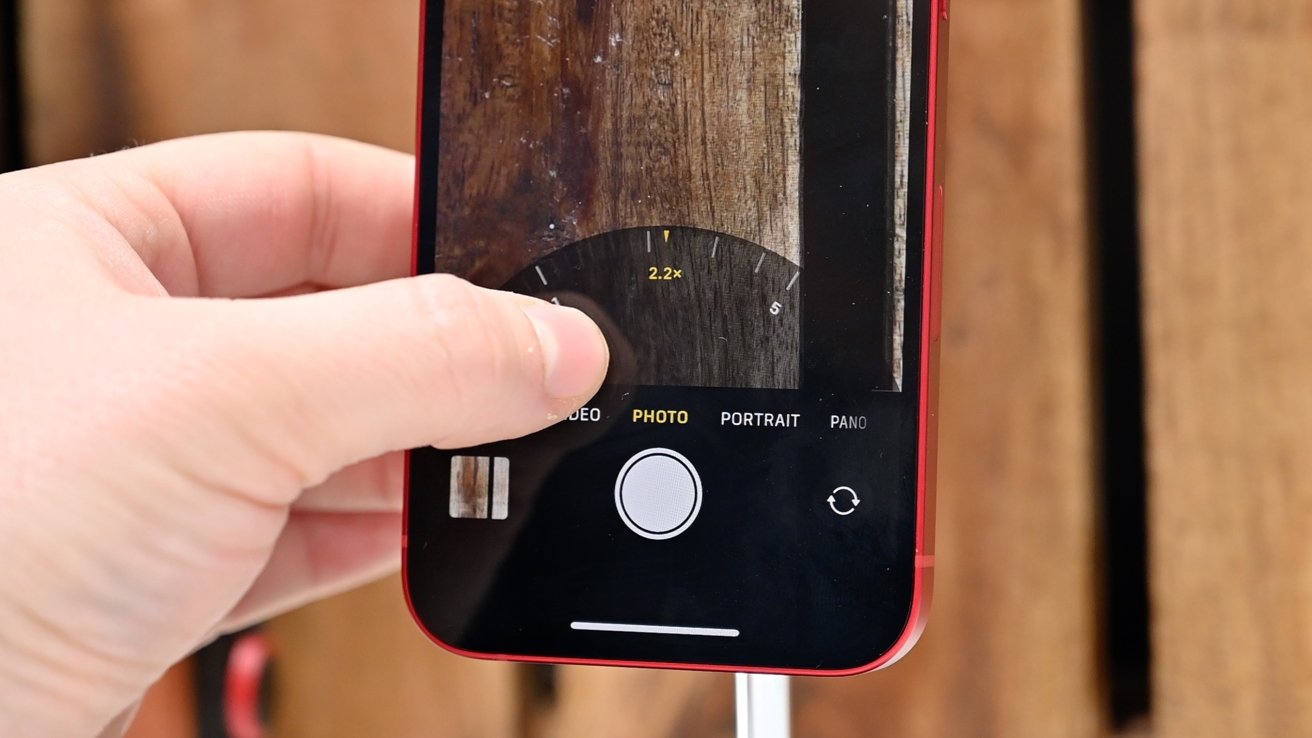
Welcome to the world of iPhone 13 – a device that constantly pushes the boundaries of innovation and convenience. As an iPhone user, you may find yourself in situations where you need to zoom out on your screen to get a wider view of your content. Whether you’re enjoying a captivating video, browsing through a photo album, or reading an article, having the ability to zoom out can greatly enhance your overall experience. In this article, we will guide you through the simple yet powerful techniques to zoom out on your iPhone 13. So, if you’re ready to discover the hidden potential of your device, let’s delve into the world of zooming out on the iPhone 13!
Inside This Article
- Enabling Zoom on iPhone 13
- Adjusting Zoom Level on iPhone 13
- Using Zoom Features on iPhone 13
- Disabling Zoom on iPhone 13
- Conclusion
- FAQs
Enabling Zoom on iPhone 13
Zoom is an incredibly useful feature on the iPhone 13 that allows you to magnify the content on your screen, making it easier to read and view. Follow these simple steps to enable the Zoom feature on your iPhone 13:
1. Start by opening the “Settings” app on your iPhone 13. It can be easily identified by the gear icon.
2. In the Settings menu, scroll down and tap on “Accessibility.
3. Within the Accessibility settings, locate and tap on “Zoom.”
4. On the Zoom page, toggle the switch next to “Zoom” to enable the feature. This will allow you to zoom in and out on your iPhone 13 screen.
5. You can also customize the behavior of the Zoom feature by adjusting settings such as Zoom Filter, Maximum Zoom Level, and Zoom Controller.
6. Once you have enabled Zoom, you can activate it by using a three-finger double-tap gesture on the screen.
That’s it! You have successfully enabled the Zoom feature on your iPhone 13. Now you can easily zoom in and out on your screen to enhance your viewing experience and make text and content more readable.
Adjusting Zoom Level on iPhone 13
One of the great features of the iPhone 13 is its ability to adjust the zoom level for a better viewing experience. Whether you want to zoom in to read small text or zoom out to see more content on the screen, the iPhone 13 offers flexibility and convenience. Adjusting the zoom level on your iPhone 13 is a straightforward process that can be done in just a few simple steps.
To adjust the zoom level on your iPhone 13, follow these steps:
- Open the Settings app on your iPhone 13.
- Scroll down and tap on Accessibility.
- Tap on Display & Text Size.
- Under the Vision section, tap on Zoom.
- Toggle the Zoom switch to the on position.
Once you have enabled zoom, you can adjust the zoom level to your preference. Here’s how:
- With the Zoom option still selected, use the slider below to change the zoom level.
- Slide it to the right to zoom in and make the content larger.
- Slide it to the left to zoom out and fit more content on the screen.
As you adjust the zoom level, you will see a live preview of how the screen will look. This can help you find the perfect zoom level for your needs.
Additionally, there are a few more options to customize the zoom experience on your iPhone 13:
- Zoom Controller: You can choose to display a zoom controller that allows you to quickly zoom in and out by tapping on the controller.
- Zoom Region: You can select whether you want the entire screen or just a portion to be zoomed in.
- Follow Focus: If you have the zoom region set to a specific portion of the screen, you can enable follow focus to automatically move the zoomed area as you navigate.
Once you have adjusted the zoom level and customized the zoom settings to your liking, you can easily toggle the zoom feature on or off by triple-clicking the side or home button (depending on your iPhone 13 model) or through the Control Center.
With the ability to adjust the zoom level on your iPhone 13, you can easily make the content on your screen more accessible and comfortable to view. Whether you need to zoom in to read small text or want to fit more content on the screen by zooming out, the iPhone 13 offers a versatile zoom feature that enhances your overall user experience.
Using Zoom Features on iPhone 13
The iPhone 13 comes equipped with a variety of features to enhance your user experience, including the ability to zoom in and out on the screen. Whether you need to enlarge text, zoom in on images, or simply want to get a closer look at something, the zoom feature on iPhone 13 has got you covered. Here are some useful tips on how to make the most of the zoom features on your iPhone 13.
1. Zooming In: To zoom in on your iPhone 13, simply double-tap on the screen with three fingers. This will instantly magnify the content and make it easier to read or view. You can also use the pinch-to-zoom gesture by placing two fingers on the screen and spreading them apart to enlarge the content. This is particularly handy when browsing websites, reading articles, or scrolling through maps.
2. Zooming Out: If you want to zoom out and return to the original size, double-tap the screen with three fingers again. Alternatively, you can use the pinch-to-zoom gesture by placing two fingers on the screen and pinching them together. This will gradually decrease the zoom level until you reach the normal viewing size.
3. Zoom Controller: The iPhone 13 also offers a zoom controller that allows you to easily adjust the zoom level with a slider. To access the zoom controller, go to Settings > Accessibility > Display & Text Size > Zoom. From there, you can enable the zoom controller and customize its appearance and behavior. Once enabled, simply tap on the zoom controller to bring up the slider, and then drag the slider to zoom in or out as desired.
4. Zoom Window: Another useful zoom feature on iPhone 13 is the Zoom Window. This allows you to magnify a specific portion of the screen while keeping the rest of the content in the normal size. To activate the Zoom Window, double-tap the screen with three fingers and promptly drag your fingers without lifting them. This will create a movable window that you can position anywhere on the screen. You can resize the window by dragging its edges and adjust the zoom level using the zoom controller or pinch-to-zoom gesture.
5. Zoom Settings: If you want to further customize the zoom settings, you can do so by going to Settings > Accessibility > Display & Text Size > Zoom. From there, you can adjust the maximum zoom level, enable or disable automatic zooming, change the zoom filter, and more. Experiment with these settings to find what works best for you.
Using the zoom features on your iPhone 13 can greatly enhance your user experience and make it easier to view and interact with content on the screen. Whether you have visual impairments, prefer magnified text, or simply want to get a closer look at something, the zoom features on the iPhone 13 are incredibly versatile and easy to use.
Disabling Zoom on iPhone 13
If you’ve been utilizing the Zoom feature on your iPhone 13, but find that you no longer need it or it’s causing inconvenience, you may want to disable it. Disabling Zoom on your iPhone 13 is a straightforward process and can be done in just a few simple steps.
To disable Zoom on your iPhone 13, follow these steps:
- Go to the Settings app on your iPhone 13 home screen.
- Scroll down and tap on “Accessibility”.
- In the Accessibility menu, tap on “Zoom”.
- On the Zoom screen, switch the toggle next to “Zoom” to the off position.
Once you have followed these steps, Zoom will be disabled on your iPhone 13. You should now see the screen returning to its original size and the Zoom feature will no longer be accessible.
Disabling Zoom can be beneficial if you no longer require the magnification or if it’s causing any unintended issues with the functionality of your iPhone 13. It can also help conserve battery life as Zoom requires additional processing power.
If you ever decide to use Zoom again in the future, simply follow the same steps outlined above and switch the toggle next to “Zoom” back to the on position. This will reactivate the Zoom feature on your iPhone 13.
Remember, disabling Zoom on your iPhone 13 is a reversible process, so you can always enable it again if needed. Adjust the settings on your phone to best suit your needs and preferences.
Now that you know how to disable Zoom on your iPhone 13, you can easily toggle the feature on and off depending on your requirements. Enjoy using your iPhone 13 without any magnification and explore the numerous other amazing features it has to offer!
Conclusion
The iPhone 13 is an incredible device that brings a host of innovative features and improvements to the table. With its powerful A15 Bionic chip, stunning Super Retina XDR display, and advanced camera system, it offers a seamless user experience and captures stunning photos and videos. The ability to zoom out on the iPhone 13 allows users to have a wider perspective and capture more in their shots, making it a versatile tool for photography enthusiasts.
Whether you’re capturing breathtaking landscapes, group photos, or simply want to fit more into your frame, the zoom out feature on the iPhone 13 is a game-changer. It gives you the freedom to explore your creativity and experiment with different compositions, allowing you to tell your story in a compelling way.
So, if you’re looking for a smartphone that combines cutting-edge technology with a user-friendly interface, the iPhone 13 is definitely worth considering. Its zoom out feature is just one of the many reasons why it continues to be a top choice for cell phone enthusiasts worldwide.
FAQs
1. Can I zoom out on the iPhone 13?
Yes, you can zoom out on the iPhone 13 using the camera’s pinch-to-zoom feature. This allows you to adjust the zoom level when capturing photos or videos.
2. How do I zoom out on the iPhone 13 camera?
To zoom out on the iPhone 13 camera, open the Camera app and locate the zoom slider. You can drag the slider towards the left to decrease the zoom level and capture a wider field of view.
3. Can I zoom out on other apps besides the camera?
Yes, the iPhone 13 allows you to zoom out on various apps, such as Safari, Photos, and Maps. Simply use the pinch-to-zoom gesture on the screen to decrease the zoom level and view more content.
4. Are there any additional methods to zoom out on the iPhone 13?
Apart from using the pinch-to-zoom gesture, you can also enable the “Display Zoom” feature on your iPhone 13. This feature allows you to adjust the display’s zoom level system-wide, making it easier to view more content on the screen.
5. Can I zoom out on the iPhone 13’s home screen?
While you cannot directly zoom out on the iPhone 13’s home screen, you can adjust the “Display Zoom” feature, as mentioned earlier, to decrease the zoom level of the device’s entire interface, including the home screen.
