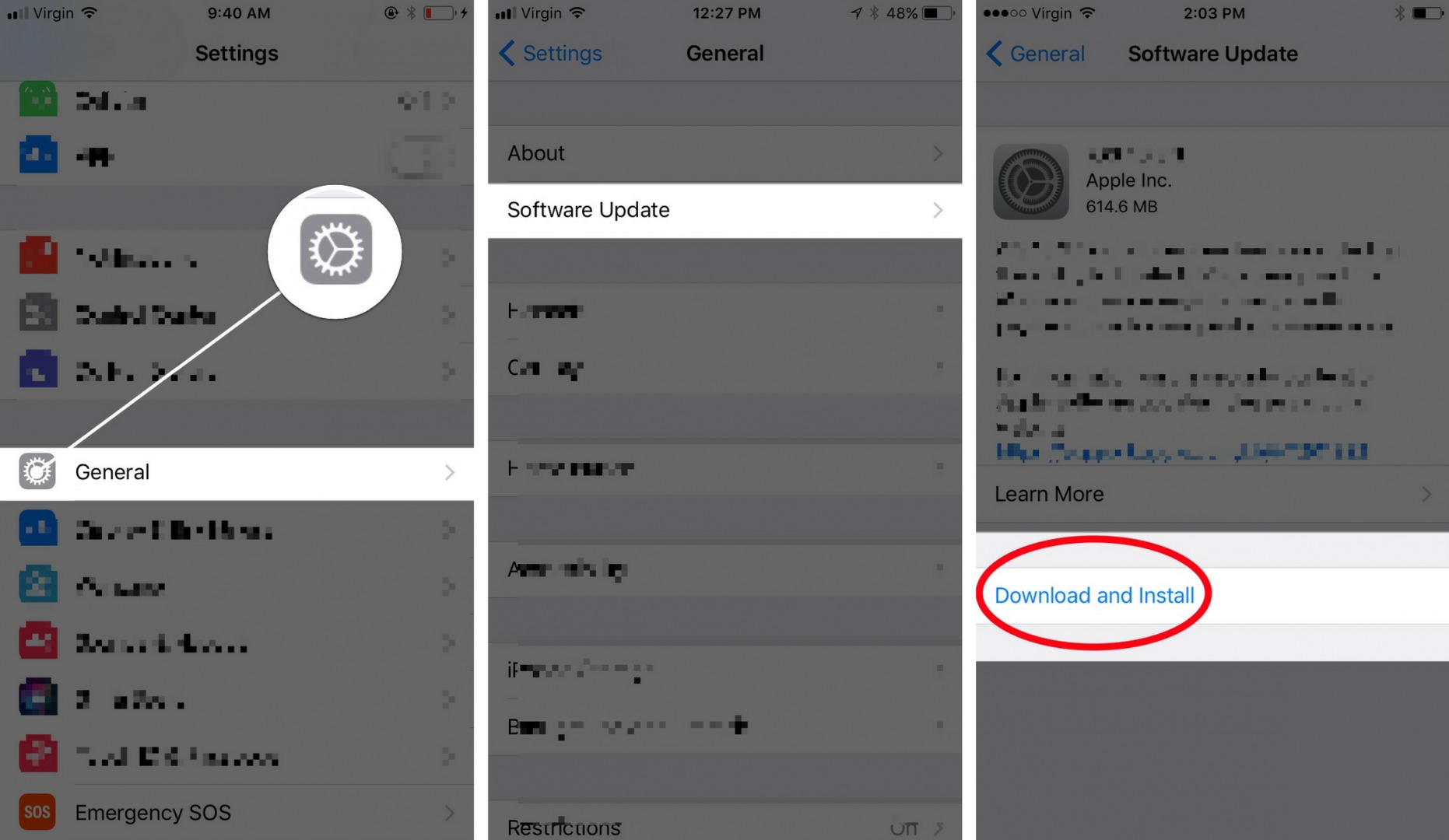
Sharing a Wi-Fi password with your friends or family can sometimes be a hassle, especially if you are using your iPhone or iPad. However, thanks to the advancements in technology, there is now a quick and convenient way to share your Wi-Fi password with just a few taps. In this article, we will guide you through the process of sharing a Wi-Fi password on your iPhone or iPad, so you can easily connect your loved ones to your home network without the need for manual input. So, if you’re tired of spelling out your Wi-Fi password or searching for a piece of paper with it written on, keep reading to discover the simple and efficient way to share Wi-Fi passwords on your Apple devices.
Inside This Article
- How to Share a Wi-Fi Password on iPhone or iPad
- How to Share a Wi-Fi Password on iPhone or iPad
- Conclusion
- FAQs
How to Share a Wi-Fi Password on iPhone or iPad
Sharing a Wi-Fi password with friends or family members can be a convenient way to provide them with easy access to your home or office network. If you’re using an iPhone or iPad, the process is straightforward. In this article, we’ll outline the simple steps to share a Wi-Fi password on your iOS device.
Step 1: Enable Wi-Fi and Bluetooth
Before you can share a Wi-Fi password, ensure that both Wi-Fi and Bluetooth are enabled on your iPhone or iPad. You can do this by navigating to the Control Center. Swipe up from the bottom edge of your screen on iPhone X and newer models, or swipe down from the top-right corner on older iPhone models and iPad devices. Tap on the Wi-Fi and Bluetooth icons to turn them on.
Step 2: Connect to the Wi-Fi network
Make sure that your iPhone or iPad is connected to the Wi-Fi network that you want to share. If you’re not connected, go to the Settings app, tap on “Wi-Fi,” and select the network from the available list. Enter the Wi-Fi password if required.
Step 3: Share the Wi-Fi password with others
To share the Wi-Fi password, ensure that the device you want to share with is nearby and has Bluetooth enabled. On your iPhone or iPad, bring the device close to the other person’s device, and a notification will pop up on their screen asking if they want to join the network. They can then tap on “Join” to automatically connect to the Wi-Fi network. No need to manually enter the password.
Step 4: Receive the Wi-Fi password from others
If you’re on the receiving end and someone is sharing their Wi-Fi password with you, make sure that your iPhone or iPad has Wi-Fi and Bluetooth enabled. When the person sharing the Wi-Fi password brings their device close to yours, you’ll see a notification on your screen asking if you want to join the network. Tap on “Join” to connect automatically without entering the password.
How to Share a Wi-Fi Password on iPhone or iPad
Are you tired of manually typing in Wi-Fi passwords every time you visit a friend’s house or a café? Luckily, if you have an iPhone or iPad, there’s a convenient feature that allows you to share Wi-Fi passwords effortlessly. In this article, we’ll walk you through the steps to enable Wi-Fi and Bluetooth, connect to a Wi-Fi network, share the password with others, and receive Wi-Fi passwords from others.
Enable Wi-Fi and Bluetooth
The first step in sharing a Wi-Fi password on your iPhone or iPad is to ensure that both Wi-Fi and Bluetooth are enabled. This is because the sharing process relies on the Bluetooth connection to establish a secure connection between devices.
- Unlock your iPhone or iPad and navigate to the Settings app.
- Scroll down and tap on “Wi-Fi.”
- Toggle the switch next to “Wi-Fi” to turn it on if it isn’t already.
- Similarly, go back to the main Settings page and tap on “Bluetooth.”
- Toggle the switch next to “Bluetooth” to turn it on.
Connect to the Wi-Fi Network
Once Wi-Fi and Bluetooth are both enabled, you can proceed to connect to the Wi-Fi network you wish to share.
- Open the Settings app and tap on “Wi-Fi.”
- Ensure that the Wi-Fi switch is turned on and that your device has detected available networks.
- Tap on the desired Wi-Fi network from the list.
- If the network requires a password, a prompt will appear asking you to enter it. If you have previously connected to the network, your device may automatically connect without entering the password.
- Enter the password and tap on “Join” or “Connect” to establish a connection.
Share the Wi-Fi Password with Others
Now that you are connected to the Wi-Fi network, it’s time to share the password with others in a quick and hassle-free way.
- Make sure the device you want to share the Wi-Fi password with is nearby and has Bluetooth enabled.
- On your iPhone or iPad, navigate to the Wi-Fi settings page.
- Locate the connected network, and you’ll see a small “i” icon next to it. Tap on the “i” icon.
- In the network settings, you’ll find the option to “Share Password.” Tap on it.
- Your device will now automatically send the Wi-Fi password to the other device via Bluetooth.
Receive the Wi-Fi Password from Others
If someone wants to share a Wi-Fi password with you, and you have an iPhone or iPad, receiving it is as easy as a few taps.
- Ensure that Wi-Fi and Bluetooth are enabled on your device.
- Make sure the person sharing the password has their device and Bluetooth enabled nearby.
- Receive the password by following these steps:
- Tap on the Wi-Fi settings in the Settings app.
- Find the network to which you want to connect and tap on it.
- A notification will appear on your device asking if you want to join the network. Tap on “Join” or “Connect.”
- Your device will automatically receive the Wi-Fi password from the other person’s device via Bluetooth and connect to the network.
Now you know how to share and receive Wi-Fi passwords on an iPhone or iPad. This convenient feature saves you time and effort, allowing you to seamlessly connect to Wi-Fi networks without the hassle of typing in lengthy passwords. So, go ahead and share the joy of hassle-free connectivity with your friends and family.
Conclusion
Sharing your Wi-Fi password on your iPhone or iPad is a simple yet powerful feature that can greatly enhance your connectivity experience. Whether you’re at home, at a friend’s house, or at a coffee shop, being able to quickly and easily share your Wi-Fi password with others can save you time and create a seamless connection for everyone involved.
By following the steps outlined in this article, you can share your Wi-Fi password with just a few taps, making it hassle-free and convenient. It’s important to note that the ability to share Wi-Fi passwords is available on devices running iOS 11 or later, so make sure your device is updated to the latest version to take advantage of this feature.
So, the next time someone asks you for your Wi-Fi password, you can confidently share it with ease. Enjoy seamless connectivity and stay connected to the people who matter most, all while keeping your network secure. Happy sharing!
FAQs
1. How do I share a Wi-Fi password on my iPhone or iPad?
To share a Wi-Fi password on your iPhone or iPad, follow these steps:
- Ensure that the device sharing the password is connected to the Wi-Fi network.
- On the device you want to share the password with, make sure Wi-Fi is enabled.
- Bring the devices close to each other and unlock the one with the password saved.
- A pop-up message will appear on the second device asking if you want to share the password.
- Tap on “Share Password” and the password will be sent automatically.
2. Can I share a Wi-Fi password with non-iOS devices?
No, the Wi-Fi password sharing feature is currently only available between iOS devices.
3. What versions of iOS support Wi-Fi password sharing?
Wi-Fi password sharing is supported on iOS 11 and later versions.
4. Does the device receiving the shared password need to be connected to the internet?
Yes, the device receiving the shared password needs to be connected to the internet in order to connect to the Wi-Fi network.
5. Can I share a Wi-Fi password with multiple devices simultaneously?
Yes, you can share a Wi-Fi password with multiple devices simultaneously by following the steps mentioned in the first question. As long as the devices are in close proximity and Wi-Fi is enabled, they will receive the shared password.
