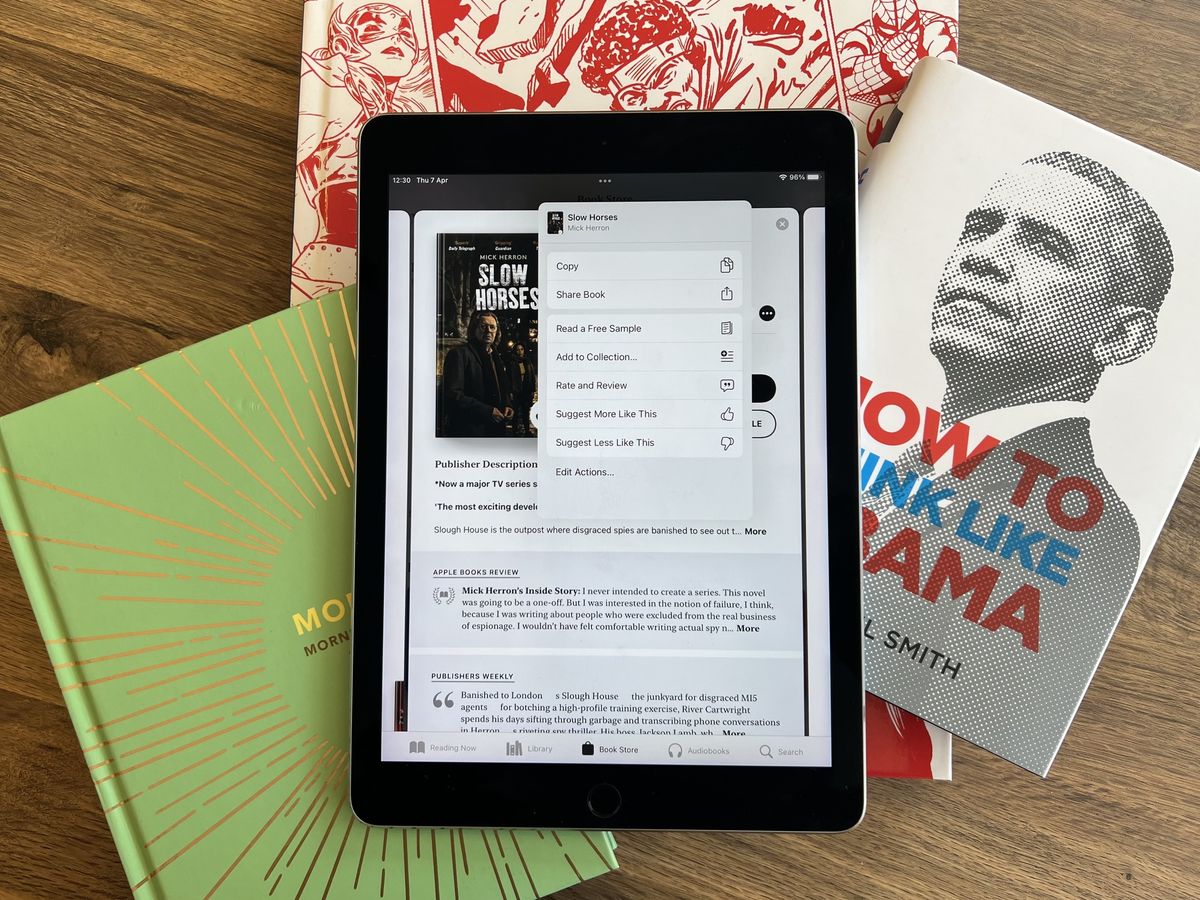
Are you looking for a thoughtful and unique gift idea for a book lover in your life? Look no further than Apple Books! Apple Books is a digital platform that allows users to access a vast library of e-books and audiobooks. What makes it even more exciting is that you can share your love for books by gifting them to friends and family. Sharing Apple Books with friends is a simple and convenient way to spread the joy of reading, whether it’s a new release, a classic favorite, or a hidden gem you stumbled upon. In this article, we will guide you through the process of sharing Apple Books as a gift, including step-by-step instructions and some handy FAQs. So, let’s get started and bring the joy of reading to your loved ones!
Inside This Article
- How to Share Apple Books with Friends as a Gift
- Overview
- Step 1: Purchase a book from the Apple Books Store
- Step 2: Access the ‘Gift This Book’ option
- Step 3: Choose your recipient
- Step 4: Customize your gift
- Step 5: Send the Apple Book gift
- Conclusion
- FAQs
How to Share Apple Books with Friends as a Gift
Apple Books offers a vast library of digital books for readers to enjoy on their Apple devices. If you’ve come across a book that you know a friend would love, why not share it with them as a gift? Sharing Apple Books with friends as a gift is a thoughtful and convenient way to spread the joy of reading. In this article, we will guide you through the process of gifting an Apple Book to a friend.
Step 1: Purchase a book from the Apple Books Store
The first step is to choose the book you want to gift from the Apple Books Store. Browse the extensive collection of titles and select the one that you think your friend will enjoy the most. Once you’ve made your selection, proceed to purchase the book.
Step 2: Access the ‘Gift This Book’ option
After successfully purchasing the book, navigate to your library or the book’s information page. Look for the “Gift this Book” option, which should be located near the “Buy” button. Click on it to initiate the gifting process.
Step 3: Choose your recipient
Next, you’ll need to select the friend you want to send the Apple Book gift to. Depending on your device, you may be able to choose the recipient directly from your contacts list or enter their email address manually. Make sure you have the correct contact information to ensure a smooth delivery process.
Step 4: Customize your gift
Personalize your Apple Book gift by including a special message for your friend. This message will be included in the email notification they receive. Take the opportunity to share why you chose this particular book for them, or simply include a heartfelt note to make the gift even more meaningful.
Step 5: Send the Apple Book gift
Once you’ve customized your gift, it’s time to send it! Double-check all the details, including the recipient’s email address and your message, to ensure everything is accurate. After confirming the information, hit the send button. Your friend will receive an email notification informing them of the gift.
Step 6: Redeeming the Apple Book gift
When your friend receives the email notification, they can easily redeem the gifted Apple Book. The email will contain a link that will direct them to the Apple Books Store. Upon clicking the link, they will be prompted to download and enjoy the book you’ve gifted them.
Sharing Apple Books with friends as a gift is a wonderful way to share the joy of reading and introduce your favorite books to others. Follow the simple steps outlined in this article to send an Apple Book to a friend and make their reading experience even more delightful.
Overview
Sharing Apple Books with friends as a gift is a fantastic way to spread the joy of reading and share your favorite books with loved ones. Apple Books offers a vast collection of ebooks and audiobooks that cater to various interests and genres. Whether it’s a gripping mystery, a heartwarming romance, or an informative non-fiction title, you can find the perfect book to gift.
With just a few simple steps, you can purchase and send a book as a gift through the Apple Books Store. This feature allows you to share the magic of storytelling with friends and family members, even if they are far away. Whether it’s for a birthday, holiday, or just to show someone you care, gifting an Apple Book is a thoughtful gesture that will be appreciated by any book lover.
In this article, we will guide you through the process of sharing Apple Books with friends as a gift. From purchasing the book to customizing the gift, and finally, to redeeming the gift on the recipient’s device, we’ll cover it all. So let’s get started and spread the joy of reading!
Step 1: Purchase a book from the Apple Books Store
Apple Books offers a vast selection of e-books that cater to various interests and genres. To share a book with your friend as a gift, you’ll first need to purchase it from the Apple Books Store. Follow these simple steps to get started:
1. Open the Apple Books app on your iPhone or iPad. If you don’t have the app, you can download it for free from the App Store.
2. Browse the extensive collection of books available in the Apple Books Store. You can explore different categories or search for a specific title or author.
3. Once you’ve found the book you want to gift, tap on its cover to view the details and description.
4. Take a moment to read the synopsis and reviews to ensure it’s the perfect choice for your friend. If they have a specific favorite genre or author, this is a great opportunity to find a book that aligns with their preferences.
5. If you’re satisfied with your selection, tap on the price or the ‘Buy’ button to initiate the purchase process. You’ll be prompted to enter your Apple ID password or use Face ID/Touch ID for authentication.
6. Complete the payment process by providing your preferred payment method. Apple Books accepts various payment options, including credit/debit cards, Apple Pay, and gift cards.
7. Once the purchase is successfully completed, the book will be added to your Apple Books library. Now you’re ready to move on to the next step: sharing the book as a gift.
Remember to double-check your purchase details and ensure that you’ve selected the correct book before proceeding to the next step. Accuracy is key to ensure a successful gifting experience.
Step 2: Access the ‘Gift This Book’ option
Once you have chosen the book you want to share as a gift, the next step is to access the ‘Gift This Book’ option on your Apple device. Follow these simple steps to proceed:
1. Open the Apple Books app on your iPhone, iPad, or Mac.
2. Search for the book that you want to gift to your friend.
3. Once you have found the book, tap on the book cover to open the book’s information page.
4. Look for the ‘…’ (More) button located beneath the book cover or next to the book’s title.
5. Tap on the ‘…’ button to reveal a dropdown menu with various options.
6. Scroll down and select the ‘Gift This Book’ option from the dropdown menu.
7. A new screen will appear, prompting you to enter the email address of the recipient.
8. Type in the email address of your friend to whom you want to send the book as a gift. Make sure you double-check the email address for accuracy.
9. After entering the recipient’s email address, you can choose to include a personal message to accompany the gift. This optional step allows you to add a thoughtful note or dedication for your friend.
10. Once you have entered the email address and optionally added a message, tap on the ‘Next’ or ‘Continue’ button to proceed.
11. On the next screen, you may be asked to confirm your billing information and select a delivery date for the gift. Follow the prompts and provide the necessary information as requested.
12. After confirming all the details, tap on the ‘Buy’ or ‘Send’ button to complete the process and send the book as a gift to your friend.
That’s it! You have successfully accessed the ‘Gift This Book’ option on your Apple device, and now your friend will receive the book as a delightful surprise. It’s a thoughtful gesture that allows you to share your favorite books and stories with your loved ones. So go ahead, explore the vast library of Apple Books, and spread the joy of reading!
Step 3: Choose your recipient
Once you’ve found the perfect book to share with your friend, it’s time to choose the lucky recipient. Apple Books allows you to send your gift directly to someone’s email address, making it a convenient and thoughtful way to surprise them. Here’s how you can choose your recipient:
1. Look for the “Gift This Book” or “Send as Gift” option next to the book’s details. This will usually be located near the purchase button, or you can find it in the book’s individual page.
2. Click on the option to initiate the gifting process. A pop-up window will appear, asking you to provide the necessary details.
3. Enter the email address of the person you want to gift the book to. Make sure to double-check the email address for accuracy, as the gift will be sent directly to this recipient.
4. If you want to send the gift at a specific date in the future, you can select the “Send on a specific date” option and choose the desired date from the calendar provided. This is especially useful if you want to schedule the gift for a special occasion.
5. If you would like to add a personal touch to your gift, you have the option to include a special message along with the book. Simply type your message in the designated field, expressing your thoughts or sharing why you think they would enjoy the book.
6. Take a moment to review all the details you’ve entered. Make sure the recipient’s email address is correct and that you’re satisfied with the message you’ve included. Once you’re certain everything is how you want it, click the “Next” or “Send” button to proceed.
By following these steps, you can easily choose the recipient for your Apple Books gift and ensure that your friend receives a delightful surprise in their inbox. They’ll appreciate your thoughtfulness in sharing a book that you think they’ll enjoy.
Step 4: Customize your gift
Once you have chosen the perfect Apple Book to gift to your friend, it’s time to customize your gift and make it even more special. Here are some options to consider:
Dedication: One way to personalize your Apple Book gift is by adding a dedication. You can type in a heartfelt message or a special note to let your friend know why you chose this book for them.
Artwork: Another way to customize your gift is by including artwork. Apple Books offers a variety of beautiful illustrations that you can select to accompany your gift. These illustrations can add a touch of visual appeal and make the gift more visually appealing.
Theme: You can also choose a theme to match the mood or style of the book. Whether it’s a romantic novel, a thrilling mystery, or a motivational self-help book, selecting a theme that aligns with the content of the book can enhance the overall gifting experience.
Font and Background: Apple Books allows you to choose the font and background color for your customized gift. You can select a font style that reflects the book’s genre or the recipient’s personal taste. Similarly, you can choose a background color that complements the book’s cover or evokes a specific mood.
Preview: Before finalizing your customization, you can preview how your gift will look to ensure it meets your expectations. This gives you the opportunity to make any necessary adjustments and ensure that the gift looks just right before sending it.
Remember, the customization options may vary depending on the platform or version of Apple Books you are using. Take the time to explore the available options and make your gift truly unique.
After customizing your gift, you’re ready to move on to the next step – sending the Apple Book gift to your friend.
Step 5: Send the Apple Book gift
Once you have customized the Apple Book gift to your liking, it’s time to send it to your friend. Here’s how:
- After finalizing the details of the gift, you will see an option to send it via email or message. Choose the method that is most convenient for you.
- If you choose to send it via email, enter your friend’s email address in the designated field. Make sure to double-check the email address for accuracy.
- Next, you can add a personal message to accompany the Apple Book gift. This is your chance to let your friend know why you chose this particular book for them or simply to send a heartfelt message.
- After composing your message, review all the details one last time to ensure everything is correct. Take a moment to make any necessary adjustments before proceeding.
- Before finalizing the gift, you have the option to choose the date on which the gift will be delivered. This is perfect for scheduling a surprise for a special occasion or milestone.
- Once you are satisfied with all the settings, click the “Send” button to deliver the Apple Book gift to your friend’s email inbox.
It is important to note that the recipient of the Apple Book gift will receive an email or message containing all the necessary instructions to redeem the gift.
Conclusion
Sharing Apple Books with friends as a gift is not only a thoughtful gesture, but also a fantastic way to spread the joy of reading. With the easy-to-use gifting feature on Apple Books, you can send books directly to your loved ones’ devices, whether they have an iPhone, iPad, or Mac.
By following the steps outlined in this guide, you can navigate the gift-giving process effortlessly. From selecting the perfect book to personalizing your gift with a heartfelt message, Apple makes it simple and convenient to share the joy of reading with others.
So, why wait? Start exploring the vast collection of Apple Books and surprise your friends with the gift of an immersive and captivating reading experience. Whether it’s a novel, a self-help book, or a non-fiction masterpiece, sharing Apple Books is a wonderful way to connect with others and ignite their passion for reading.
FAQs
1. Can I share Apple Books with my friends as a gift?
Yes, you can share Apple Books with your friends as a gift. Apple provides a feature called “Gift this Book” that allows you to purchase and send specific books to others as a gift. This is a great way to share your favorite reads with your friends and introduce them to new authors or genres. Simply choose the book you want to gift, select the “Gift this Book” option, and enter the recipient’s email address. They will receive an email with instructions on how to redeem the gifted book on their Apple device.
2. Can I gift Apple Books to someone who doesn’t have an Apple device?
No, currently the “Gift this Book” feature is only available for Apple devices. The recipient needs to have an Apple device, such as an iPhone, iPad, or Mac, to redeem the gifted book. If the person you want to gift the book to doesn’t have an Apple device, you may consider alternative options such as a digital gift card or purchasing a physical copy of the book.
3. Is there a limit to how many books I can gift to my friends?
There is no specific limit to how many books you can gift to your friends. You can gift multiple books to the same person or different individuals depending on your preferences. However, keep in mind that each book you gift will be charged separately, so make sure to keep an eye on your budget and choose the books wisely.
4. Can I create a personalized message when gifting an Apple Book?
Unfortunately, the current “Gift this Book” feature does not allow the option to create a personalized message. The recipient will receive a standard notification email without the ability to add a personal message or note. If you wish to send a special message along with the gifted book, you may consider reaching out to your friend separately, perhaps via email or other messaging platforms, to share your thoughts or recommendations about the book.
5. Can I gift books from my own Apple Books library?
No, the “Gift this Book” feature only allows you to gift books that are available for purchase on the Apple Books store. You cannot directly gift books from your own library. However, you can still recommend specific books from your library to your friends and provide them with the necessary information to purchase and download those books on their own devices.
