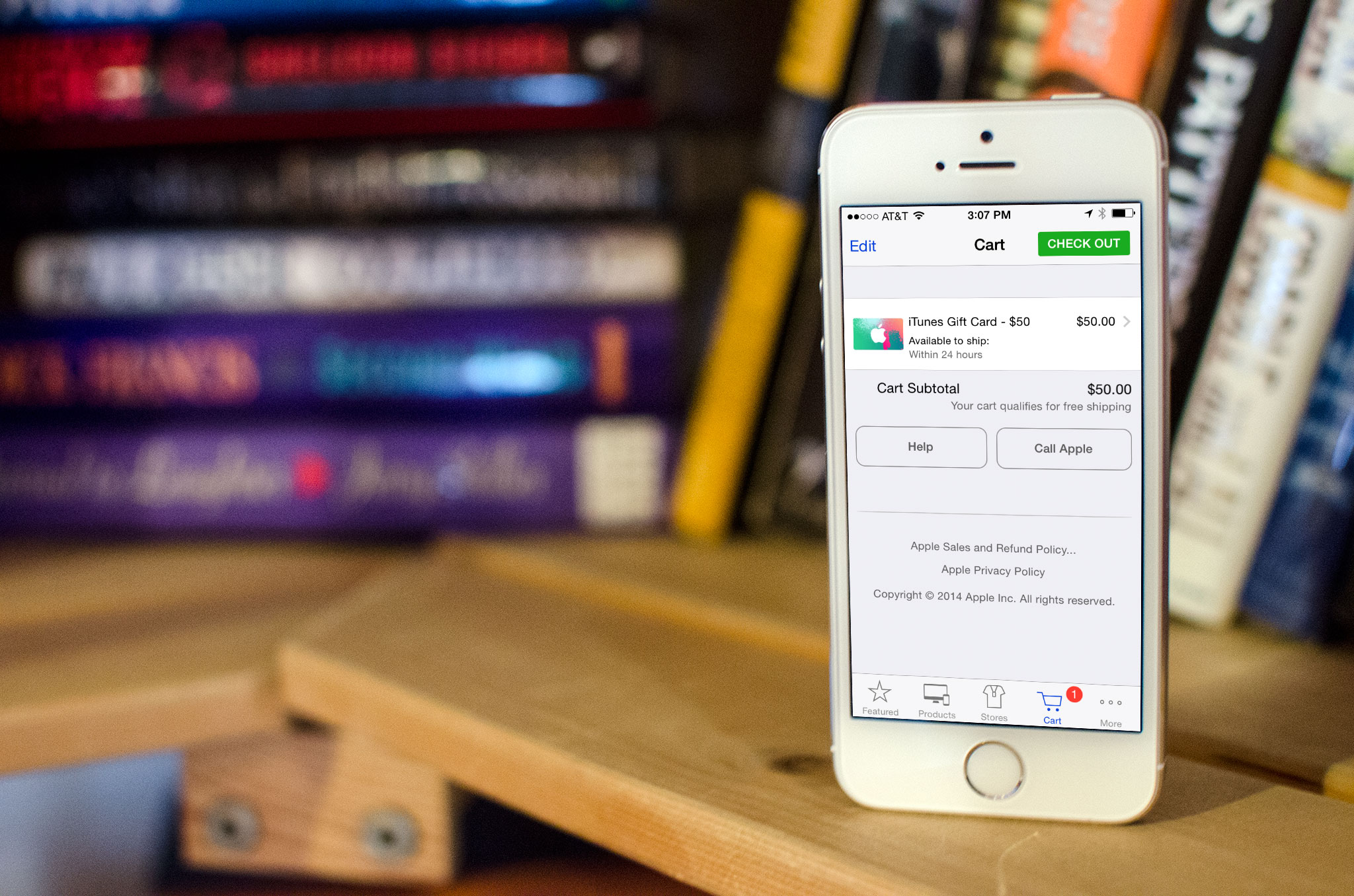
Sending an iTunes or Apple gift card from your iPhone is a convenient and thoughtful way to surprise your friends or family members with their favorite apps, games, music, movies, or books. Whether it’s for a special occasion or just to show appreciation, this article will guide you through the process step-by-step, ensuring that you can easily share the joy of gifting right from the palm of your hand. With the rise of digital gifting, you no longer need to worry about finding a physical gift or mailing it to the recipient. Instead, the iTunes or Apple gift card can be sent instantly via email or iMessage, making it a hassle-free and personal way to share the love. So, let’s dive in and discover how you can effortlessly send an iTunes or Apple gift card from your iPhone!
Inside This Article
Title: How to Send an iTunes or Apple Gift Card from Your iPhone
If you’re looking to send an iTunes or Apple gift card to a friend or loved one, you’re in luck! With your iPhone, you can easily purchase and send a digital gift card right from the App Store or iTunes Store. Whether it’s for a birthday, anniversary, or just to show your appreciation, sending an iTunes or Apple gift card is a convenient and thoughtful way to let someone know you’re thinking of them. In this article, we’ll guide you through the step-by-step process of sending a gift card from your iPhone.
Step 1: Launch the App Store or iTunes Store
To get started, unlock your iPhone and locate the App Store or iTunes Store app on your home screen. Tap on the app icon to open it.
Step 2: Find the Gift Card Section
Once you’re in the App Store or iTunes Store, navigate to the Featured tab at the bottom of the screen. Scroll down until you see the “Send Gift” section.
Step 3: Choose the Type of Gift Card
In the “Send Gift” section, you’ll find different types of gift cards available for purchase. These may include iTunes gift cards, Apple Music gift cards, or App Store & iTunes gift cards. Select the type of gift card that suits your recipient’s preferences.
Step 4: Select the Gift Card Amount
After choosing the type of gift card, you’ll be presented with different denominations or “amounts” to choose from. Tap on the amount you wish to load onto the gift card. You can select from preset options or enter a custom amount.
Step 5: Customize the Gift Card (optional)
Depending on the type of gift card you’ve chosen, you may have the option to customize the design or theme. Some gift cards allow you to select from a range of designs, such as seasonal themes or special occasion graphics. Take a moment to personalize the gift card by choosing a design that speaks to the recipient’s interests or the occasion.
Step 6: Add a Personalized Message
To make the gift card even more special, you can add a personalized message. Tap on the text field provided and type in your heartfelt message. Express your thoughts, wishes, or a few words that capture the sentiment behind the gift.
Step 7: Choose the Gift Card Delivery Method
Next, you’ll need to choose how you want to deliver the gift card. You have the option to send it via email or through a text message. Select the method that is most convenient for you and your recipient.
Step 8: Complete the Purchase
Once you’ve chosen the delivery method, review your selections and ensure that everything is correct. If you’re purchasing the gift card for someone else, make sure their email or phone number is accurate. When you’re ready, tap on the “Buy” or “Send” button to proceed with the purchase.
Step 9: Send the Gift Card
After completing the purchase, your digital gift card will be sent to the intended recipient through the chosen delivery method. They will receive an email or text message containing the gift card details and instructions on how to redeem it. They can then use the gift card to make purchases on the App Store, iTunes Store, or other Apple services.
Congratulations! You’ve successfully sent an iTunes or Apple gift card from your iPhone. Now, sit back and wait for the smiles and gratitude that will surely follow.
In conclusion, sending an iTunes or Apple Gift Card from your iPhone is a convenient and easy way to share the joy of digital content and apps with friends and loved ones. The seamless integration of the App Store and the Wallet app on the iPhone makes it effortless to select and send a gift card with just a few taps. Whether it’s for a birthday, holiday, or special occasion, the ability to send a digital gift card offers flexibility and personalized options.
With the steps outlined in this article, you can navigate through the process seamlessly and ensure that your gift card reaches its recipient without any hassle. So, whether you’re looking to surprise a music enthusiast, a gaming aficionado, or someone who simply enjoys exploring the world of apps, sending an iTunes or Apple Gift Card from your iPhone is a fantastic option. Spread the joy of digital gifting and make someone’s day with a thoughtful and personalized gift card.
FAQs
Q: Can I send an iTunes or Apple gift card directly from my iPhone?
A: Yes, you can easily send an iTunes or Apple gift card directly from your iPhone. With the help of the App Store or the Wallet app, you can quickly select a gift card, choose a design, and send it to your recipient in just a few taps.
Q: Do I need to have an active internet connection to send an iTunes or Apple gift card?
A: Yes, you need to have an active internet connection, either through Wi-Fi or cellular data, to send an iTunes or Apple gift card from your iPhone. This ensures that the gift card is delivered successfully to your recipient.
Q: Can I send an iTunes or Apple gift card to someone who is in a different country?
A: Yes, you can send an iTunes or Apple gift card to someone who is in a different country. However, please note that the availability of gift cards may vary depending on the region. Make sure to check if the gift card you want to send is available in the recipient’s country.
Q: Is there a limit to the number of iTunes or Apple gift cards I can send from my iPhone?
A: There is no specific limit to the number of iTunes or Apple gift cards you can send from your iPhone. However, certain restrictions may apply based on your payment method or the balance in your Apple account. It’s always a good idea to check your account’s payment settings and available balance before sending multiple gift cards.
Q: Can I personalize the iTunes or Apple gift card I send from my iPhone?
A: Yes, you can personalize the iTunes or Apple gift card you send from your iPhone. The App Store or the Wallet app allows you to choose from a range of designs and add a customized message to make the gift card more personal and meaningful for the recipient.
