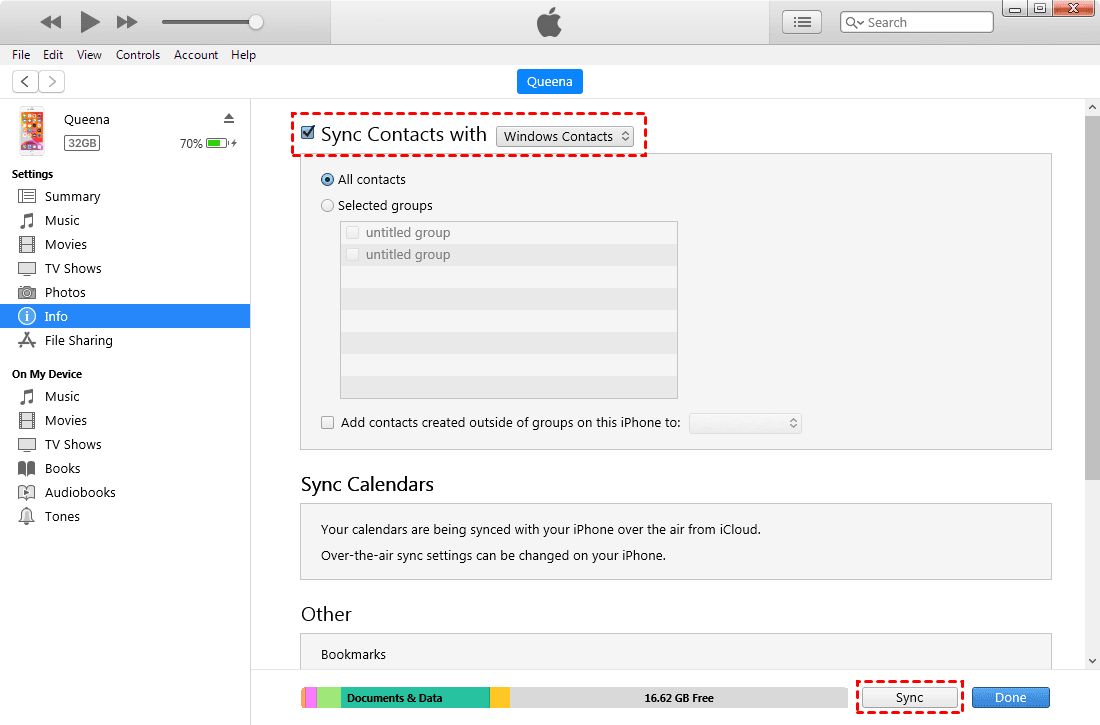
Welcome to our comprehensive guide on how to export contacts from iPhone to Gmail! In today’s highly connected world, having all your contacts accessible from any device and platform is essential. Gmail is a popular email service used by millions of users worldwide. If you’re looking to transfer your iPhone contacts to Gmail for easier access and management, you’ve come to the right place. In this article, we will explore four workable methods to help you seamlessly export your iPhone contacts to Gmail. Whether you’re a tech-savvy professional or a casual iPhone user, we’ve got you covered. So, let’s dive in and discover how to transfer your contacts effortlessly and ensure you never lose touch with your important connections.
Inside This Article
- Method 1: Using the Gmail App on iPhone
- Method 2: Syncing iPhone Contacts with Google Contacts
- Method 3: Exporting iPhone Contacts to CSV and Importing to Gmail
- Method 4: Using Third-Party Apps to Export iPhone Contacts to Gmail
- Conclusion
- FAQs
Method 1: Using the Gmail App on iPhone
If you are an iPhone user looking to export your contacts to Gmail, one of the simplest methods is to use the Gmail app. The Gmail app allows you to sync your iPhone contacts directly with your Gmail account, making it convenient to access and manage your contacts across devices.
To get started, follow these steps:
- First, make sure you have the Gmail app installed on your iPhone. If you don’t have it already, you can download it from the App Store.
- Open the Gmail app on your iPhone and sign in to your Gmail account. If you don’t have a Gmail account, you can create one by tapping on the “Create account” option.
- Once you’re signed in, tap on the three horizontal lines at the top-left corner of the app to open the menu.
- In the menu, scroll down and tap on “Settings”.
- Under the “Settings” menu, select your Gmail account.
- Scroll down and enable the “Contacts” option by sliding the toggle button to the right.
- The Gmail app will then start syncing your iPhone contacts with your Gmail account. Depending on the number of contacts you have, this process may take a few minutes.
- Once the syncing is complete, you can open the Gmail app on any device or access your Gmail account on the web to view and manage your contacts.
Using the Gmail app on your iPhone is an effortless way to export your contacts to Gmail. It ensures that your contacts are seamlessly synced across all your devices, allowing you to easily access and update them whenever needed.
Method 2: Syncing iPhone Contacts with Google Contacts
If you’re looking for a seamless way to sync your iPhone contacts with your Google Contacts, this method is for you. By syncing your contacts, you’ll have all your important information readily available across all your devices. Whether you’re using an iPhone, an Android device, or even accessing your contacts on your computer, this method ensures that you’re always up-to-date.
To begin the process, make sure you have a Google account set up on your iPhone. If you don’t already have one, you can easily create a new account by visiting the Google website or using the Gmail app on your iPhone.
Once you have your Google account set up, follow these steps to sync your iPhone contacts:
- Open the Settings app on your iPhone.
- Scroll down and tap on “Passwords & Accounts”.
- Tap on “Add Account”.
- From the list of available account types, select “Google”.
- Enter your Google account credentials and sign in.
- Toggle the switch next to “Contacts” to enable contact syncing with Google.
- Tap on “Save” to save the changes.
Once you’ve completed these steps, your iPhone contacts will automatically start syncing with your Google Contacts. This process may take a few moments depending on the number of contacts you have on your device.
If you already have contacts in your Google account, you may encounter duplicate contacts after syncing. To avoid this, make sure to merge any duplicate contacts that appear in your Google Contacts.
Now, whenever you add, delete, or edit a contact on your iPhone, the changes will be reflected in your Google Contacts. This synchronization ensures that you always have the most up-to-date contact information, regardless of the device you’re using.
Syncing your iPhone contacts with Google Contacts also opens up a world of possibilities. You can easily access your contacts on various platforms, import them into other email services, or even use them for marketing purposes if you’re managing a business.
So, if you’re tired of manually transferring contacts between your iPhone and Google account, try syncing them using this method. It’s as simple as a few taps on your iPhone settings, and you’ll have all your contacts at your fingertips wherever you go.
Method 3: Exporting iPhone Contacts to CSV and Importing to Gmail
If you want to export your iPhone contacts to Gmail using a more versatile method, you can utilize the CSV (Comma-Separated Values) file format. This method allows you to export all your contacts from your iPhone into a single file that can be easily imported into Gmail.
To start the process, follow these steps:
- Open the Contacts app on your iPhone.
- Tap on the contact you want to export, or select multiple contacts by tapping on “Select” in the top-right corner and then choosing the desired contacts.
- Once you have selected the contacts, tap on the “Share” icon, which looks like a square with an arrow pointing upward.
- From the sharing options, select “Export vCard”.
- A new window will appear with various options. Choose “Mail” to send the vCard file to yourself via email.
- Open the email on your computer and download the attached vCard file.
Now that you have the vCard file saved on your computer, you can proceed with importing the contacts into Gmail:
- Login to your Gmail account using a web browser.
- In the Gmail interface, click on the “Google Apps” menu icon in the top-right corner and select “Contacts”.
- In the Contacts screen, click on the “More” dropdown menu and choose “Import”.
- A new window will appear. Click on the “Select file” button and choose the vCard file you downloaded earlier.
- Click on the “Import” button to start the importing process.
- Gmail will process the vCard file and import the contacts into your Gmail account.
Once the import is complete, you will be able to access all your iPhone contacts in Gmail. From here, you can manage and organize your contacts just like any other Gmail contacts.
Method 4: Using Third-Party Apps to Export iPhone Contacts to Gmail
If you’re looking for an alternative method to export your iPhone contacts to Gmail, using third-party apps can be a convenient solution. These apps are designed to streamline the process and provide additional features to manage your contacts effectively.
There are several third-party apps available on the App Store that can help you export your iPhone contacts to Gmail. These apps often offer seamless integration with both iPhone and Gmail, making the transfer process effortless.
One popular app for exporting contacts is “Contacts Sync for Google Gmail.” This app allows you to sync your iPhone contacts with your Gmail account directly. It automates the process and ensures that all your contacts are accurately transferred.
To use “Contacts Sync for Google Gmail,” follow these steps:
- Download and install the “Contacts Sync for Google Gmail” app from the App Store.
- Launch the app and sign in with your Gmail account credentials.
- Grant the necessary permissions to access your iPhone contacts.
- Tap on the “Sync” button to initiate the contact transfer process.
- Wait for the app to sync and transfer your iPhone contacts to your Gmail account.
- Once the transfer is complete, you can access your iPhone contacts in the “Contacts” section of your Gmail account.
An advantage of using third-party apps is that they often provide additional features such as deduplication, contact backup, and contact management. These features can be beneficial for organizing and maintaining your contacts across different platforms.
However, it’s important to note that when using third-party apps, ensure that they have a good reputation and positive user reviews. This will help ensure the safety and security of your data during the transfer process.
By using a reliable third-party app, you can simplify the process of exporting your iPhone contacts to Gmail and enjoy the benefits of seamless integration between your iPhone and your Gmail account.
Remember to regularly back up your contacts to avoid any data loss and to keep your contact information up-to-date. With the right third-party app, you can efficiently manage your contacts across different devices and platforms, making it easier to stay connected with your friends, family, and colleagues.
Conclusion
Exporting your contacts from iPhone to Gmail is a simple and convenient process that can save you time and effort. By following the methods outlined in this article, you can ensure that all your important contacts are safely transferred to your Gmail account.
Whether you choose to use iCloud, the Contacts app, the Gmail app, or third-party software, each method offers its own advantages and flexibility. From syncing to manual exporting, you have multiple options to fit your preferences and needs.
No matter which method you choose, always make sure to double-check your exported contacts to ensure the accuracy and completeness of the transfer. Additionally, it’s a good practice to regularly back up your contacts to prevent any data loss.
Now that you have the knowledge and tools to export your iPhone contacts to Gmail, you can effortlessly manage your contacts across different platforms. Enjoy the convenience and peace of mind that comes with having your contacts securely stored in your Gmail account!
FAQs
1. Can I export contacts from my iPhone to Gmail?
Yes, you can absolutely export your contacts from your iPhone to Gmail. There are several methods you can use to accomplish this, including using iCloud, the built-in Contacts app, third-party apps, or even manually exporting and importing contacts. Keep reading to discover a few workable methods!
2. How do I export contacts from my iPhone using iCloud?
To export contacts from your iPhone using iCloud, follow these steps:
- Make sure you have iCloud enabled on your iPhone by going to Settings > [your name] > iCloud and activating the Contacts toggle.
- On your computer, open a web browser and go to iCloud.com. Sign in with the same Apple ID you use on your iPhone.
- Click on the Contacts icon.
- Select the contacts you want to export by holding down the Command key (?) on a Mac or the Control key on a Windows PC and clicking on the desired contacts. You can also select all contacts by pressing Command + A (Mac) or Control + A (Windows).
- Click on the gear icon at the bottom left and choose “Export vCard”.
- The VCF file containing your contacts will be downloaded to your computer. You can then import this file into Gmail by following the instructions provided by Gmail for importing contacts.
3. Is there a way to export contacts from my iPhone to Gmail without using iCloud?
Yes, there are alternative methods to export contacts from your iPhone to Gmail without using iCloud. One such method is by using the built-in Contacts app on your iPhone. Here’s how you can do it:
- Open the Contacts app on your iPhone.
- Tap on the contact you want to export.
- Scroll down to the bottom of the contact details page and tap on “Share Contact”.
- Select the method of sharing you prefer, such as email or message.
- Send the contact as a vCard file to your own email address.
- Once you receive the email, open it on your computer and save the vCard file.
- Import the vCard file into Gmail following the instructions provided by Gmail for importing contacts.
4. Can I use third-party apps to export contacts from my iPhone to Gmail?
Yes, there are various third-party apps available on the App Store that can help you export contacts from your iPhone to Gmail. These apps often provide a seamless and user-friendly way to transfer your contacts. Some popular options include “My Contacts Backup” and “Contacts Sync for Google Gmail”.
5. What if I want to manually export and import contacts from my iPhone to Gmail?
If you prefer a manual approach to export and import contacts from your iPhone to Gmail, it is possible. However, please keep in mind that this method might be more time-consuming and requires careful attention to detail.
- On your iPhone, open the Contacts app.
- Tap on the contact you want to export.
- Scroll down and tap on “Share Contact”.
- Select the method of sharing, such as email or message.
- Send the contact details to your own email address.
- Access your email on your computer and open the received message.
- Copy and paste the contact details into a new contact in your Gmail account.
