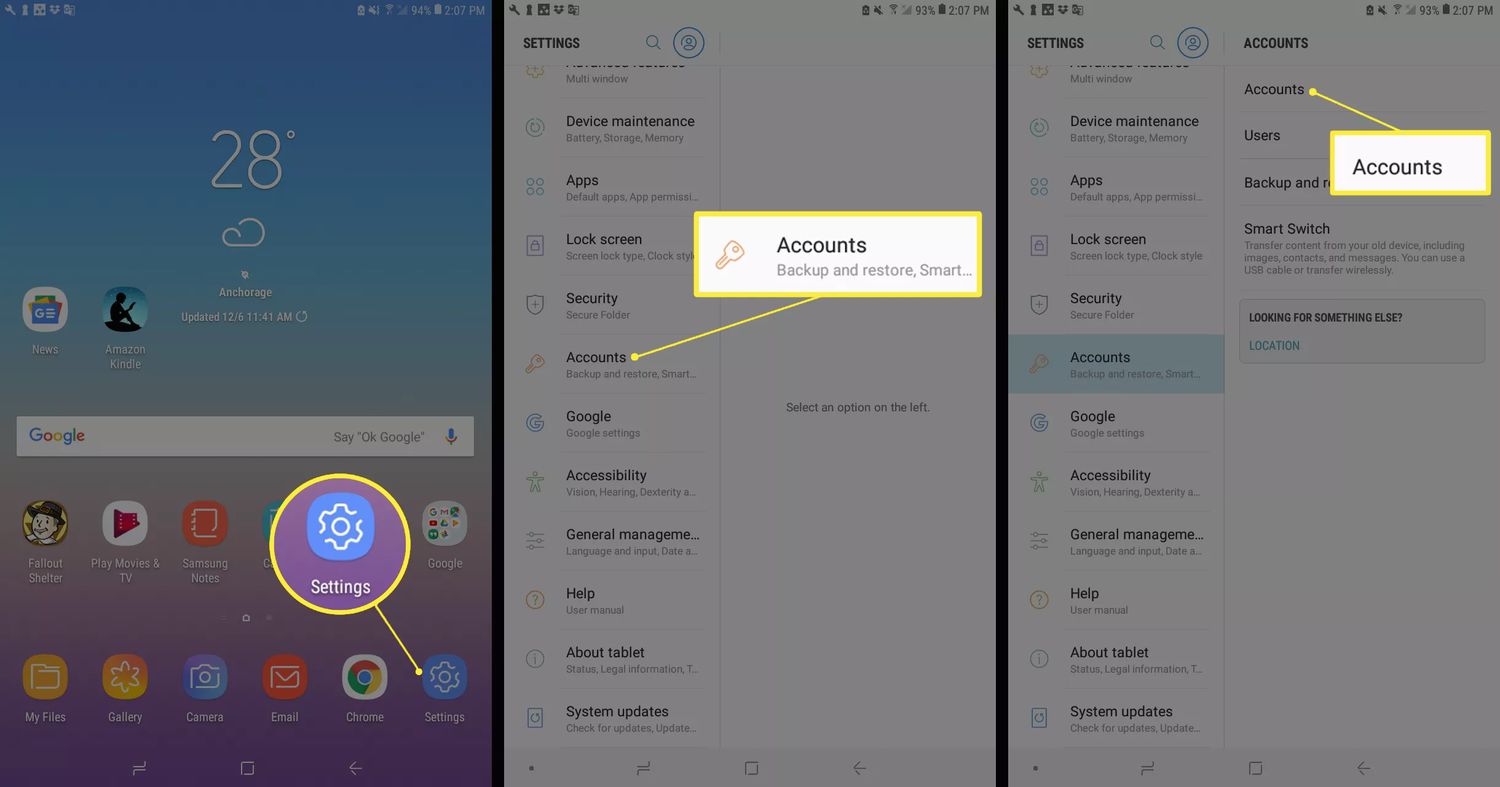
Welcome to our comprehensive guide on how to remove a Gmail account from your Samsung phone. Whether you are looking to switch to a new email address, sell your phone, or troubleshoot issues with your current account, we’ve got you covered. Removing a Gmail account from your Samsung phone may seem like a daunting task, but with our step-by-step instructions, you’ll be able to do it in no time. We will walk you through the process, ensuring that your personal data is kept secure and that your phone functions smoothly without the Gmail account. So, let’s dive in and learn how to remove a Gmail account from your Samsung phone!
Inside This Article
- Method 1: Removing the Gmail Account via Settings
- Method 2: Removing the Gmail Account through the Gmail App
- Method 3: Performing a Factory Reset to Remove the Gmail Account
- Method 4: Using Google Find My Device to Remove the Gmail Account
- Conclusion
- FAQs
Method 1: Removing the Gmail Account via Settings
Removing a Gmail account from your Samsung phone is a straightforward process that can be done through the device’s settings. Follow these steps to remove your Gmail account:
- Open the Settings app on your Samsung phone. You can typically find it by tapping on the gear icon in the app drawer or by swiping down from the top of the screen and tapping on the gear icon in the notification shade.
- Scroll down and tap on “Accounts and backup.”
- Tap on “Accounts.”
- Find and select your Gmail account from the list of accounts on your device.
- Tap on “Remove account.”
- You may be prompted to enter your device’s password, pattern, or PIN to confirm the removal. Enter the required credentials and tap on “Remove account” again.
- Your Gmail account will now be removed from your Samsung phone, and you will no longer receive emails or other Gmail-related notifications on the device.
It’s important to note that removing a Gmail account from your Samsung phone will not delete the account itself. Your Gmail account will still be accessible from other devices and can be re-added to your Samsung phone if desired.
Method 2: Removing the Gmail Account through the Gmail App
If you prefer a more direct and convenient method to remove your Gmail account from your Samsung phone, you can do so through the Gmail app itself. Just follow these simple steps:
- Open the Gmail app on your Samsung phone. Tap on the app icon, typically a white envelope with a red M.
- Once the app opens, tap on the hamburger menu icon. This is usually represented by three horizontal lines on the top left corner of the screen.
- Scroll down and locate the “Settings” option. Tap on it to proceed.
- In the Settings menu, find and select your Gmail account. It should be listed under the “Accounts” section.
- Within your account settings, you will find an option titled “Remove Account”. Tap on it to initiate the removal process.
- A confirmation prompt will appear, asking if you are sure you want to remove the account. Read the warning message carefully before proceeding.
- If you are certain about removing the account, confirm your decision by tapping on the “Remove Account” button.
- The Gmail app will then process the removal request and remove your Gmail account from your Samsung phone.
Once the removal process is complete, your Gmail account will no longer be associated with the Gmail app on your Samsung phone. However, please note that any emails or data linked to that account will no longer be accessible.
By following these steps, you can easily remove your Gmail account through the Gmail app on your Samsung phone. This method is quick, straightforward, and allows you to manage your accounts directly from the app itself.
Method 3: Performing a Factory Reset to Remove the Gmail Account
If you want to completely remove a Gmail account from your Samsung phone and start fresh, performing a factory reset is a viable option. However, it is important to note that a factory reset will erase all data on your device, including apps, settings, and personal files. Therefore, it’s crucial to backup any important data before proceeding with this method. Here’s how you can perform a factory reset:
- Go to the Settings app on your Samsung phone. You can usually find this app in the app drawer or by swiping down from the top of the screen and tapping the gear icon.
- Scroll down and tap on “General management” or “System” depending on your device model.
- Look for the option called “Reset” or “Reset phone” and tap on it.
- Select “Factory data reset” or “Reset settings” from the list of options.
- You may be prompted to enter your device’s lock screen PIN, pattern, or password for security purposes. Enter the required information to proceed.
- Read the warning message carefully, as it mentions that all your data will be deleted. If you’re ready to proceed, tap on “Reset” or “Delete all” to initiate the factory reset process.
- Wait for the process to complete. Your Samsung phone will restart and begin the setup process, as if it were brand new.
After the factory reset, your Samsung phone will no longer be associated with the Gmail account you wanted to remove. You will have the option to set up a new Google account during the phone’s initial setup or skip the step altogether. Keep in mind that this method removes all data and settings, so make sure to back up anything important beforehand.
It’s worth noting that a factory reset is a powerful method that shouldn’t be taken lightly. It should only be used when necessary, such as in cases where you’re selling or giving away your phone, or if you’re experiencing significant software issues. If you’re simply looking to remove a Gmail account without wiping your phone’s data, consider using the previous methods mentioned in this article instead.
Method 4: Using Google Find My Device to Remove the Gmail Account
Google Find My Device is a powerful tool that allows you to locate, ring, lock, or erase your lost or stolen Android phone. Apart from these security features, Google Find My Device also offers the option to remove a Gmail account remotely. Here’s how you can use Google Find My Device to remove a Gmail account from your Samsung phone:
1. Open a web browser on your computer or another mobile device and go to the Google Find My Device webpage.
2. Log in using the same Gmail account that is associated with the Samsung phone you want to remove the Gmail account from.
3. Once logged in, you will see a map displaying the location of your phone. If you have multiple devices connected to the same account, make sure you select the correct one from the drop-down menu at the top of the screen.
4. On the left-hand side of the screen, you will find various options. Click on the “Erase Device” option.
5. A confirmation pop-up will appear, notifying you that this action will erase all data on the device. Make sure you have backed up any important data before proceeding. Enter your Google password to confirm the action.
6. Google will now erase the device and remove all associated accounts, including the Gmail account you wanted to remove. This process may take a few minutes.
7. Once the process is complete, the device will be restored to its factory settings, and the Gmail account will be successfully removed.
It is important to note that using Google Find My Device to remove a Gmail account will also wipe all data from your phone. Therefore, it is essential to have a backup of any important files or data before proceeding with this method.
By following these steps, you can easily remove a Gmail account from your Samsung phone using Google Find My Device. This method is convenient and effective, especially in situations where you have lost your phone or it has been stolen.
Removing a Gmail account from your Samsung phone is a straightforward process that can help you maintain your privacy and manage your accounts effectively. Whether you no longer use the email address associated with the account or simply want to declutter your device, following the steps outlined in this guide should help you achieve your goal.
By removing a Gmail account from your Samsung phone, you can ensure that your personal information remains secure and minimize the risk of unauthorized access. Keep in mind that removing your Gmail account means you will no longer have access to the associated emails, contacts, and other data. Therefore, it’s crucial to back up any important information before proceeding with the removal process.
Remember, the steps provided in this guide may slightly vary depending on the specific model of your Samsung phone and the version of the Android operating system it is running. Therefore, it’s always a good idea to consult the official documentation or reach out to Samsung support if you encounter any difficulties.
With the proper guidance and a few simple steps, you can remove a Gmail account from your Samsung phone hassle-free. Take control of your device’s accounts and enjoy a clutter-free and more organized mobile experience.
FAQs
1. Can I remove a Gmail account from my Samsung phone?
Yes, you can easily remove a Gmail account from your Samsung phone. It’s a straightforward process that can be done through the device’s settings.
2. How do I remove a Gmail account from my Samsung phone?
To remove a Gmail account from your Samsung phone, follow these steps:
- Go to the Settings app on your Samsung phone.
- Scroll down and tap on “Accounts and backup”.
- Select “Accounts” and then choose the Gmail account you want to remove.
- Tap on the three-dot menu icon in the top-right corner of the screen.
- Choose “Remove account” from the dropdown menu.
- Confirm the removal by tapping “Remove account” again when prompted.
3. Will removing a Gmail account delete all my phone data?
No, removing a Gmail account from your Samsung phone will not delete any of your phone data. It only removes the account from your device, and your data will remain intact.
4. Can I add the same Gmail account back after removing it?
Yes, you can add the same Gmail account back to your Samsung phone after removing it. Follow the same steps mentioned earlier, but instead of choosing “Remove account”, select “Add account” and sign in with the same Gmail credentials.
5. Will removing a Gmail account affect other Google services on my Samsung phone?
Yes, removing a Gmail account from your Samsung phone will affect other Google services associated with that account, such as Google Play Store, Google Drive, and Gmail app. You will need to sign in again with the account or add a new account to access those services.
