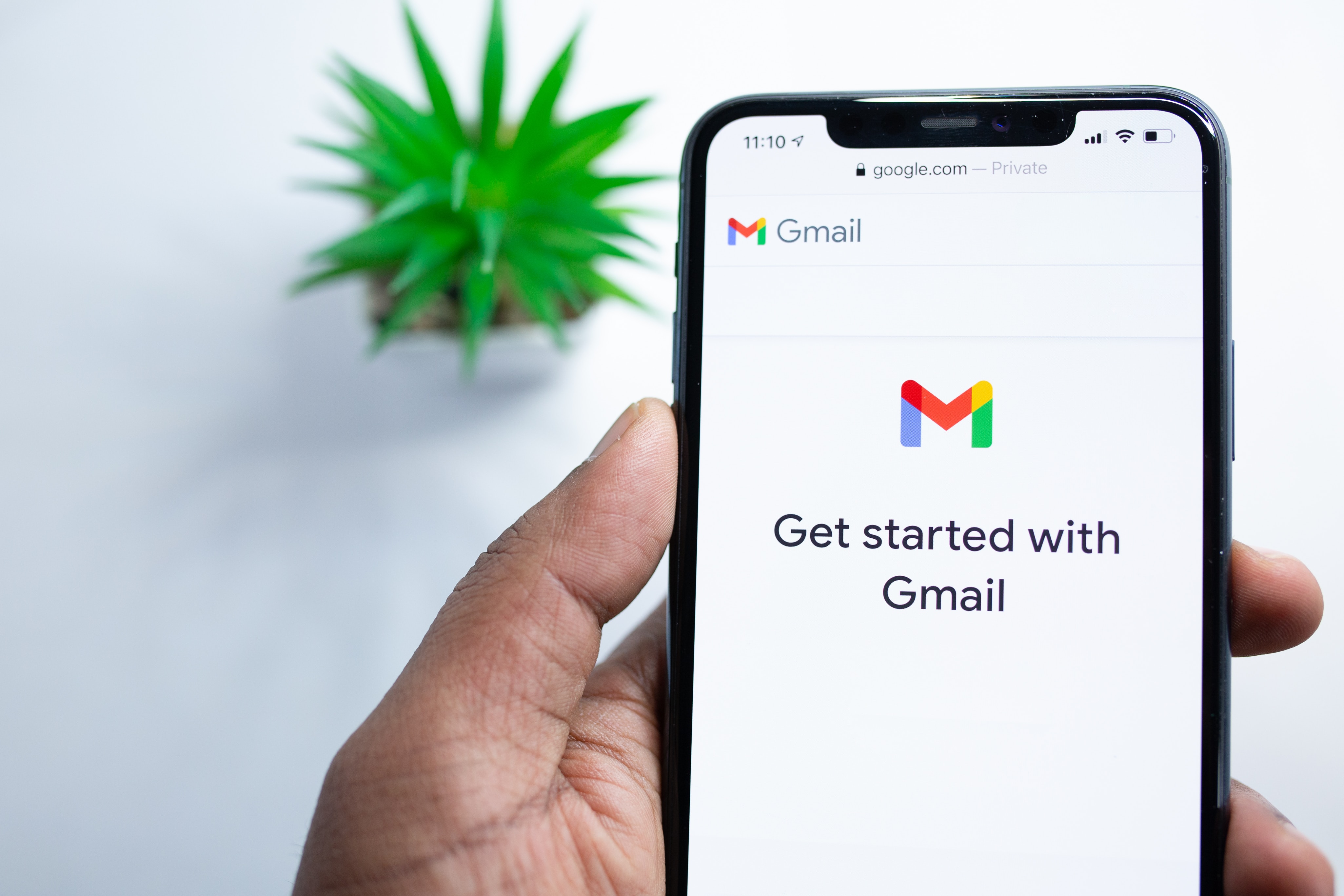
When it comes to using an Android device, Google is a central component of the experience. From email to search, Google offers a range of services that seamlessly integrate with Android devices. However, there may come a time when you need to sign out of your Google account on your Android device. Whether you’re selling your phone, switching accounts, or simply want to maintain your privacy, signing out of Google is a straightforward process. In this article, we will guide you through the steps to sign out of your Google account on an Android device. So, if you’re ready to learn how to remove your Google account from your Android phone, keep reading.
Inside This Article
- Introduction
- Method 1: Signing out of Google using the Settings app
- Method 2: Signing out of individual Google apps
- Method 3: Using the Google account switcher
- Method 1: Signing out of Google using the Settings app
- Method 2: Signing out of individual Google apps
- Method 3: Using the Google account switcher
- Method 4: Removing a Google account from the device
- Conclusion
- Conclusion
- FAQs
Introduction
Signing out of your Google account on an Android device is a crucial step to ensure the privacy and security of your personal information. Whether you want to switch to a different Google account or simply want to sign out for a while, knowing how to do so is essential. In this article, we will guide you through the step-by-step process of signing out of Google on Android, whether it’s clearing individual accounts, removing your Google account from settings, signing out of specific apps, or even factory resetting your device.
Before we delve into the various methods of signing out, it’s important to understand the implications of doing so. Signing out of your Google account means that you will no longer have access to Gmail, Google Drive, Google Photos, and other Google services on your device until you sign back in. Additionally, some apps and services may require you to sign in again using your Google account credentials.
Now, let’s explore the different methods you can use to sign out of Google on your Android device.
Method 1: Signing out of Google using the Settings app
Signing out of your Google account on your Android device can be done easily using the Settings app. This method is applicable for all Android devices running on different versions of the operating system.
Here’s a step-by-step guide on how to sign out of Google using the Settings app:
- Open the Settings app on your Android device. You can usually find it in your app drawer or by swiping down from the top of your screen and tapping the gear icon.
- Scroll down and tap on the “Accounts” option. This will display a list of all the accounts linked to your device.
- Tap on “Google” to access your Google account settings.
- In the Google account settings, you will see the email address linked to your Google account. Tap on it to proceed.
- On the next screen, you will see various options related to your Google account. Tap on the three-dot menu icon in the top-right corner.
- From the dropdown menu, select the “Remove account” option.
- A confirmation pop-up will appear asking if you want to remove the account. Read the warning and tap on “Remove account” to proceed.
- Your Android device will now remove your Google account, effectively signing you out. It may take a few moments for the process to complete.
Once the process is complete, you will be signed out of your Google account on your Android device. Keep in mind that this will also remove any associated data, such as emails, contacts, and app data, from the device. However, this will not affect your Google account or personal data stored on Google’s servers.
If you wish to sign in with a different Google account or sign back in with the same account, you can do so by following the same steps and selecting the “Add account” option instead of “Remove account” in the Google account settings.
Method 2: Signing out of individual Google apps
If you only want to sign out of a specific Google app on your Android device, you can do so by following these steps:
- Open the Google app you want to sign out of. This can be any Google app like Gmail, YouTube, Google Maps, etc.
- Once the app is open, locate the account avatar or profile picture icon at the top right or top left corner of the screen, depending on the app.
- Tap on the profile picture icon, and a menu will appear with the account(s) associated with the app.
- From the menu, find and tap on the account you wish to sign out of.
- A new screen will appear, showing the account details. Look for the three-dot menu icon at the top right corner of the screen and tap on it.
- In the menu that appears, choose the “Sign out” or “Remove account” option.
- You will be prompted to confirm the action. Tap on “OK” to sign out of the selected Google account from the app.
Repeat the above steps for other Google apps where you want to sign out. This method allows you to have control over your accounts individually for different apps, without signing out of your entire Google account on your Android device.
Method 3: Using the Google account switcher
If you have multiple Google accounts logged in on your Android device and you want to sign out of a specific account without signing out of all the others, you can use the Google account switcher. Here’s how you can do it:
- Open any Google app on your Android device, such as Gmail or Google Drive.
- Tap on your profile picture or the initials of the account you want to sign out of. This will open the account switcher.
- You will see a list of all the Google accounts currently logged in on your device. Scroll through the list and find the account you want to sign out of.
- Tap on the account you wish to sign out of. A pop-up menu will appear.
- In the pop-up menu, tap on “Remove account” or “Sign out.” The wording may vary slightly depending on the app you are using.
- A confirmation dialog box will appear asking if you want to remove the account. Tap on “OK” or “Remove” to confirm.
- The selected Google account will now be signed out of the specific app you were using. However, it will still remain logged in on other Google-related services and apps on your device.
By using the Google account switcher, you have the flexibility to sign out of individual Google accounts without affecting the overall device settings. This can be handy if you share your device with others or if you want to manage multiple accounts separately.
Now that you are familiar with the various methods to sign out of Google on Android, you can choose the one that is most suitable for your needs. Whether you prefer signing out through the Settings app, individual Google apps, or using the Google account switcher, you can easily maintain control over your Google account activity on your Android device.
Method 1: Signing out of Google using the Settings app
To sign out of your Google account using the Settings app on your Android device, follow these steps:
- Open the Settings app on your Android device.
- Scroll down and tap on Accounts.
- Select the Google account that you want to sign out from.
- Tap on the three-dot menu icon in the top-right corner.
- Choose Remove Account.
- Confirm by tapping Remove Account again.
By following these steps, you will successfully sign out of your Google account on your Android device using the Settings app.
Method 2: Signing out of individual Google apps
If you want to sign out of specific Google apps without signing out of your entire Google account, here’s what you can do:
- Open the Google app that you want to sign out from (e.g., Gmail, Chrome).
- Tap on your profile picture or initial in the top-right corner.
- Select the Manage accounts on this device option.
- Tap on the three-dot menu icon next to the account you want to sign out from.
- Choose Remove Account.
- Confirm by tapping Remove Account again.
Following these steps will allow you to sign out of individual Google apps while remaining signed in to your Google account on other apps.
Method 3: Using the Google account switcher
If you have multiple Google accounts signed in on your Android device and want to sign out of all of them, you can use the Google account switcher. Here’s how:
- Open any Google app (e.g., Gmail, Chrome) on your Android device.
- Tap on your profile picture or initial in the top-right corner.
- Select the account you want to sign out from.
- In the account switcher menu, tap on the Manage accounts on this device option.
- Tap on the three-dot menu icon in the top-right corner.
- Choose Remove Account.
- Confirm by tapping Remove Account again.
By using the Google account switcher, you can easily sign out of multiple Google accounts on your Android device.
Method 4: Removing a Google account from the device
If you want to completely remove a Google account from your Android device, follow these steps:
- Open the Settings app on your Android device.
- Scroll down and tap on Accounts.
- Select the Google account that you want to remove.
- Tap on the three-dot menu icon in the top-right corner.
- Choose Remove Account.
- Confirm by tapping Remove Account again.
By removing a Google account from your Android device, you will no longer have access to any services associated with that account.
Conclusion
In conclusion, signing out of your Google account on Android is a straightforward process that can be done in a few different ways. Whether you want to clear individual accounts, remove a Google account from the device entirely, or sign out of specific Google apps, you have options to ensure your account information remains secure.
Remember to always sign out of your Google account when you’re using a shared device or when you no longer need access to your account. This helps protect your personal information and ensure your privacy.
If you’re having difficulties signing out of your Google account, double-check your device settings and make sure you’re following the correct steps for your specific Android version. It’s also a good idea to check for any updates to the Google apps or the Android operating system, as these updates may provide additional features or options related to signing out.
Overall, managing your Google account on your Android device is crucial for maintaining your online privacy and security. By regularly signing out of your Google account when necessary, you can have more control and peace of mind over your personal information.
Remember, if you need to access your Google account again, you can easily sign back in using your credentials. So take the necessary steps to sign out when needed and keep your Android device secure.
If you have any further questions or concerns about signing out of Google on Android, refer to the FAQs section below for more information.
Conclusion
In conclusion, signing out of your Google account on Android devices is a simple yet important step to ensure the privacy and security of your personal information. By following the steps outlined in this article, you can easily log out of your Google account and prevent unauthorized access to your data.
Remember, signing out of your Google account does not mean you are removing it from your device permanently. You can always sign back in whenever you need to access your Google services again.
Taking control of your online privacy is crucial in today’s digital world. With the steps provided, you can rest assured that you have taken the necessary precautions to keep your personal information secure.
So, the next time you want to sign out of Google on your Android device, refer back to this article and follow the instructions. Protect your data, maintain your privacy, and enjoy a worry-free digital experience. Stay safe!
FAQs
1. How do I sign out of Google on my Android device?
Signing out of your Google account on an Android device is a simple process. Just follow these steps:
- Open the Settings app on your Android device.
- Scroll down and tap on “Accounts” or “Accounts and Backup,” depending on your device.
- Select “Google” from the list of accounts.
- Tap on your Google account.
- On the top-right corner of the screen, tap on the three dots or the menu icon.
- Select “Remove account” or “Sign out.”
- Confirm your choice by tapping on “Remove account” or “Sign out” again.
2. Will signing out of Google on my Android device delete my data?
No, signing out of your Google account on your Android device will not delete any of your data. However, some locally stored data on your device may be removed, such as app-specific settings associated with your Google account.
3. Can I sign out of just one Google account on my Android device?
Yes, you have the option to sign out of just one Google account on your Android device if you have multiple accounts linked. Follow the same steps as mentioned earlier, but instead of selecting “Remove account” or “Sign out” for the entire Google account, you can choose to sign out of a specific account.
4. Can I sign back into my Google account after signing out on Android?
Yes, you can sign back into your Google account after signing out on your Android device. Simply go to the Settings app, select “Accounts” or “Accounts and Backup,” tap on “Add account,” and follow the on-screen instructions to sign in with your Google account credentials.
5. Will signing out of Google on my Android device affect other Google services?
Signing out of your Google account on your Android device will only affect the account-related services on that device. Your Google account will still be active and accessible on other devices and platforms. However, if you sign out of a specific Google service app (such as Gmail or YouTube) on your Android device, you will be signed out of that particular service across all devices.
