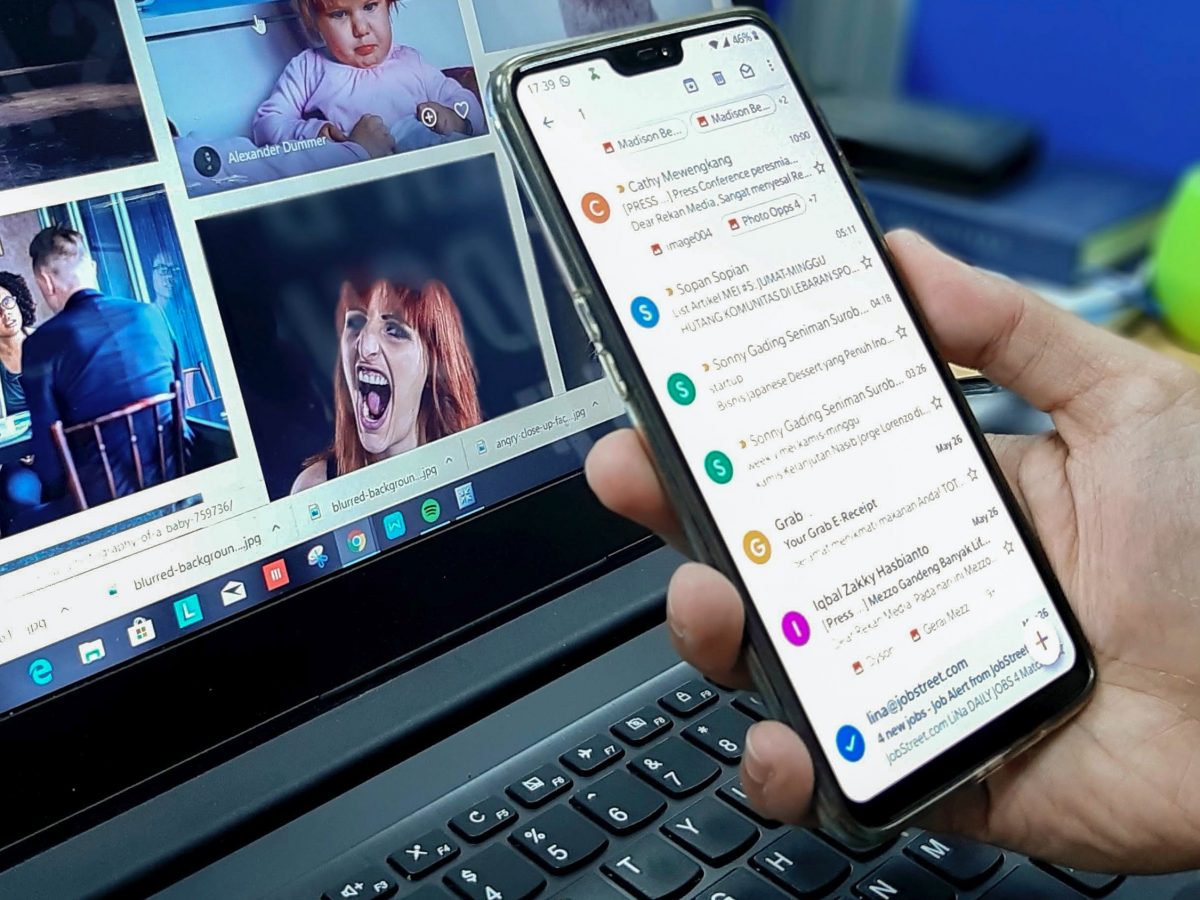
Are you tired of scrolling through hundreds or even thousands of emails in your Gmail inbox on your Android phone? Deleting each email individually can be time-consuming and frustrating. But fret not! In this article, we will show you how to delete all Gmail emails at once on your Android phone. With just a few simple steps, you can clear out your inbox and reclaim your digital space. Whether you’re looking to organize your emails or simply start with a clean slate, we’ve got you covered. So, let’s dive in and discover how to efficiently remove all those unnecessary messages and regain control of your Gmail account on your Android device.
Inside This Article
- Method 1: Using the Gmail App
- Method 2: Using the Google Account Settings
- Method 3: Using a Third-Party App
- Method 4: Using a desktop browser on your Android phone
- Conclusion
- FAQs
Method 1: Using the Gmail App
Deleting all your Gmail emails at once on your Android phone can be done easily using the Gmail app. Follow these steps:
Step 1: Open the Gmail app on your Android phone.
Step 2: Tap on the hamburger menu icon (three horizontal lines) located in the top left corner of the screen to open the side menu.
Step 3: Scroll down the side menu and tap on “All Mail”. This will display all your Gmail emails.
Step 4: Tap on the checkbox icon located at the top left corner of the screen. This will select all the emails in your inbox.
Step 5: Once all the emails are selected, tap on the delete icon (trash can) located at the top right corner of the screen.
Step 6: A confirmation message will appear asking if you want to permanently delete all the selected emails. Tap on “OK” to proceed with the deletion.
Step 7: Wait for the deletion process to complete. This may take some time depending on the number of emails you have in your inbox.
Once the process is finished, all the emails in your Gmail inbox will be deleted, freeing up storage space on your Android phone.
Method 2: Using the Google Account Settings
If you’re looking to delete all Gmail emails at once from your Android phone, using the Google Account Settings can be an efficient method. This method allows you to manage your Gmail account directly from your phone’s settings, providing you with more control over your inbox.
Follow these step-by-step instructions to delete all Gmail emails at once using the Google Account Settings:
- Open the Settings app on your Android phone.
- Scroll down and tap on “Google”.
- Select your Gmail account from the list of accounts.
- Tap on “Manage your Google Account”.
- In the Google Account settings, tap on “Data & personalization”.
- Under the “Download, delete, or make a plan for your data” section, tap on “Delete a service or your account”.
- Enter your Google account password to authenticate.
- Scroll down and tap on “Delete a service”.
- Tap on “Delete a service” again to confirm.
- Select “Gmail” from the list of options.
- Tap on “Delete Gmail” to delete all your Gmail emails.
- Confirm your action by tapping on “DELETE” when prompted.
Once you’ve completed these steps, all your Gmail emails will be permanently deleted from your Android phone. It’s important to note that this action cannot be undone, so make sure to back up any important emails before proceeding.
Using the Google Account Settings method provides a convenient way to delete all Gmail emails at once, without the need for any third-party apps. It allows you to directly access your Gmail account settings, giving you more control over managing your inbox.
Method 3: Using a Third-Party App
If you’re looking for an alternative way to delete all your Gmail emails at once on your Android phone, you can consider using a third-party app. There are several apps available on the Google Play Store that offer advanced features for managing your Gmail account.
One popular app that can help you delete all your Gmail emails is “Clean Email”. This app provides a streamlined and efficient way to manage your inbox, allowing you to easily delete multiple emails in bulk.
To use a third-party app like “Clean Email”, follow these steps:
- Open the Google Play Store on your Android phone.
- Search for “Clean Email” and select the app from the search results.
- Tap on the “Install” button to download and install the app on your phone.
- Once the installation is complete, open the “Clean Email” app.
- Sign in to your Gmail account using your credentials.
- Allow the app to access your Gmail account.
- Once you’re signed in, the app will analyze your inbox and display a list of emails.
- Select the emails you want to delete by checking the checkboxes next to them.
- Once you have selected the emails, tap on the “Delete” button.
Using a third-party app like “Clean Email” can be a convenient option if you have a large number of emails to delete or if you prefer a more efficient way to manage your Gmail account on your Android phone.
Remember to carefully read and understand the terms and conditions of any third-party app before downloading and using it on your device.
Method 4: Using a desktop browser on your Android phone
If you prefer using a desktop browser on your Android phone, you can also delete all your Gmail emails at once. This method allows you to access the full functionality of Gmail on your mobile device, making it convenient and easy to manage your emails. Here’s how you can do it:
- Open the browser on your Android phone and go to the Gmail website.
- Sign in to your Gmail account by entering your email address and password.
- Once you are logged in, you will be directed to your inbox. Look for the checkbox located at the top left corner of the screen, next to the “Compose” button.
- Click on the checkbox to select all the emails in your inbox. You can also select a specific range of emails by clicking on the checkbox next to each email.
- After selecting the emails, you will see a new toolbar appear at the top of the screen. Click on the “Delete” button to delete all the selected emails at once.
- A confirmation message will appear asking if you want to move the emails to the trash. Click on the “OK” button to proceed. Please note that deleted emails will be permanently removed from your account and cannot be recovered.
- Once the deletion process is complete, you will receive a notification confirming that the selected emails have been deleted.
Using a desktop browser on your Android phone provides a familiar and intuitive interface for managing your Gmail emails. This method allows you to have more control and flexibility in selecting and deleting multiple emails at once. It’s a convenient option for those who prefer the desktop experience on their mobile devices.
Conclusion
In conclusion, learning how to delete all Gmail emails at once on your Android phone can save you time and effort, especially if you have a cluttered inbox. The step-by-step guide provided in this article offers a simple and effective method to clear out your Gmail inbox quickly. By following these instructions, you can easily select and delete multiple emails in bulk, allowing you to keep your inbox organized and your device running smoothly.
Remember, regularly cleaning out your Gmail inbox not only frees up storage space on your device but also helps you stay organized and find important emails more easily. So, take a few minutes to go through your inbox and delete unnecessary emails.
With the knowledge gained from this article, you can now efficiently manage your Gmail inbox on your Android phone and enjoy a clutter-free email experience. So, go ahead and put these tips into practice, and enjoy a more streamlined and organized digital life.
FAQs
1. Is it possible to delete all Gmail emails at once on an Android phone?
Yes, it is possible to delete all Gmail emails at once on an Android phone. The Gmail app provides a feature that allows users to select and delete multiple emails simultaneously.
2. How can I delete all Gmail emails at once on my Android phone?
To delete all Gmail emails at once on your Android phone, open the Gmail app, tap on the three-line menu icon on the top left, then scroll down and tap on “Settings”. In the settings menu, select your Gmail account, then tap on “Manage your Google Account”. Under the “Data & personalization” section, tap on “Review your emails and settings”. On the next page, tap on “Emails from Gmail” and select “Delete all”. Confirm your action, and all your Gmail emails will be deleted.
3. Will deleting all Gmail emails on my Android phone also delete them on my computer?
Yes, deleting all Gmail emails on your Android phone will also delete them on your computer. Gmail syncs across devices, so any actions taken on one device will be reflected on all devices connected to the same Gmail account.
4. Can I recover deleted emails after deleting all Gmail emails on my Android phone?
Once you delete all Gmail emails on your Android phone, they are moved to the “Trash” folder. You can recover deleted emails from the “Trash” folder for a limited period of time (usually 30 days). After that, the emails are permanently deleted and cannot be recovered. It is advisable to double-check before permanently deleting any emails.
5. Is there a way to archive all Gmail emails instead of deleting them on my Android phone?
Yes, instead of deleting all Gmail emails on your Android phone, you can choose to archive them. Archiving removes the emails from your inbox but keeps them stored in your Gmail account. To archive all Gmail emails at once, select the emails you want to archive by tapping on the checkboxes next to them, then tap on the archive icon (box with a downward arrow) at the top of the screen. The emails will be archived and can be accessed later in the “All Mail” folder.
