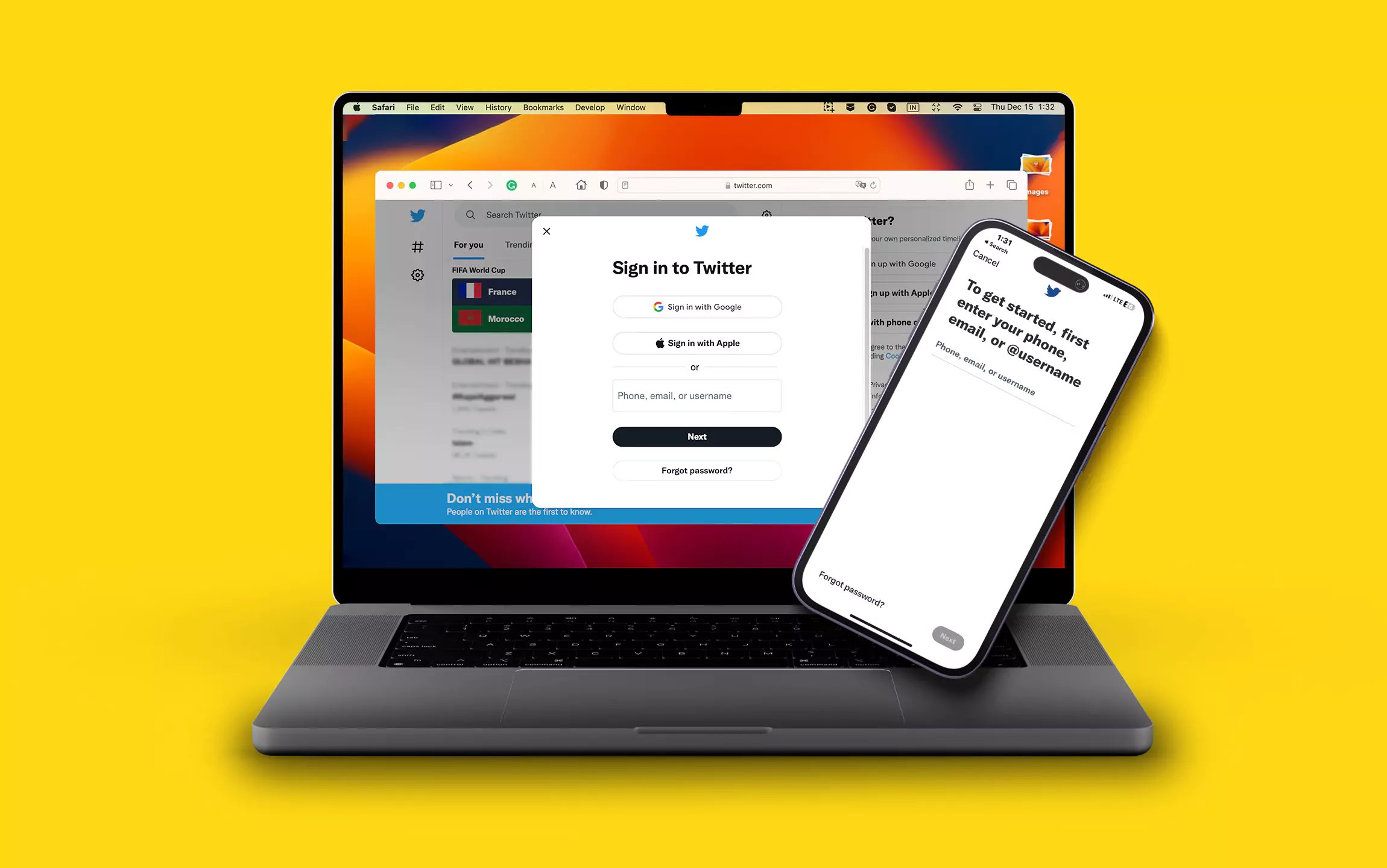
If you’re an avid Twitter user and find yourself needing to sign out of your Twitter account on your iPhone, you’ve come to the right place. Signing out of your Twitter account is easy, but the process may not be immediately apparent for everyone. In this article, we will guide you through the steps to sign out of Twitter on your iPhone, ensuring that your account is securely logged out and your personal information remains protected. Whether you want to switch accounts, hand over your device to someone else, or simply take a break from the social media platform, we’ve got you covered. Let’s dive in and learn how to sign out of Twitter on your iPhone.
Inside This Article
Steps to Sign Out of Twitter on iPhone:
Are you wondering how to sign out of Twitter on your iPhone? Well, you’ve come to the right place. Signing out of your Twitter account is a simple process that can be done directly from the Twitter app settings. In this article, we will guide you through the step-by-step process of signing out of Twitter on your iPhone.
1. Accessing the Twitter App Settings:
To sign out of Twitter on your iPhone, you first need to access the Twitter app settings. Follow these steps:
- Open the Twitter app on your iPhone
- Tap on the profile icon located at the top left corner of the screen
- From the drop-down menu, select “Settings and privacy”
- In the “Settings and privacy” menu, tap on “Account”
2. Logging Out of Your Twitter Account:
Once you are in the “Account” settings, it’s time to log out of your Twitter account. Here’s how:
- Scroll down to the bottom of the “Account” settings
- Tap on the “Log out” button
- A confirmation pop-up will appear, asking if you want to log out. Tap on “Log out” again to confirm
3. Clearing App Cache and Data:
If you want to ensure a complete sign-out from your Twitter account, you can also clear the app cache and data. Clearing the cache and data will remove any stored login credentials and reset the app to its default state. Follow these steps:
- Go to the iPhone “Settings” app
- Scroll down and tap on “Twitter” (usually located towards the bottom of the Settings menu)
- In the Twitter settings, tap on “Clear App Cache and Data”
- A confirmation pop-up will appear, asking if you want to clear the app cache and data. Tap on “Clear” to proceed
4. Reinstalling the Twitter App:
If you’re still having trouble signing out of your Twitter account, you can try reinstalling the Twitter app. Reinstalling the app can help resolve any potential app-related issues that may be preventing you from signing out. Here’s how:
- Press and hold the Twitter app icon on your iPhone’s home screen
- Once the app icons start jiggling, tap on the “x” symbol on the top left corner of the Twitter app
- A confirmation pop-up will appear, asking if you want to delete the app. Tap on “Delete” to uninstall the app
- Go to the App Store, search for “Twitter,” and reinstall the app
- Follow the initial setup process and sign in with your Twitter account if desired
That’s it! You have successfully learned how to sign out of Twitter on your iPhone. Whether you choose to sign out directly from the app settings, clear the app cache and data, or reinstall the app, you now have the knowledge to remove your Twitter account from your iPhone. Keep in mind that signing out will require you to log in again when you want to use Twitter on your iPhone.
Remember to follow these steps whenever you need to sign out of your Twitter account on your iPhone. Now you can confidently switch between Twitter accounts or keep your account secure on shared devices. Happy tweeting!
Conclusion
In conclusion, signing out of Twitter on an iPhone is a straightforward process that can be done in just a few steps. By following the methods outlined in this article, you can ensure that your Twitter account is securely signed out from your iPhone to protect your privacy. Whether you choose to use the Twitter app or the iPhone Settings, logging out will prevent unauthorized access to your account and keep your personal information safe. Remember to regularly check and manage the devices synced with your Twitter account for added security. So, next time you need to sign out of Twitter, simply refer back to this guide and protect your digital footprint in just a few simple taps.
FAQs
1. How do I sign out of Twitter on my iPhone?
To sign out of Twitter on your iPhone, follow these steps:
– Open the Twitter app on your iPhone
– Tap on your profile icon in the top left corner of the screen
– Scroll down and tap on “Settings and Privacy”
– Tap on “Account”
– Tap on “Log out”
– Confirm your decision by tapping on “Log out” again
You will now be signed out of Twitter on your iPhone.
2. Will signing out of Twitter on my iPhone delete my account?
No, signing out of Twitter on your iPhone will not delete your account. It simply means that you are no longer logged in to the app on your device. Your account and all its data will remain intact and can be accessed by signing in again at any time.
3. Can I sign out of Twitter on one device and still be logged in on another?
Yes, signing out of Twitter on one device will not affect your login status on other devices. Each device maintains its own login session, so you can sign in and out on individual devices without affecting the others.
4. How can I switch between multiple Twitter accounts on my iPhone?
To switch between multiple Twitter accounts on your iPhone, follow these steps:
– Open the Twitter app on your iPhone
– Tap on your profile icon in the top left corner of the screen
– Scroll down and tap on the downward arrow next to your current username
– Tap on “Add an existing account”
– Enter the username and password of the account you want to switch to, or use the “Login with email or phone” option
– You will now be able to switch between your Twitter accounts by tapping on your profile icon and selecting the desired account from the drop-down menu.
5. I forgot to sign out of Twitter on a public iPhone. What should I do?
If you forgot to sign out of Twitter on a public iPhone or any other device that is not yours, it is important to take immediate action to protect your account. Here’s what you should do:
– Change your Twitter account password as soon as possible
– Enable Two-Factor Authentication (2FA) for added security
– Review your account activity and log out of any sessions that you don’t recognize
By following these steps, you can help safeguard your Twitter account and prevent unauthorized access to your personal information.
