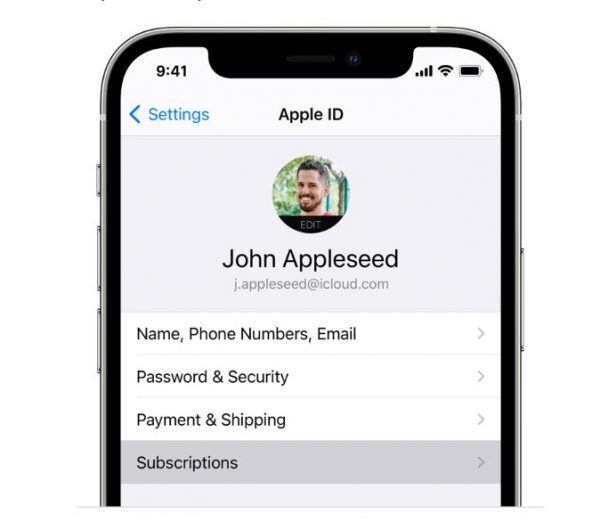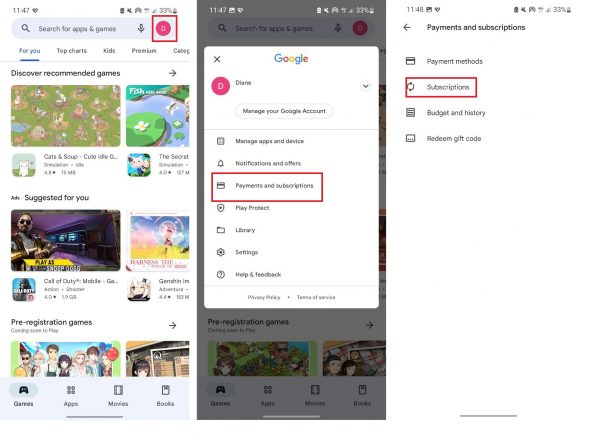If you’re a regular on Twitter and want more control over your experience on the app, then Twitter’s latest offering might interest you. Twitter Blue is essentially the app’s premium version and gives you access to a handful of exclusive features.
Now interested in knowing what exactly Twitter Blue is? You’ve come to the right place. Read on to learn about the subscription’s exclusive features, how to get it, where it’s available, and if it’s worth signing up for.
Also read: How to Get Verified on Twitter and Get a Blue Badge
Inside This Article
- What is Twitter Blue and Its Features
- How Do I Get Twitter Blue?
- How to Use Twitter Blue Features
- How Much is Twitter Blue?
- In Which Countries is Twitter Blue Available?
- Who Should Get Twitter Blue?
- How to Unsubscribe from Twitter Blue
- Is Going Premium Worth It?
What is Twitter Blue and Its Features
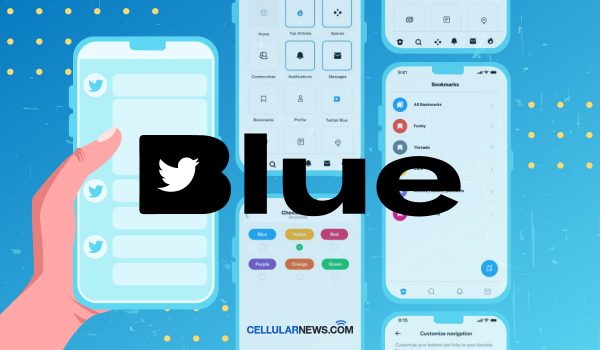
Twitter Blue is essentially the premium version of Twitter. For a monthly fee, you’ll gain access to exclusive features, some of which have been long awaited by Twitter users. As of writing, here are all of the features you can get with a Twitter Blue Subscription:
|
Availability |
|||
| Feature | iOS | Android | Web |
| Undo Tweet | Yes | Yes | Yes |
| Bookmark Folders | Yes | Yes | Yes |
| Themes | Yes | No | No |
| Custom App Icons | Yes | Yes | No |
| Custom Navigation | Yes | No | Yes |
| Top Articles | Yes | Yes | Yes |
| Ad-Free Articles | Yes | Yes | Yes |
| Reader | Yes | Yes | Yes |
Besides these eight features, subscribers also gain access to experimental features that haven’t been released to the public yet.
We’ll discuss each of the features listed above and how to use them in a later section.
How Do I Get Twitter Blue?
To get Twitter Blue, all you need to do is sign up for a subscription either through your phone or PC.
To sign up for a Twitter Blue subscription through your iOS or Android phone, follow these steps:
- Boot up the Twitter app on your phone.
- Go to your Profile menu by tapping on your account avatar.
- Choose Twitter Blue.
- Tap on the Subscribe button along the bottom of the screen.
- Indicate your payment details, and push through with the purchase via Apple Pay or Google Play.
If you’re on a computer, here’s what you should do to subscribe to Twitter Blue:
- Load your web browser, and navigate to the Twitter website.
- Press the three-dot icon to the left for it to reveal an expanded menu.
- Choose Twitter Blue.
- Select the Subscribe option along the bottom of your screen.
- Indicate the requested payment details and finalize the purchase via Stripe.
And that’s it! You’ll be able to log in to Twitter Blue once you head back to Twitter.
How to Use Twitter Blue Features
Twitter Blue is still relatively new, so there are only a handful of features for now. In this section, we discuss those features and how you can access them.
Undo Tweet
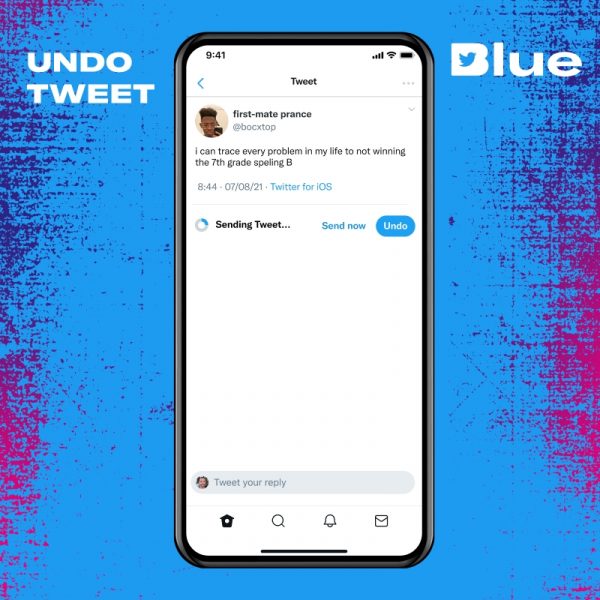
While it isn’t exactly the long-awaited edit tool, the Undo Tweet feature gives you up to 60 seconds to revise a tweet after you’ve posted it. During this time window, your tweet will only appear as a preview and won’t be visible to your followers yet. This feature is on by default.
To use the Undo Tweet feature, do the following:
- Type your tweet and send it.
*You’ll then be redirected to a preview of your tweet. - In the bottom left corner, hit the Undo button before the timer expires to revise your tweet.
- Upon tapping, Twitter will take you back to Composer so you can review or revise the tweet.
- Once you’ve revised your tweet, select the Tweet button.
Twitter Blue also allows you to enable and disable the Undo Tweet feature for certain types of tweets. Here’s how:
- Access the Twitter app, then press your account avatar.
- Tap on Twitter Blue afterward.
- Search for and press Undo Tweet under Feature Settings.
- Choose the types of tweets you can undo by tapping on the toggle next to them.
*By default, the Undo Tweet feature is enabled for all types: original tweets, replies, threads, and quote tweets.
You can also adjust the time window for undoing a tweet. Once you’re on the feature settings page for Undo Tweet, tap on the Tweet Undo period. There, you can pick 5, 10, 20, 30 or 60 seconds.
Bookmark Folders
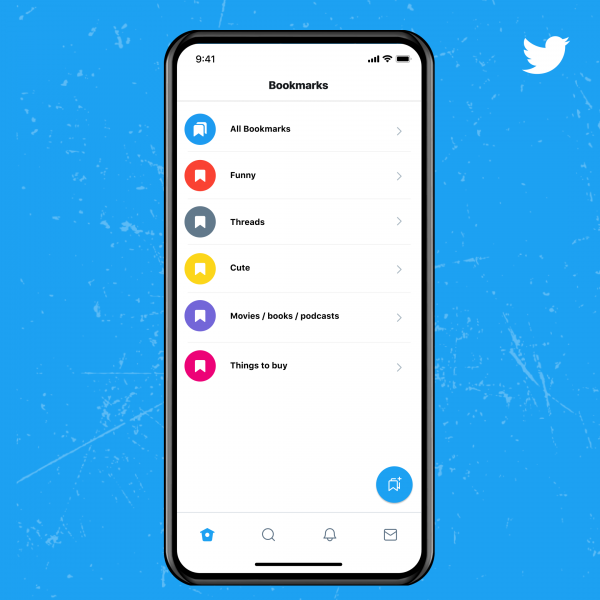
The free version of Twitter already grants you the ability to save tweets by bookmarking them. But with Twitter Blue, you can now organize the tweets you save using Bookmark Folders. You can create as many Bookmark Folders as you want, and these folders are always only visible to you.
To create a new Bookmark Folder on Twitter Blue, do the following:
- Tap on your account icon to access your Profile menu.
- Select Bookmarks.
- Hit the New Folder icon on the interface’s lower-right part.
- Label the new folder.
- Hit Create afterward.
When you see a tweet on your timeline that you want to save, simply tap on the Share icon underneath the tweet, and hit Add Tweet to Bookmarks. Then, select the Add to Folder button, and pick the folder that will store the bookmarked tweet.
You can also add a tweet you’ve already saved to an existing folder. Here’s how:
- Tap on your account icon, and select Bookmarks.
- Check out the All Bookmarks option.
- Hit the Share icon underneath the tweet that you want to transfer.
- Choose Add to Folder.
- Select the name of the folder where you want to move the bookmarked tweet.
To remove a bookmarked tweet from a folder, repeat these steps except for the fifth one.
Themes
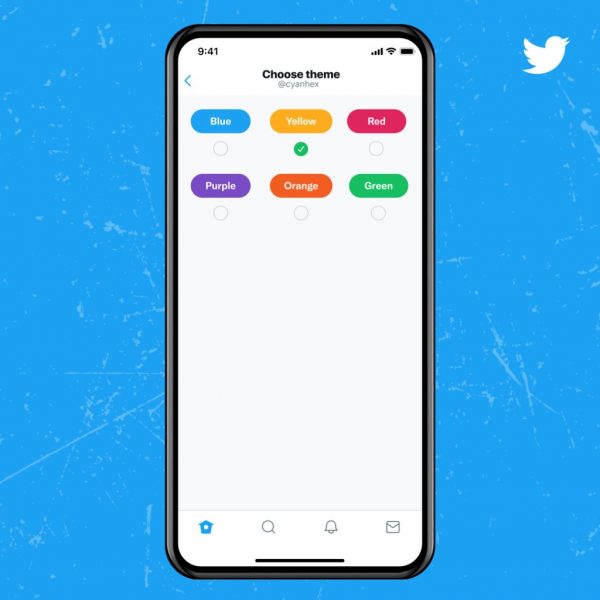
Another premium feature Twitter Blue offers is Themes, which lets you change your Twitter app’s accent color. You can pick between six colors: blue, red, yellow, purple, green, and orange. The feature remains an iOS exclusive as of writing, though.
To change your Twitter theme easily, refer to this quick walkthrough:
- Press your account avatar.
- Press Twitter Blue.
- Tap on Theme under Feature Settings.
- Choose your preferred app theme color.
- Tap on the back arrow to return to your Twitter timeline and see your new theme color.
Custom App Icon
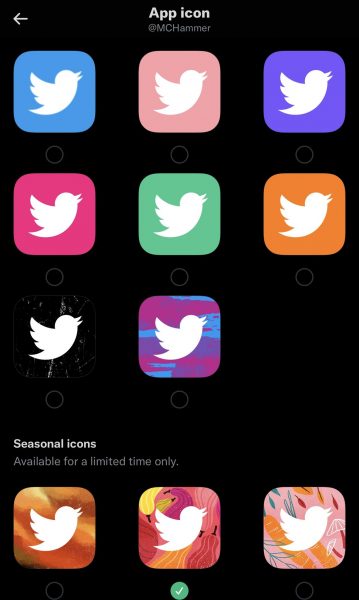
Besides being able to choose an app theme color, Twitter Blue also lets you change the look of the app icon on your phone. As of writing, there are eight standard custom app icon options. Apart from those, there are also seasonal icons that you can get for a limited period.
To change your app icon, do these steps:
- Head over to the Profile menu by tapping on your account icon.
- Select Twitter Blue afterward.
- Tap on App Icon under Feature Settings.
- Choose a custom icon.
- Use the back arrow to head back to your Twitter timeline.
The next time you open Twitter on your phone, you’ll see your new custom app icon. You can replace it whenever you want via our guide.
Custom Navigation

Twitter Blue’s Custom Navigation feature lets you choose which Twitter destinations to place in the navigation bar at the bottom of the app. That way, you can easily get to the parts of Twitter that you visit the most.
With Custom Navigation, you can have as many as six items in your navigation bar. You also have the option to have just two, if you want. All the other items are still accessible through the Profile menu. Unfortunately, this feature isn’t available to Android users yet.
To set up the Custom Navigation feature, follow these steps:
- Tap on your account icon.
- Check out the Twitter Blue option.
- Head to Feature Settings and press Custom Navigation from there.
- Pick which items you prefer to have a shortcut on your navigation bar.
- Touch, hold, and drag each item to change the order of the icons on your navigation bar.
- Press Save to finalize the changes.
Top Articles
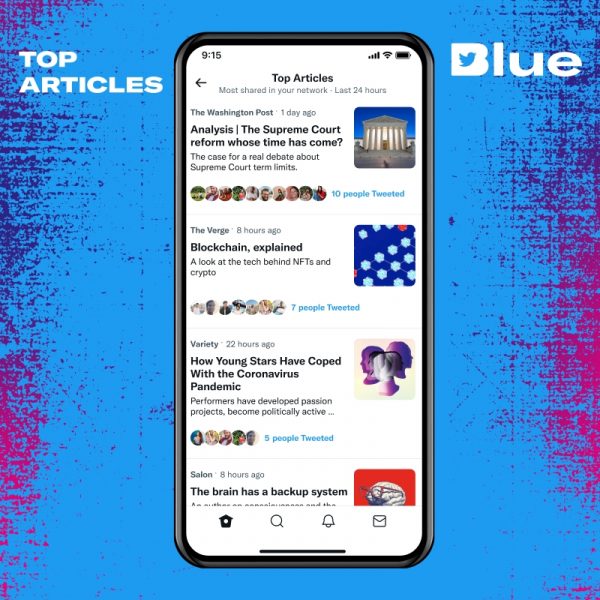
Top Articles curates the most-shared articles by those you follow on Twitter. With this feature, you’ll see the top 25 Twitter posts from the people you follow regarding your Top Articles. You can tap on an article from this section to read it. You can also select the profiles underneath the article to view someone else’s feedback about it.
To customize your Top Articles section, head over to your Profile menu. Then, tap on the Filter button, and choose which time frame you want to view your Top Articles. By default, this is set to 24 hours, but you can also see Top Articles from the last one, two, four, or eight hours.
If the app tells you that there aren’t any articles in your network yet, that means you need to follow more accounts.
Ad-Free Articles
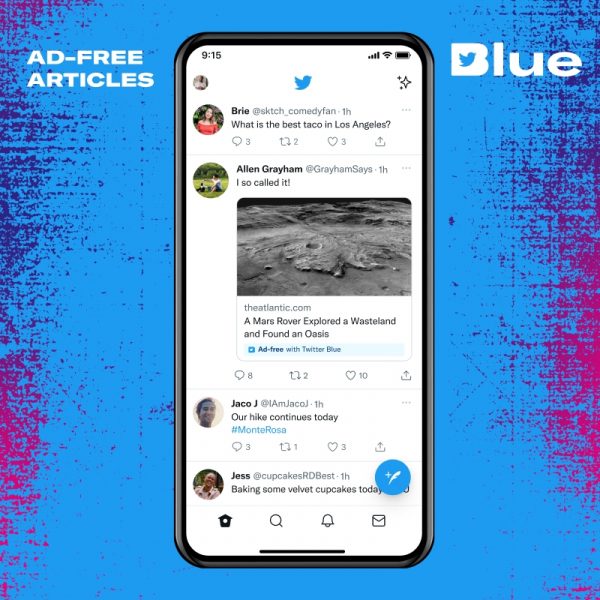
Twitter Blue also allows you to read ad-free articles published by sites that are part of the Twitter Blue Publishers Network. Some of the sites included in this network are The Atlantic, Business Insider, The Verge, Variety, and Los Angeles Times, among many others. You’ll know you can read an article ad-free when you see the “Ad-free with Twitter Blue” label within the tweet it was shared in. Take note, though, that the subscription’s Ad-free Articles feature doesn’t let you through paywalls.
To read articles without the ads, all you need to do is log in to your Twitter account, either on your phone or your computer. On your timeline, when you see someone share an article that has an “Ad-free with Twitter Blue” label on it, simply tap or click on that article. Then, you’ll be able to read that article ad-free. On your subsequent visits to the same site, you’ll be able to read ad-free articles without needing to spot them on your timeline first. Just make sure that you’re using the same device and the same web browser and that you’re logged in to Twitter while you’re on the site.
Reader
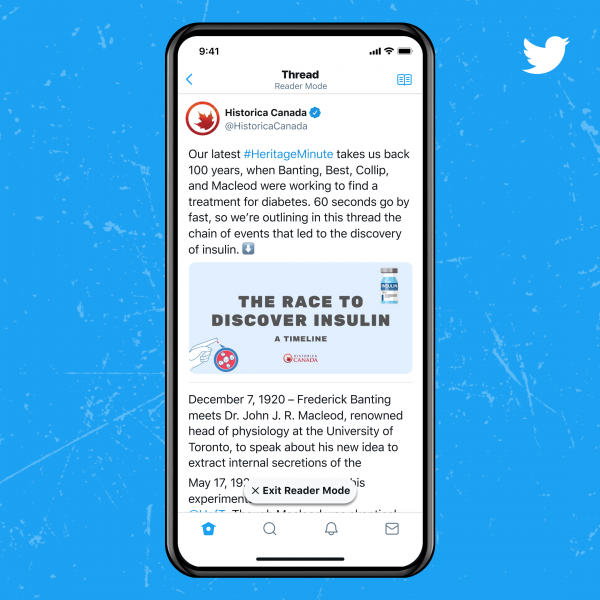
Instead of reading a Twitter thread as a series of fragmented tweets, going on Reader mode allows you to read it as if it’s an online article. That way, you get a more seamless and less cluttered reading experience on the app.
Enabling Reader is incredibly simple. All you need to do is follow these steps:
- Tap on a Twitter thread.
- From its top-right portion, press the Reader icon to enable Reader.
*Alternatively, you can tap on the “View thread in Reader” button underneath one of the tweets in that thread.
To switch Reader off, tap on the “Exit Reader Mode” button above the navigation bar.
In Which Countries is Twitter Blue Available?
When Twitter Blue was first launched in June 2021, it was only available to iOS users in two countries: Canada and Australia. However, as of writing, it’s also now available in the US and in New Zealand, as well as on Android and the web version of Twitter. As we mentioned, the subscription service is still in its introductory phase, so it will most likely become available in more countries in the months to come.
How Much is Twitter Blue?
The monthly subscription fee for Twitter Blue varies depending on the country you’re in, as shown in this table:
| Country | Price |
| United States | 2.99 USD |
| Canada | 3.49 CAD |
| Australia | 4.49 AUD |
| New Zealand | 4.49 NZD |
Take note, though, that these are just introductory prices and are still subject to change. To check the current subscription fee, go to your Profile menu and select Twitter Blue. You’ll see the current price on the Subscribe button.
Who Should Get Twitter Blue?
Twitter Blue is mostly intended for those whose jobs and lives heavily involve being and posting on Twitter. Included in this group are long-time, verified Twitter users as well as “news lovers,” as Sara Beukport, Twitter’s Product Management Senior Director, puts it. A lot of the features of this new subscription service are designed to give users a more seamless and convenient reading experience. There are Top Articles and Ad-Free Articles which help you view relevant content and read them without ads cluttering the page and making loading time slower. Of course, you also have Reader at your disposal to make Twitter threads easier to read and digest.
How to Unsubscribe from Twitter Blue
How you unsubscribe from Twitter Blue depends on how you signed up for the service in the first place.
If you signed up for the subscription service using an iOS device, you can cancel your subscription by following these steps:
- On the iPhone or iPad you used to subscribe to Twitter Blue, go to Settings.
- Tap on your Apple ID account name.
- Choose Subscriptions.

Photo from Apple Support - Pick Twitter Blue if it is shown among your ongoing paid plans.
- Press the Cancel Subscription option for it.
For those who got the subscription on an Android device, here’s how to cancel the subscription:
- Using the Android device through which you signed up for Twitter Blue, launch the Google Play Store app.
- On the mobile store’s interface, press your account avatar.
- Select “Payments and subscriptions”.
- Tap on Subscriptions.
- Tap on Twitter Blue.
- Choose Cancel subscription.

© Cellular News
If you signed up through Twitter’s web version, cancel your subscription through these steps:
- Boot up your web browser and head over to the Twitter website.
- Access your account afterward.
- Use the clickable three-dot icon to reveal an expanded menu.
- Choose Twitter Blue from the available options.
- Select Manage Subscription, then unsubscribe from there.
If you pushed through with stopping your Twitter Blue subscription, know that the features are still useable during the remaining days of the billing period.
Is Going Premium Worth It?
Ultimately, whether or not signing up for a Twitter Blue subscription is worth it depends on what you use the app for. If Twitter is a huge part of your job (or your life), then you might find subscribing to the premium service helpful. For instance, being able to undo a tweet can come in handy, especially if you have a huge Twitter following. Also, Top Articles, Ad-Free Articles, and Reader are all great if you get most of your news on Twitter. Paying 2.99 USD a month is already a pretty good deal considering all of the features you get with the subscription.
That said, the subscription service isn’t for everyone. If you’re only a casual Twitter user and only use it a few times a day, there’s really no point in upgrading to a premium version of Twitter. You’ll still be able to do the basics with the free version: you can tweet, retweet, quote tweet, like, and follow and follow users, among many other functions. Plus, you’ll still be able to see tweets and other posts as before. Twitter has no plans of locking away any content behind a paywall (at least for now).