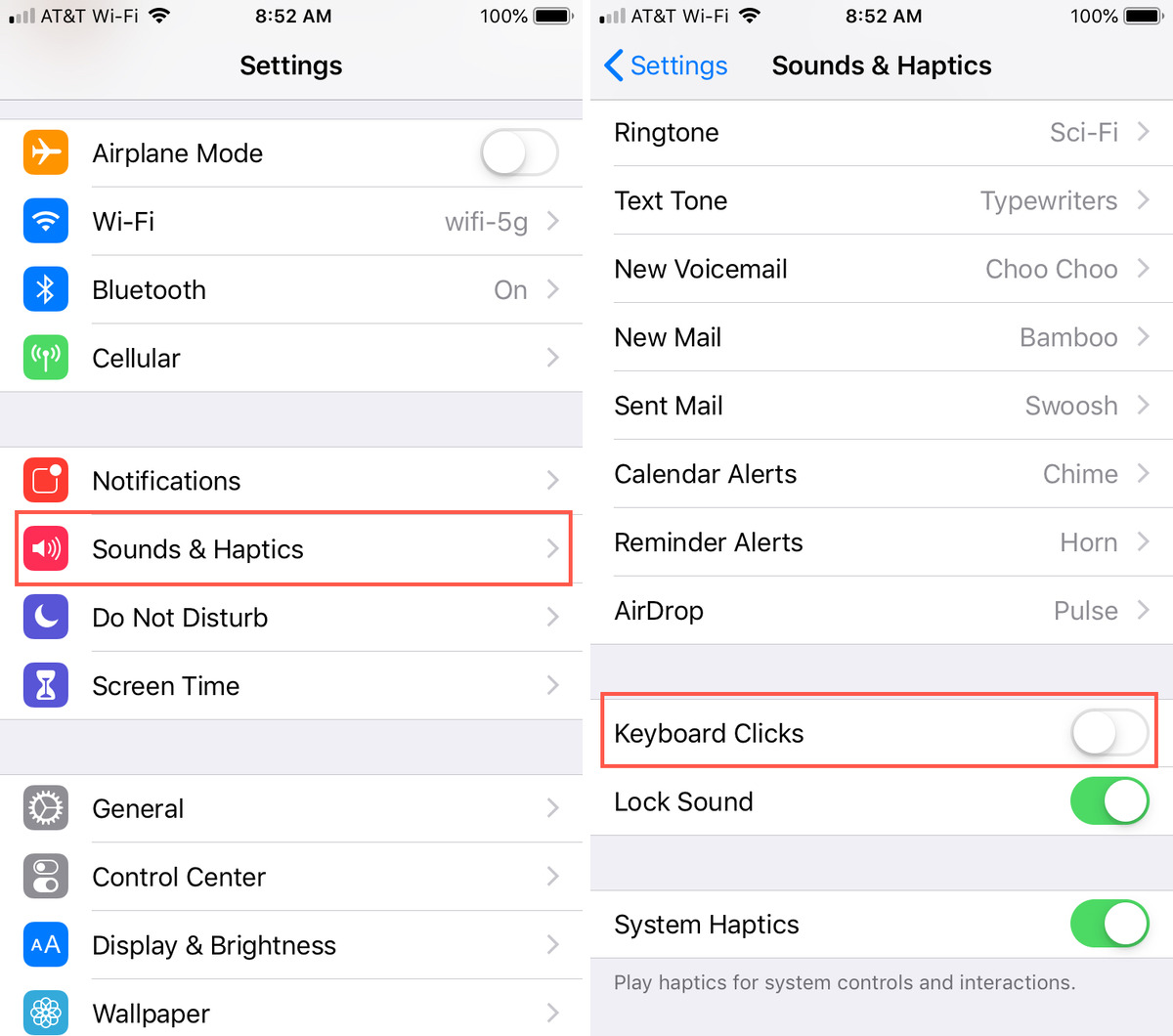
Are you tired of the incessant clicking and tapping sounds of your iPhone’s keyboard? Do you find it distracting, especially when you’re in a quiet environment or trying to work in a public place? Well, you’re in luck! With the latest iOS update, there’s a simple and convenient way to silence your keyboard on your iPhone. In this article, we will guide you through the steps to achieve a silent keyboard experience on your device. Whether you’re an avid texter, a professional writer, or someone who simply wants a quieter typing experience, our guide will help you silence your iPhone’s keyboard and enjoy a more peaceful and focused environment.
Inside This Article
- Method 1: Using the Mute Button
- Method 2: Adjusting the Keyboard Clicks Setting
- Method 3: Putting the iPhone on Silent Mode
- Conclusion
- FAQs
Method 1: Using the Mute Button
If you want to silence the keyboard on your iPhone, one of the easiest methods is to use the mute button. The mute button is a physical switch located on the side of your iPhone. When you switch it to the mute position, it will silence all sounds, including the keyboard.
To use the mute button to silence the keyboard, locate the switch on the side of your iPhone. It is typically found on the left-hand side of the device, above the volume buttons. Once you have located the mute switch, simply slide it towards the back of your iPhone. You will see a small orange or red indicator on the switch when it is in the mute position.
Once the mute switch is activated, you will notice that the keyboard no longer makes any sounds when you type. This is a quick and convenient way to silence the keyboard without having to navigate through settings menus or adjust volume controls.
Keep in mind that using the mute button to silence the keyboard also silences other sound notifications on your iPhone, such as incoming calls, text messages, and app alerts. If you only want to silence the keyboard while still receiving other sound notifications, you may need to explore alternative methods, such as adjusting the keyboard clicks setting or putting your iPhone on silent mode.
Method 2: Adjusting the Keyboard Clicks Setting
If you find the sound of keyboard clicks on your iPhone distracting or annoying, don’t worry! You can easily adjust the keyboard clicks setting to silence your iPhone’s keyboard. Here’s how:
1. Open the “Settings” app on your iPhone.
2. Scroll down and tap on “Sounds & Haptics”.
3. In the “Sounds & Haptics” menu, look for the “Keyboard Clicks” option. It should be located in the “Ringer and Alerts” section.
4. Tap on the switch next to “Keyboard Clicks” to turn it off. The switch will turn gray when it is disabled.
5. Once you’ve disabled the keyboard clicks, exit the Settings app. Now, when you type on your iPhone’s keyboard, you won’t hear any clicking sounds.
Adjusting the keyboard clicks setting is a simple and effective way to silence your iPhone’s keyboard. It allows you to focus on your typing without any unnecessary distractions. Whether you’re in a quiet environment or simply prefer a quieter typing experience, this method will help you achieve it.
Remember, if you ever want to enable the keyboard clicks again, you can follow the same steps mentioned above and toggle the switch next to “Keyboard Clicks” to turn it back on.
So go ahead and give it a try! Enjoy a silent typing experience on your iPhone by adjusting the keyboard clicks setting.
Method 3: Putting the iPhone on Silent Mode
One of the simplest ways to silent the keyboard on your iPhone is by putting the device on silent mode. When your iPhone is on silent mode, all sounds, including keyboard clicks, will be muted. Here’s how you can activate silent mode:
1. Locate the physical mute switch on the side of your iPhone. This switch is located above the volume buttons. It’s a small switch that can be toggled up or down.
2. If the switch is pushed down towards the back of the phone, it means the iPhone is on silent mode. You will see an orange color indicator on the switch. This indicates that the mute mode is activated, and all sounds on your iPhone, including keyboard clicks, will be silenced.
3. To disable silent mode and restore the sound, simply push the switch up towards the front of the phone. The orange indicator will disappear, indicating that the iPhone is no longer on silent mode, and the keyboard clicks will be audible again.
Putting your iPhone on silent mode is a quick and convenient way to silence the keyboard and other sounds when you need some quiet or want to avoid disturbing others around you. Just remember to switch it back to normal mode when you want the keyboard clicks to be audible again.
In conclusion, silencing the keyboard on your iPhone is a simple and effective way to enhance your mobile experience. By following the steps outlined in this article, you can prevent the constant clicking sound and enjoy a quieter typing environment. Whether it’s during a meeting, a class, or in a quiet setting, being able to silence the keyboard is a valuable feature that allows you to discreetly use your iPhone without causing unnecessary disturbances. So, go ahead and give it a try! Experiment with the different methods mentioned and find the one that works best for you. Say goodbye to noisy typing and embrace the tranquility of a silent keyboard on your iPhone. Happy texting and typing!
FAQs
1. How do I silence the keyboard on my iPhone?
To silence the keyboard on your iPhone, you can follow these steps:
– Go to the Settings app on your iPhone.
– Scroll down and tap on “Sounds & Haptics.”
– Under the “Keyboard Clicks” section, toggle off the switch next to “Keyboard Clicks.”
2. Why would I want to silence the keyboard on my iPhone?
Silencing the keyboard on your iPhone can be beneficial in many situations, such as:
– Preventing distractions in a quiet environment like a library or a meeting.
– Minimizing the annoyance of keyboard clicking sounds for yourself and those around you.
– Enhancing privacy by reducing the noise associated with typing.
3. Does silencing the keyboard affect any other sounds on my iPhone?
No, silencing the keyboard on your iPhone only mutes the specific sound that plays when you type on the keyboard. It does not affect any other sounds or settings on your device.
4. Can I customize the keyboard sound on my iPhone?
Unfortunately, there is no built-in option to customize the keyboard sound on an iPhone. You can only enable or disable the default keyboard clicking sound.
5. Is there a way to make the keyboard silent but still retain the tactile feedback?
Yes, if you prefer to have the tactile feedback while typing but without the accompanying sound, you can enable the “Keyboard Taps” option instead. To do this, go to the “Sounds & Haptics” settings and toggle on the switch next to “Keyboard Taps.” This setting will provide haptic feedback when you type on the keyboard, giving you a physical sensation without the noise.
