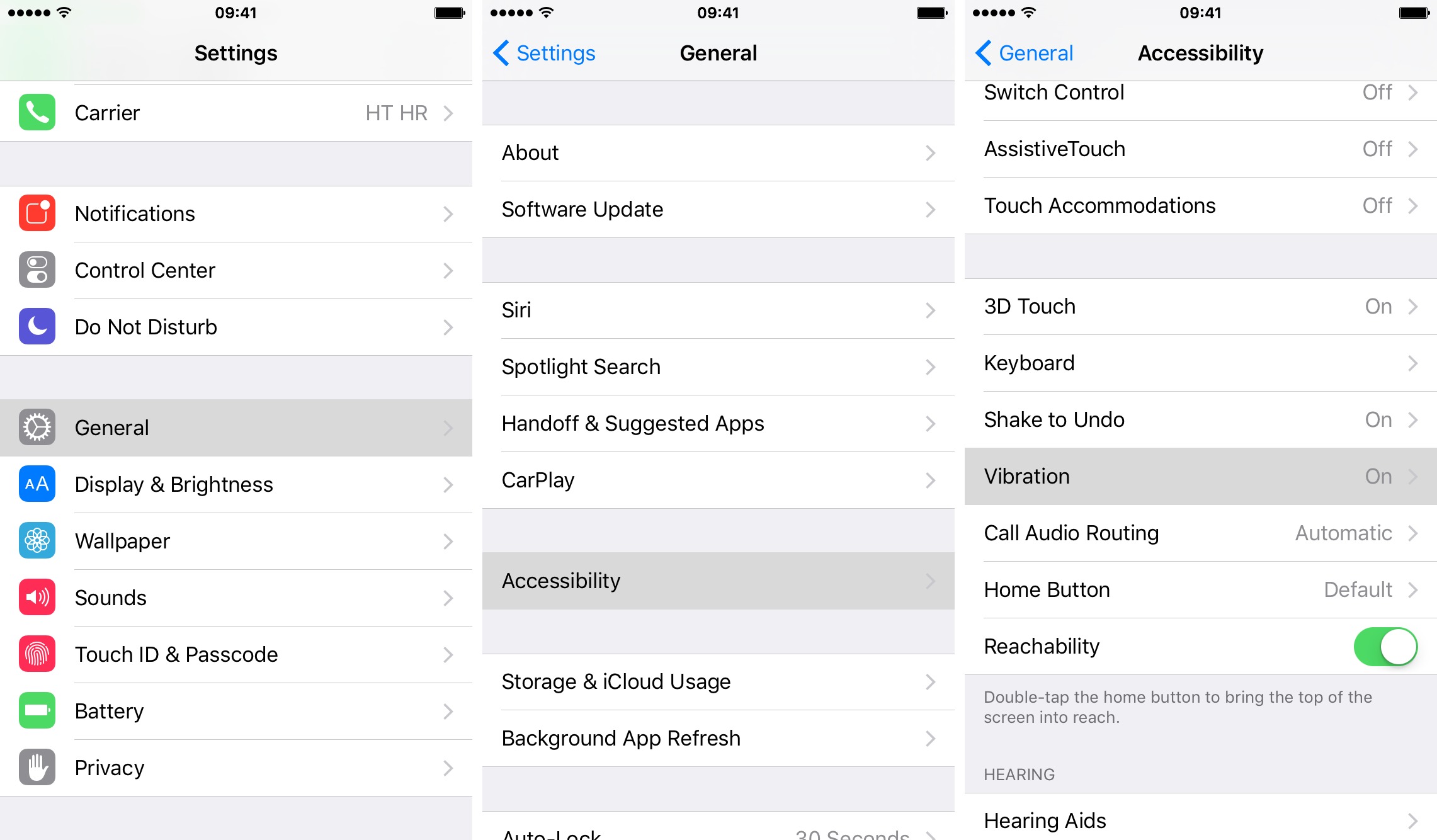
Have you ever wondered why your iPhone 14 vibrates? The vibration feature on your iPhone is a useful tool that provides haptic feedback, alerting you to incoming calls, messages, and notifications. It adds an extra layer of convenience, especially in situations where you may not be able to hear your device’s sound alerts.
The vibration feature is enabled by default in most iPhones, and it helps you stay connected and informed even in noisy environments. Whether you’re in a busy café, attending a meeting, or simply don’t want to disturb others, the vibration feature ensures that you never miss an important notification.
In this article, we’ll delve deep into why your iPhone 14 vibrates and explore the various scenarios where it comes into play. We’ll also address common FAQs related to the vibration feature and provide tips on how to customize it to suit your preferences. So, let’s dive in and discover the fascinating world of iPhone 14 vibrations!
Inside This Article
- Understanding iPhone 14 Vibrations
- Hardware and Software Factors
- Customizing Vibration Settings on iPhone 14
- Troubleshooting Vibration Problems on iPhone 14
- Conclusion
- FAQs
Understanding iPhone 14 Vibrations
When it comes to the functionality of the iPhone 14, one of the most essential features is its ability to vibrate. Vibrations on the iPhone 14 serve various purposes and enhance the overall user experience. In this article, we will delve into the world of iPhone vibrations, exploring what they are, why they are important, the different vibration settings on the iPhone 14, and the common reasons why your iPhone 14 may vibrate.
What are iPhone vibrations? Simply put, vibrations on the iPhone 14 refer to the physical oscillations produced by the device. These vibrations are generated by the Taptic Engine, a small motor specifically designed to create haptic feedback. When your iPhone vibrates, it creates a tactile sensation that can alert you to incoming calls, messages, notifications, and other events.
The importance of iPhone vibrations should not be underestimated. They provide a silent yet effective way to receive alerts and notifications without disturbing those around you. Vibrations allow you to stay connected and receive important information even when your iPhone is on silent mode or when you’re in a noise-sensitive environment.
On the iPhone 14, you have the flexibility to customize and adjust various vibration settings. By navigating to the Settings app, you can access the Sounds & Haptics menu, where you can modify the vibration intensity, duration, and even create custom vibration patterns. These settings enable you to personalize your iPhone’s vibrations to suit your preferences and needs.
There are several common reasons why your iPhone 14 may vibrate. One of the most obvious is receiving a phone call or message. Your iPhone 14 will vibrate to alert you to an incoming call, allowing you to respond promptly. Additionally, vibrations can be triggered by notifications from apps such as messages, emails, social media, and reminders. These vibrations serve as a gentle reminder that you have new content waiting for you to attend to.
Other reasons for iPhone 14 vibrations include alarms, timers, and even interactions with certain apps or games that incorporate haptic feedback. The level of vibration can also vary depending on the specific event or notification you’re receiving, ensuring that you can distinguish between different types of alerts.
Hardware and Software Factors
When discussing the vibrations on your iPhone 14, it’s essential to understand the role of both hardware and software factors in determining how and when your device vibrates.
The Taptic Engine is the key hardware component responsible for generating vibrations in your iPhone. It is a precise and intricate mechanism designed to provide haptic feedback, which is the vibration or tactile response you feel when interacting with your device.
The Taptic Engine on the iPhone 14 is specifically optimized to provide subtle and nuanced vibrations, enhancing your overall user experience. It can simulate a range of sensations, from gentle taps to more pronounced vibrations, enabling you to feel various interactions and notifications.
On the software side, your iPhone settings dictate how the Taptic Engine responds to different actions and notifications. You can customize vibration patterns for different alerts, such as incoming calls, text messages, or app notifications.
For example, you can set your iPhone to vibrate in short bursts for incoming text messages, or create a custom vibration pattern for specific contacts. These settings contribute to the overall vibration experience on your iPhone.
While the Taptic Engine and software settings are crucial, it is important to note that there can be potential hardware issues that may cause excessive vibrations on your iPhone 14.
In some cases, a loose or damaged Taptic Engine can lead to vibrational irregularities. These issues can manifest as overly intense vibrations or unusual patterns that differ from your intended settings.
Moreover, certain compatibility factors can affect the vibration experience across different iPhone models. While the Taptic Engine technology is prevalent in iPhones, the capabilities and performance may vary between models.
For example, the Taptic Engine in the iPhone 14 may have improvements or enhancements compared to previous iPhone models, allowing for more refined and precise vibrations.
It’s also worth noting that software updates can occasionally introduce changes to vibration patterns, either to address user feedback or to optimize the overall experience.
Customizing Vibration Settings on iPhone 14
One of the many features that make the iPhone 14 a versatile device is its ability to customize vibration settings. By accessing these settings, users can adjust vibration intensity and duration, create custom vibration patterns, and even assign specific vibrations to contacts or notifications. Let’s take a closer look at how you can personalize the vibration experience on your iPhone 14.
Accessing Vibration Settings on iPhone 14
To begin customizing the vibration settings on your iPhone 14, navigate to the Settings app. Once you’ve opened the Settings app, scroll down and tap on “Sounds & Haptics.” In the Sounds & Haptics menu, you’ll find various options to customize sound and vibration settings.
Adjusting Vibration Intensity and Duration
Within the Sounds & Haptics menu, you’ll see a section titled “Vibration.” Tap on this option to access the vibration settings. From here, you can adjust the intensity and duration of vibrations on your iPhone 14. By dragging the sliders, you can increase or decrease the vibration intensity and adjust the length of the vibration pattern.
Creating Custom Vibration Patterns
If you want to personalize your iPhone 14 even further, you can create custom vibration patterns. To do this, go back to the Sounds & Haptics menu and tap on “Ringtone” or “Text Tone” (depending on the type of vibration pattern you want to customize). From there, select “Vibration” and scroll to the bottom of the list to find the “Create New Vibration” option. Tap on it to start creating your custom vibration pattern.
In the vibration creation screen, tap on the screen to create a custom pattern by tapping and holding, or using different gestures. You can create patterns of varying lengths and intensity based on your personal preferences. Once you’re satisfied with the pattern, tap on “Save” to store it for future use.
Assigning Specific Vibrations to Contacts or Notifications
To easily identify incoming calls or notifications, you can assign specific vibrations to contacts or notifications on your iPhone 14. To do this, open the Contacts app and select the contact you want to assign a specific vibration to. Tap on “Edit” and scroll down to find the “Vibration” option. From there, choose the desired vibration pattern for that specific contact.
Similarly, to assign a custom vibration to a specific notification, open the Settings app and go to “Sounds & Haptics.” Tap on “Text Tone” or “Ringtone” (depending on the notification type) and select “Vibration.” Scroll down to find the desired notification and choose the vibration pattern you want to associate with it.
By customizing vibration settings on your iPhone 14, you can enhance your overall user experience and personalize how your device alerts you to calls and notifications. Whether you prefer a subtle or more intense vibration pattern, the iPhone 14 allows you to tailor it to your liking.
Troubleshooting Vibration Problems on iPhone 14
Experiencing issues with your iPhone 14 vibrations can be frustrating, but fear not – there are steps you can take to troubleshoot and resolve these problems. Whether you’re dealing with excessive or weak vibrations, discrepancies between apps, repetitive vibrating alerts, or persistent issues, this guide will help you find solutions.
To fix excessive or weak vibrations on your iPhone 14, start by checking the vibration settings. Go to “Settings” and select “Sounds & Haptics.” From there, you can adjust the vibration intensity and duration to your preference. If the problem persists, try restarting your device or performing a hard reset by holding down the power button and the volume down button. This can help resolve any software glitches that may be causing the vibration issue.
If you notice vibration discrepancies between apps on your iPhone 14, it could be due to individual app settings. Some apps have customizable vibration settings, while others follow the system-wide settings. To address this problem, go to “Settings,” then select the specific app and check its notification settings. Ensure that the app is set to use the default system vibration or customize it to your liking.
Dealing with repetitive vibrating alerts can be bothersome. If you’re receiving continuous notifications that trigger vibrations, you can adjust the notification settings to mitigate the issue. Head to “Settings,” then choose “Notifications.” Select the app in question and toggle off the “Vibrate” option. This will prevent vibrations when receiving notifications from that app.
In the event that your iPhone 14 continues to experience persistent vibration issues despite trying these troubleshooting steps, it may be time to seek assistance from Apple Support. Reach out to their customer service or visit an Apple Store to have your device assessed by a trained technician. They can diagnose any underlying hardware problems and provide a solution that best suits your situation.
Remember, iPhones are complex devices, and vibrations can be influenced by various factors. By following the steps outlined here and seeking professional help if needed, you can get your iPhone 14 vibrations back on track and enjoy a seamless user experience.
Conclusion
In conclusion, the vibrating feature on the iPhone 14 serves a crucial purpose in enhancing the user experience. Whether it’s receiving notifications, incoming calls, or alarms, the vibration provides a tactile feedback that ensures you never miss an important alert, even in silent mode. However, if you find that your iPhone 14 is vibrating excessively or experiencing issues with its vibration function, it’s essential to troubleshoot the problem to prevent any further inconvenience.
By following the steps outlined in this article, such as adjusting your settings, checking for software updates, or performing a restart, you can address most common vibration-related issues on your iPhone 14. Additionally, if the problem persists, it’s advisable to seek professional assistance from an authorized Apple service center.
Remember, proper maintenance and regular software updates are key in ensuring that your iPhone 14 operates smoothly and that its vibrating feature continues to function effectively. So, don’t let any vibration-related concerns dampen your iPhone experience, and take the necessary steps to enjoy the device to its fullest potential.
FAQs
1. Why does my iPhone 14 vibrate?
The iPhone 14 is designed with a vibrating motor to provide users with haptic feedback. This feature allows you to receive notifications, alerts, and incoming calls with a subtle vibration instead of a loud ringtone. The vibration can also be customized through the device’s settings to suit your preferences.
2. How do I control the vibration settings on my iPhone 14?
To control the vibration settings on your iPhone 14, go to the Settings app and select “Sounds & Haptics” or “Sounds & Vibrations”. From there, you can adjust the vibration intensity for incoming calls, notifications, and haptic feedback. You can also enable or disable vibrations for specific features like keyboard typing or emergency alerts.
3. Why is my iPhone 14 vibrating randomly?
If your iPhone 14 is vibrating randomly without any incoming notifications or alerts, there may be a few reasons behind it. First, check if there are any rogue apps running in the background, as some apps can trigger vibrations on their own. Additionally, a pending software update or a software glitch can also cause unexpected vibrations. Try updating your device or restarting it to see if the issue resolves.
4. Can I disable vibration completely on my iPhone 14?
Yes, you can disable vibration completely on your iPhone 14 if you prefer not to use this feature. Simply go to the Settings app, select “Sounds & Haptics” or “Sounds & Vibrations”, and toggle off the vibration options for incoming calls, notifications, and haptic feedback. Keep in mind that disabling vibration may affect your ability to receive silent notifications or haptic feedback.
5. How can I troubleshoot excessive vibration on my iPhone 14?
If you find that your iPhone 14 is vibrating excessively or the vibrations feel too strong, there are a few solutions you can try. First, ensure that your device is not placed on a surface that amplifies vibrations, such as a metal desk or a hollow object. Additionally, you can try resetting your device’s settings by going to the Settings app, selecting “General”, and choosing “Reset”. If the issue persists, it may be worth contacting Apple Support for further assistance.
