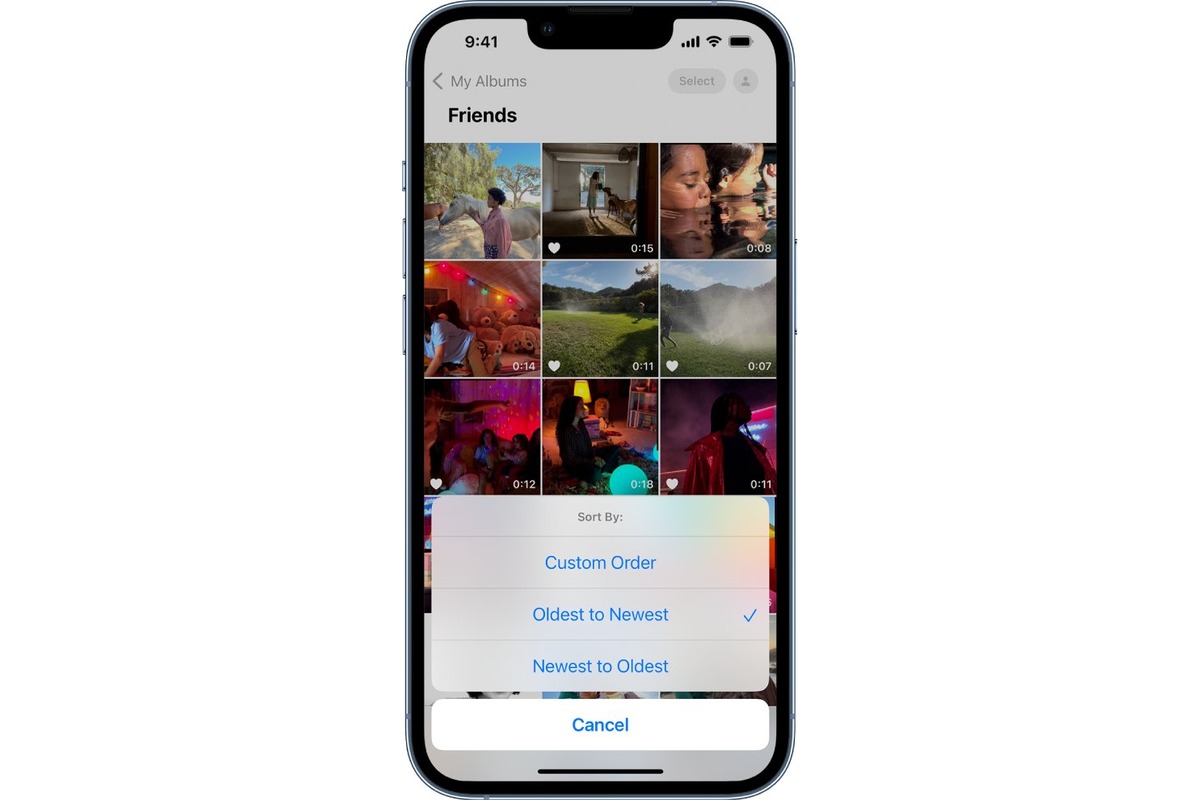
Sorting photos on your iPhone can be a daunting task, especially if you have a large collection. However, with a few simple steps, you can easily organize your photos and find what you need in no time. Whether you want to sort them by date, location, or specific events, your iPhone comes with built-in features that make the process a breeze. In this article, we will guide you through the different ways to sort your photos on iPhone, from using the Photos app to utilizing third-party apps. By the end, you’ll have a well-organized photo library that allows you to relive your cherished memories with ease.
Inside This Article
- Using the Photos App – Viewing and Organizing Your Photos – Creating Albums – Adding Photos to an Album
- Sorting Photos by Date
- Sorting Photos by Location
- Sorting Photos by Custom Order – Rearranging photos manually within albums – Creating a personalized order for your photos
- Conclusion
- FAQs
Using the Photos App – Viewing and Organizing Your Photos – Creating Albums – Adding Photos to an Album
The Photos app on your iPhone is a powerful tool for not only capturing memories but also organizing and sorting your precious photos. By utilizing the various features and functions of the app, you can easily manage and arrange your collection of images.
One of the primary functions of the Photos app is to provide you with a seamless experience for viewing and organizing your photos. Simply open the app and navigate to the “Photos” tab, where you will find all your images arranged in chronological order.
To easily browse through your photos, you can swipe up or down on the screen to scroll through the timeline. When you want to view an image in more detail, just tap on it and it will open in full screen.
To further organize your photos, you can create albums. Albums allow you to group related photos together, making it easier to find specific images in the future. To create an album, go to the “Albums” tab in the Photos app and tap on the “+” icon.
Give your album a name and tap on “Save” to create it. Now, you can start adding photos to the album by selecting them from your library and tapping on “Add”. You can add photos from different locations, such as camera roll, iCloud, or other albums.
Adding photos to an album is a straightforward process. Simply open the album you want to add photos to, tap on the “+” icon, and choose the photos you want to include. You can select multiple photos at once by tapping on each image or by using the selection mode at the bottom.
Once you have selected the photos you want to add, tap on “Done” and they will be added to the album. You can also add new photos to an existing album by going to the photo you want to add, tapping on the share icon, and selecting the album name from the options.
By using the Photos app on your iPhone, you can easily view, organize, and create albums to keep your photo collection in order. Whether you want to reminisce about past adventures or find a specific picture, the Photos app has the tools you need to sort your photos with ease.
Sorting Photos by Date
Sorting your photos by date is a simple and effective way to organize your iPhone photo library. With just a few taps, you can quickly find and view your photos in chronological order. Here are two methods you can use to sort your photos by date:
Sorting Photos in Ascending or Descending Order: The default setting in the Photos app is to sort your photos in ascending order, meaning the oldest photos will be displayed first. However, if you prefer to reverse the order and have the newest photos shown first, you can easily change the sorting option. Simply open the Photos app, tap on the “Albums” tab at the bottom, select the “Photos” album, and tap on the “All Photos” option at the top. From here, tap on the “Sort” button and choose either “Oldest First” or “Newest First” to adjust the sorting order of your photos.
Sorting by Specific Dates or Time Ranges: If you’re looking for photos from a specific date or time period, the Photos app provides a convenient search feature. Open the Photos app and tap on the “Photos” tab at the bottom. Scroll to the top of the screen to reveal the search bar, and enter the desired date or time range using natural language. For example, you can type “September 2021” or “last week” to narrow down your search. The app will instantly display all photos that match your specified date or time range, making it easy to find the photos you’re looking for.
Sorting your photos by date not only helps you keep your photo library organized, but it also allows you to relive your memories in a chronological order. Whether you’re looking for a specific event or just want to browse through your photos over a certain period, sorting them by date is the way to go. It’s a simple yet powerful tool that ensures you can always find the photos that matter to you.
Sorting Photos by Location
One of the great features of the Photos app on your iPhone is its ability to organize your photos based on where they were taken. This can be incredibly useful if you want to easily find and view photos from a specific location or if you want to create albums based on different places you’ve been.
To start organizing your photos by location, open the Photos app and navigate to the “Albums” tab at the bottom of the screen. Scroll down until you find the “Places” album. This album groups your photos based on the geotag information attached to them.
When you open the “Places” album, you’ll see a map with different pins representing the locations where your photos were taken. Zoom in or out on the map to explore different regions and tap on a pin to view the photos taken in that specific location.
If you want to create your own album based on a particular place, simply tap on the “+” sign in the top-right corner of the “Places” album screen. Give your album a name and choose a location from the map. The Photos app will automatically populate the album with all the photos taken at that specific location.
Organizing your photos by location is not only useful for reminiscing about your past travels but also for quickly finding and sharing photos with friends and family. Instead of sorting through your entire photo library, you can simply go to the “Places” album and select the location you’re interested in.
The “Places” feature also becomes handy when you want to create photo albums based on events or experiences in certain locations. For example, you can create a “Family Vacation” album with photos from multiple trips and tag each trip with the corresponding location. This way, you can easily group and view photos from each vacation separately.
Overall, the ability to organize and sort photos by location adds an extra layer of convenience and context to your photo library on your iPhone. It makes it easier to find and enjoy your favorite memories from different places and occasions.
Sorting Photos by Custom Order – Rearranging photos manually within albums – Creating a personalized order for your photos
While sorting photos by date or location can be convenient, sometimes you may want more control over the order in which your photos appear. This is where sorting photos by custom order comes in handy. With this feature, you can manually rearrange your photos within albums and create a personalized order that tells the story you want to share.
Here’s how you can easily sort photos by custom order:
- Open the Photos app on your iPhone and select the album you want to rearrange.
- Tap on the “Select” button at the top right corner of the screen.
- Tap and hold on a photo until it becomes draggable.
- Drag the photo to the desired position within the album.
- Release your finger to drop the photo into its new position.
- Repeat steps 3-5 for each photo you want to rearrange within the album.
- Once you have finished rearranging the photos, tap on the “Done” button at the bottom right corner of the screen.
By following these simple steps, you can organize your photos in a specific order that reflects your preferences or the narrative you want to convey. This is particularly useful for creating photo albums that tell a story, such as a vacation or a special event.
It’s worth noting that sorting photos by custom order only affects the album in which you rearrange the photos. The order of your photos in the main “All Photos” section will remain unchanged. So, you can freely customize the order of your photos within specific albums without affecting the overall arrangement of your photo library.
Now that you know how to sort photos by custom order, let your creativity run wild and curate albums that truly reflect your personal style and storytelling!
Conclusion
The ability to sort photos on your iPhone is an essential feature that helps you keep your photo library organized and easily accessible. Whether you want to arrange your photos chronologically, by albums, or using various sorting options, there are several methods available to cater to your preferences.
By utilizing the native Photos app, you can sort your photos effortlessly and efficiently. From manually organizing them to using AI-powered features like Smart Albums and Memories, the possibilities are endless. Additionally, third-party apps like Google Photos offer advanced sorting capabilities and cloud storage for seamless photo management.
Remember to regularly backup your photos to avoid any potential data loss and always keep your device up to date for the latest features and improvements.
So, take control of your photo collection and start sorting your memories in a way that makes sense to you. With the various options available, you can easily find a method that suits your needs and preferences. Happy organizing!
FAQs
1. How can I arrange my photos in a specific order on my iPhone?
Arranging photos in a specific order on your iPhone is a breeze. Just follow these steps:
- Open the Photos app on your iPhone.
- Select the album or folder you want to organize.
- Tap on “Select” at the top-right corner of the screen.
- Tap and hold on a photo until it becomes draggable.
- Drag and drop the photo to the desired position within the album.
- Repeat the previous steps to rearrange the rest of the photos as needed.
2. Can I sort my photos on my iPhone automatically?
Yes, you can sort your photos automatically on your iPhone. The Photos app offers a few built-in sorting options:
- By “Photos” – arranges your photos in chronological order, with the most recent ones at the top.
- By “Moments” – organizes your photos based on the date, time, and location they were taken.
- By “Years” – groups your photos into different years, allowing you to easily navigate through your collection.
3. Is it possible to create custom albums to sort my photos?
Absolutely! You can create custom albums to sort your photos on your iPhone. Here’s how:
- Open the Photos app on your iPhone.
- Tap on the “+ Add” button to create a new album.
- Give your album a name and tap on “Save”.
- Open the newly created album.
- Tap on “Select” at the top-right corner of the screen.
- Select the photos you want to add to the album.
- Tap on “Done” to add the selected photos to the album.
4. Can I sort my photos by other parameters like location or tags?
Unfortunately, the Photos app on iPhone does not offer sorting options based on location or tags. However, you can use third-party gallery apps like Google Photos or Adobe Lightroom to sort your photos based on these parameters.
5. Will organizing my photos on my iPhone affect their order on other devices?
If you use iCloud Photo Library, organizing your photos on your iPhone will sync the changes across all your devices linked to the same iCloud account. So, any reordering or album creations you make on your iPhone will reflect on your iPad, Mac, or other Apple devices.
